Getting Started
Introduction
"Transfer all iPhone data with one click", which is what FoneTrans can do for you. Whether you want to back up iPhone, or sync iPad to iTunes, or transfer files from old iPod to new iPod, FoneTrans can be a helper for you to do that.
FoneTrans enables you to transfer multimedia files, SMS, contacts and other files conveniently without iTunes. You can use it to import local files to iPhone, iPad and iPod, or export iPhone files to PC, or even transfer files between different iDevices.
Apart from the basic transfer function, it can easily manage the data on your iPhone, iPad and iPod. In this tutorial, we will tell you how to use FoneTrans in three parts.
Warm tips:
1. iOS 13 and above update has strengthened the data security for iOS devices. When you want to use this software to scan and access the data from iOS devices, a pop-up window will appear which needs you to enter the iPhone passcode to confirm that. During the whole scanning process, you may need to enter the password for 2 times on your device.
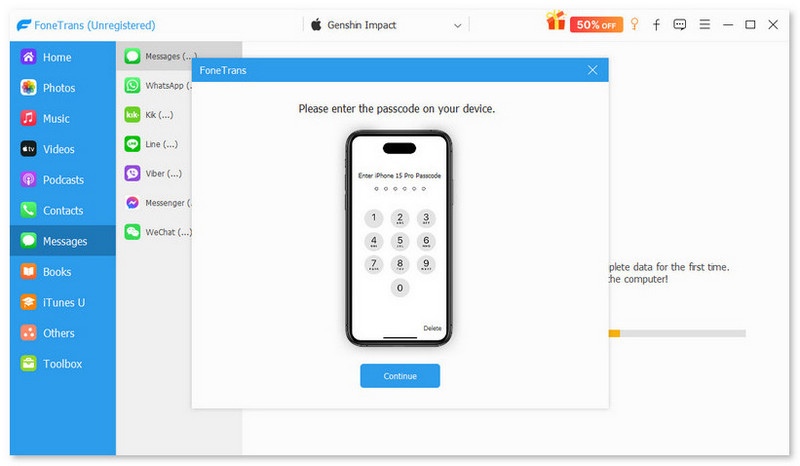
2. If you have created a backup using iTunes for the iOS device with encrypted password, you should also need to input the iTunes encryption password in this software to unlock it, and enter your iPhone password on iOS device to confirm that.
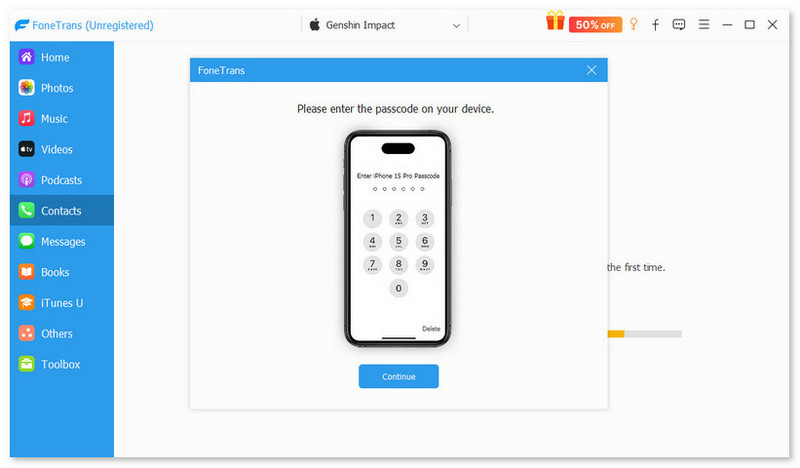
Part 1. How to Import Multimedia Files to iDevice?
Step 1 Download and install FoneTrans on your computer. Connect your device with computer via USB cable.

Step 2 Click Photos on the left of the main interface. Wait for seconds and all the photos will be shown on the program. On the top of the interface, you can see that all photos have been classified under different groups.

Step 3 Click Music on the left of the main interface, waiting for seconds and all the music files will be loaded on the program. On the top of the interface, you can see that all music have been classified under different groups.

Step 4 Click Videos on the left of the main interface. Wait for seconds and all the multimedia files will be loaded to the program. On the top of the interface, you can see that all multimedia files have been classified under different groups.

Step 5 Click the Add button and find the file you want to import. Check it and click Open. (As the limitation of iOS system, the Camera Roll doesn't support adding pictures. All pictures can only be imported to Photo Library.)

By doing this, you can transfer music, movies, music videos, TV shows, photos and other multimedia files to your iPhone, iPad or iPod. For music and photos, you can add them to playlists and albums to better manage them.
Part 2. How to Export Files on Your iDevice to PC, iTunes and Another iDevice
Step 1 On the main interface, click the name of the device from which you want to export files. Then choose and click the file type on the left.
Step 2 After clicking the file type, all the files of this type will be shown on the right. Tick the file or files and click the drop-down menu of Export to. For contacts, click the Import/Export button.

Step 3 Choose the destination and destination folder where the file will be exported.
Wait for seconds and your files will be exported successfully.
Part 3. How to Export Files with One-click
Step 1 Click Toolbox on the left interface, choose Phone to Phone, or Device to PC.

Step 2 Files like Photos, Music, Videos, Contacts, SMS, Books have been selected, tick the one you want to export.

Step 3 Choose the destination and destination folder where the file will be exported.
Step 4 Press the Start button to export all these files.
Wait for seconds and your files will be exported successfully.
Part 4. How to Manage Contacts on Your iPhone
Step 1 Download and install FoneTrans, connect your iPhone to PC.
Step 2 Click Contacts. Wait for seconds and all the contacts will be loaded.
Step 3 If there are some duplicate ones in your iPhone, you can click De-duplicate and in the pop-up window, choose the match type and click Merge.

Step 4 To edit the information of the contact, check the contact and click Edit. In the edit interface, you can add photo, group, change, delete or add contact information to the contact. After editing, click Save.
Step 5 To export contacts to computer or transfer them to another iDevice, tick and check contacts and click Import/Export and choose the destination.
Part 5. How to Backup and Restore Contacts
Step 1 Download and install FoneTrans. Connect the iDevice (s) to the computer.
Step 2 Click Toolbox on the left interface, and tick the Contacts Backup button.
Step 3 Click the Back up now button.

Step 4 Wait for seconds and your contacts will be backed up successfully. Click the Close button.
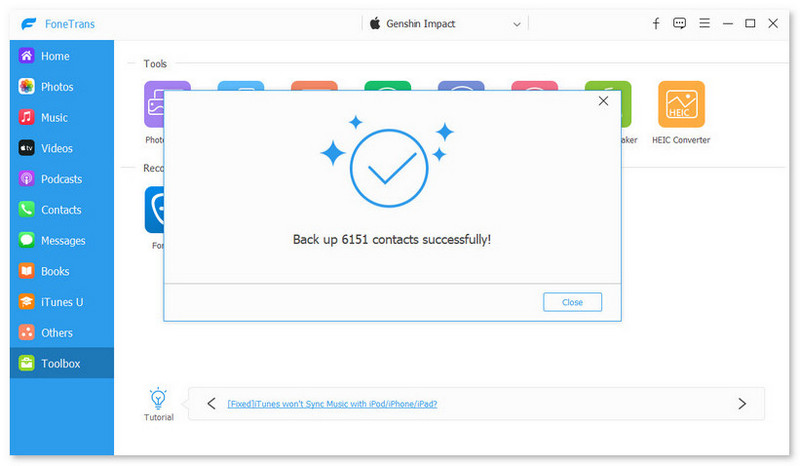
Step 5 After backing up contacts, click the Contacts Restore button.
Step 6 Select contacts you have backed up, and click the Restore button.
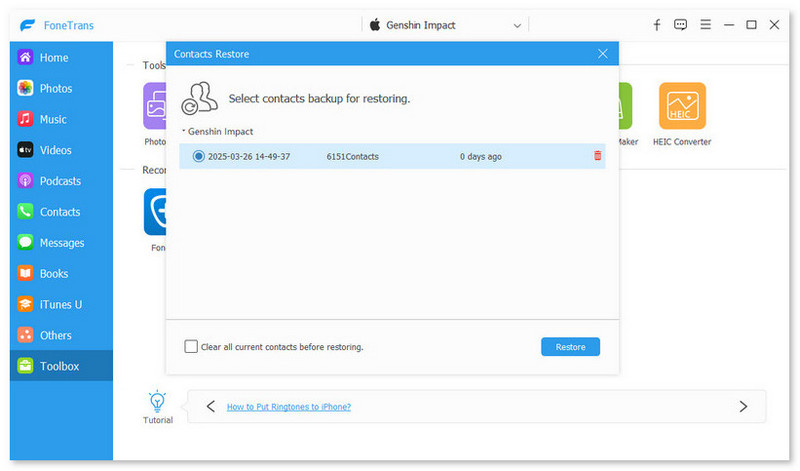
Part 6. How to Make and Synchronize Ringtones on iOS Devices
Step 1 Download and install FoneTrans. Connect the iDevice (s) to the computer.
Step 2 Click Toolbox on the left and choose Ringtones Maker on the right.
Step 3 Two options to make ringtones, Add file from device or Add file from PC. Choose the wanted music from the list and click the Select button.
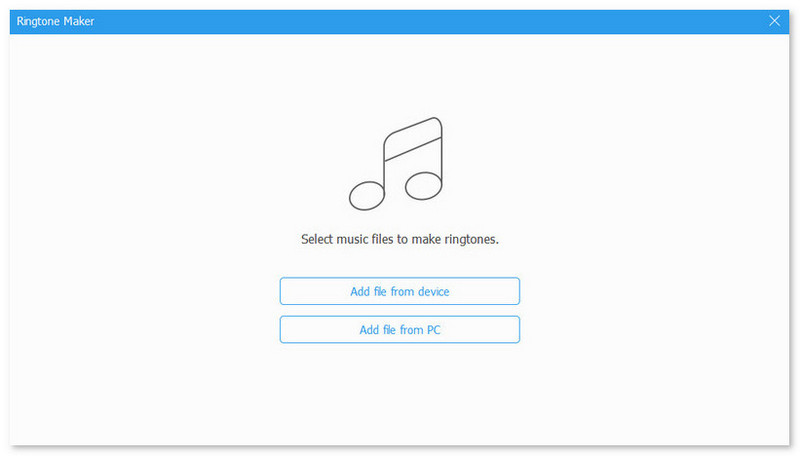
Step 4 Edit your ringtone and save the necessary parts. Set starting point and ending point, play the music, and adjust the volume.

Step 5 Choose the destination and destination folder where the ringtone will be saved.
Wait for seconds and your ringtone will be generated successfully.
-
Creat and Manage iPhone Contact Groups on Your Computer
To create, edit, merge, delete iPhone contact groups on your computer, you can use iPhone contacts manager to easily complete these.
 Posted by Louisa White | 27.06.2018
Posted by Louisa White | 27.06.2018 -
How to Sync Facebook Contacts with iPhone and Android Phone
This article focuses on ways to sync Facebook contacts with iPhone and Android phone.
 Posted by Louisa White | 03.04.2018
Posted by Louisa White | 03.04.2018 -
Three Ways to Download Instagram Photos, Images or Pictures
Want to download Instagram photos? How to save Instagram photos? This article is prepared on how to save Instagram images.
 Posted by Amanda Brown | 06.06.2018
Posted by Amanda Brown | 06.06.2018 -
How to Turn a Voice Memo into Ringtone on iPhone
Can I have a recording as a ringtones on my iPhone? The answer is yes. Follow this post to turn a voice memo into ringtone on your iPhone 15/14/13/12/11/XS/XR/X/8/7, and more.
 Posted by Louisa White | 23.11.2017
Posted by Louisa White | 23.11.2017 -
5 Easy Ways to Transfer Photos from iPhone to PC without iTunes
How to transfer photos from iPhone to Windows PC? This article will show you best ways on how to from iPhone X/8/7/6/5 to PC (Windows 10/8/7 included) with ease.
 Posted by Louisa White | 20.04.2017
Posted by Louisa White | 20.04.2017 -
How to Transfer iPhone Videos to PC in 5 Easy Ways
Try to transfer your videos from iPhone to PC? Read this article and learn the best ways to import videos to PC from iPhone 15/14/13/12/11/XS/XR/X/8/7/6/5/4.
 Posted by Louisa White | 19.10.2017
Posted by Louisa White | 19.10.2017 -
3 Simple Ways to Download Photos from Instagram with High Quality
Want to download Instagram photos? How to save Instagram photos? This article is prepared on how to save Instagram images.
 Posted by Amanda Brown | 25.05.2018
Posted by Amanda Brown | 25.05.2018 -
3 Methods to Transfer Videos from iPhone to Computer (PC/Mac)
How to transfer videos from iPhone to computer? You can learn how to transfer videos from iPhone to computer within 3 methods here.
 Posted by Louisa White | 19.10.2017
Posted by Louisa White | 19.10.2017 -
3 Simple Ways to Download Photos from Instagram with High Quality
Want to download Instagram photos? How to save Instagram photos? This article is prepared on how to save Instagram images.
 Posted by Amanda Brown | 25.05.2018
Posted by Amanda Brown | 25.05.2018 -
3 Quick Ways to Transfer Voice Memos from iPhone to Computer
How to transfer voice memos from iPhone X/8/7/6/5/4 to computer? Read this post and get 3 methods to download voice memos from iPhone to PC.
 Posted by Louisa White | 20.10.2017
Posted by Louisa White | 20.10.2017 -
How to Transfer Data from iPhone to iPhone X/8/7/6/5/4
How to transfer all data from iPhone to iPhone X/8/7/6/5/4? This page collects 4 ways to move everything from iPhone to another one with/without iTunes/iCloud.
 Posted by Louisa White | 16.11.2017
Posted by Louisa White | 16.11.2017 -
How to Easily Transfer Contacts from iPhone to iPhone
Want to transfer contacts from old iPhone to new iPhone? This article will show you how to export contacts from iPhone to another iPhone in 4 ways.
 Posted by Louisa White | 11.05.2015
Posted by Louisa White | 11.05.2015 -
How to Transfer Messages from iPhone to iPhone
Get a new iPhone 15/14/13/12/11 and want to transfer some important messages to new iPhone? You can learn how to transfer messages from iPhone to iPhone in this post.
 Posted by Louisa White | 06.06.2017
Posted by Louisa White | 06.06.2017 -
[Easily] How to Transfer Voicemails from iPhone to iPhone
Can I save voicemails from my iPhone? How to transfer voicemails from iPhone to iPhone? Read this post to get voicemails transfer from iPhone to iPhone with ease.
 Posted by Louisa White | 17.11.2017
Posted by Louisa White | 17.11.2017 -
Top 5 Ways to Transfer WhatsApp Messages from iPhone to iPhone
Do you want to get your WhatsApp messages transferred from your old iPhone to a new one? Come and learn how to transfer WhatsApp data between iOS devices from this page.
 Posted by Louisa White | 17.11.2017
Posted by Louisa White | 17.11.2017 -
How to Transfer Videos from iPhone to iPhone
Want to transfer videos from iPhone? You can learn how to copy videos from iPhone to iPhone/iPad/PC/Mac in this page.
 Posted by Louisa White | 17.11.2017
Posted by Louisa White | 17.11.2017 -
What are Audiobooks on iPhone and How to Use It
This article explains what audiobook is on iPhone. And it tells you how to listen to audiobooks directly and 2 methods to add audiobooks to your iPhone.
 Posted by Ashley Mae | 06.05.2023
Posted by Ashley Mae | 06.05.2023 -
Insert or Remove SIM Card on iPhone Easily with Tips & Tricks
To insert or remove a SIM card on iPhone, you will need to identify first the SIM type, tools to use, and ways to avoid data loss while changing it here.
 Posted by Ashley Mae | 02.06.2023
Posted by Ashley Mae | 02.06.2023

