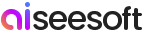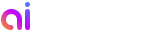Getting Started
Introduction
Aiseesoft Video Editor is the best free video editing software to edit your video files on your Windows and Mac computer. With this tool, you are able to rotate, crop, cut, watermark video with ease, and enjoy more video effects according to your needs.
Part 1. Three-step guide to use this video editor
Step 1 Select the editing feature of for your video.
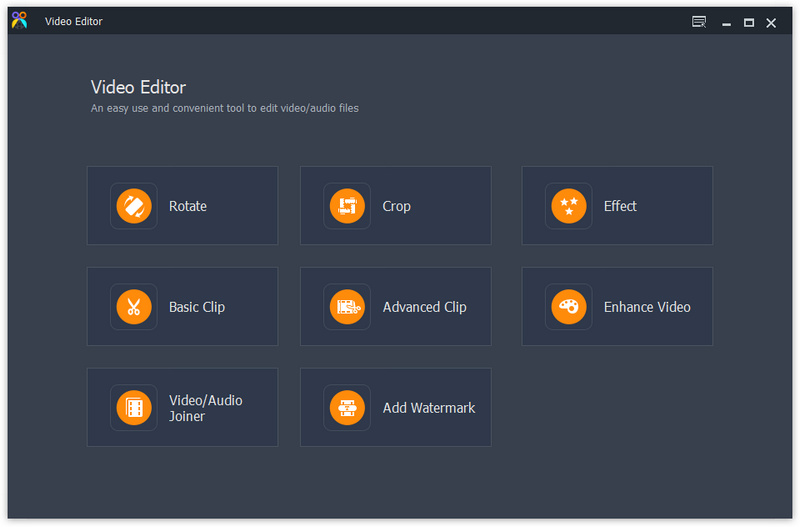
Step 2 Click Add File to add media files to this program.
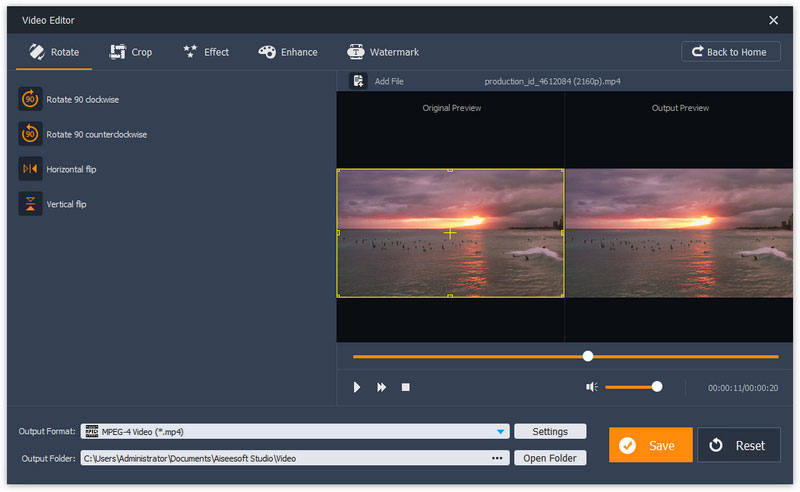
Step 3Use editing features to start to Save this video with editing effects. 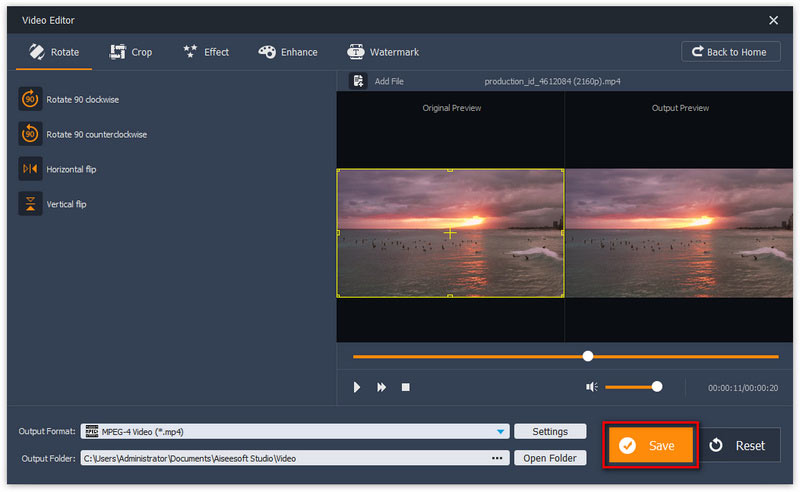
Part 2. Powerful editing features
Rotate video
Click Rotate to add your sideways video into this software. Then you can rotate videos in 90 clockwise or 90 counterclockwise. Based on your habit, you can also flip the video files vertically or horizontally.
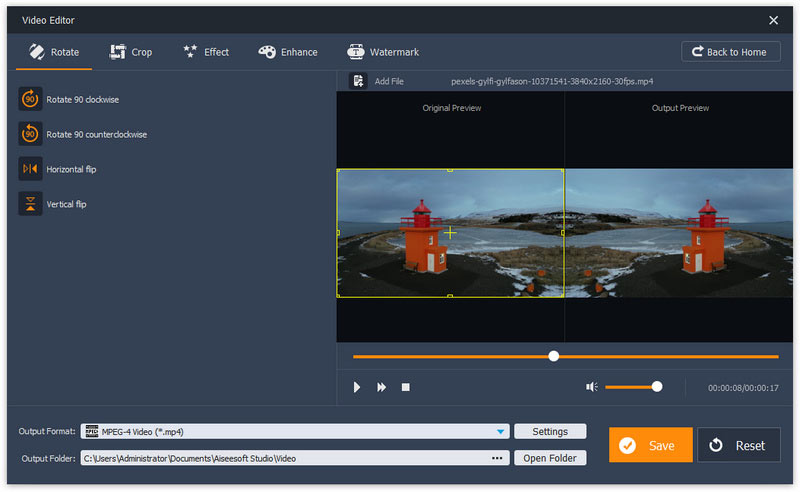
Crop video
When you want to get rid of annoyed letterbox or want to get the close-up for your favorite video, you can try this crop feature.
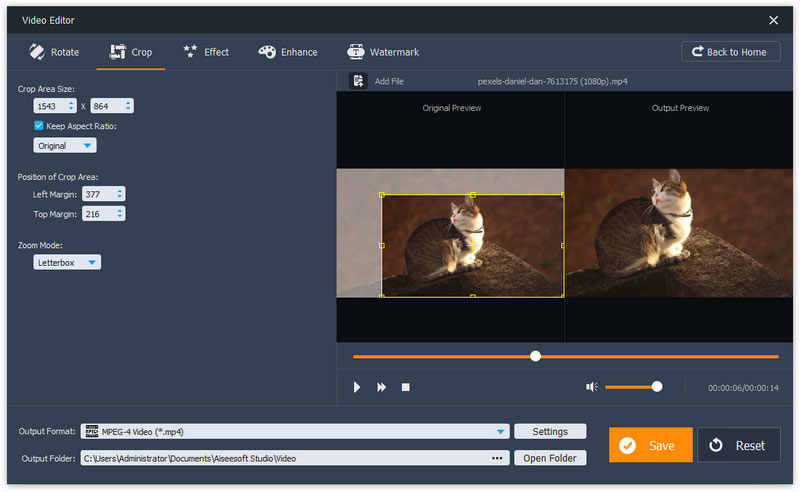
Effect
Here you can use effects to adjust video or audio volume. For video, you can set the brightness, contrast, saturation and hue. For audio, you can drop the audio volume to get what you exactly need.
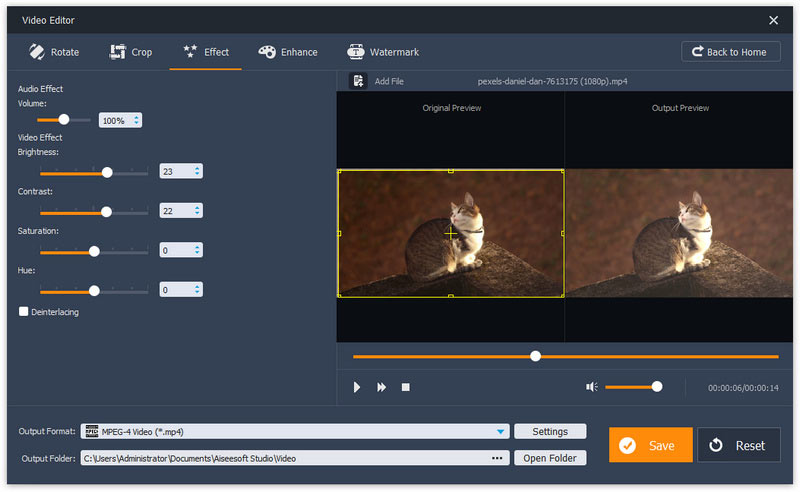
Basic Clip
Basic Clip is the free feature which lets you trim video. But you can only choose to remain or remove the selected part for one video.
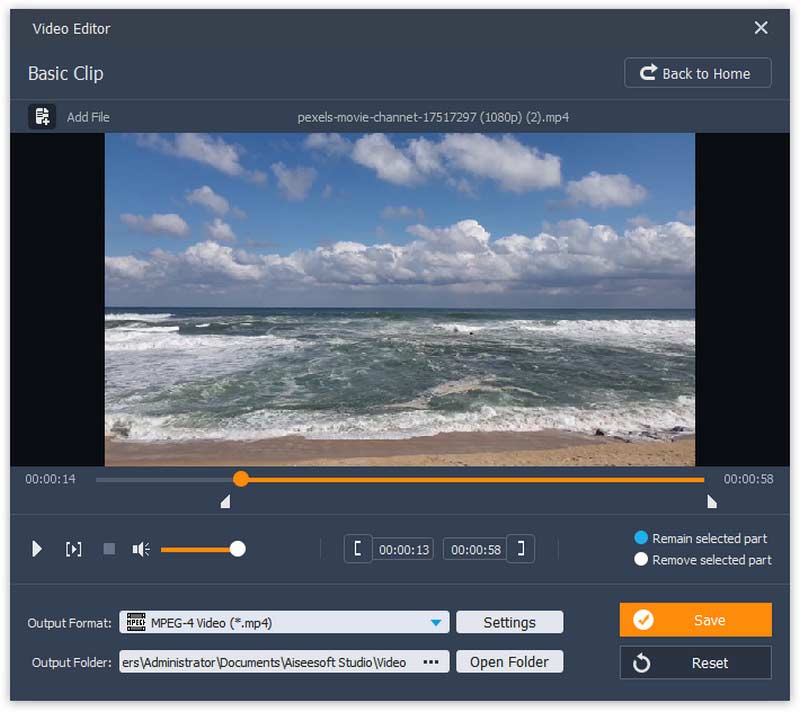
Advanced Clip
Advanced clip is the feature better than basic clip. Here you can clip one more video or audio files, and put the video or audio files into one in different order.
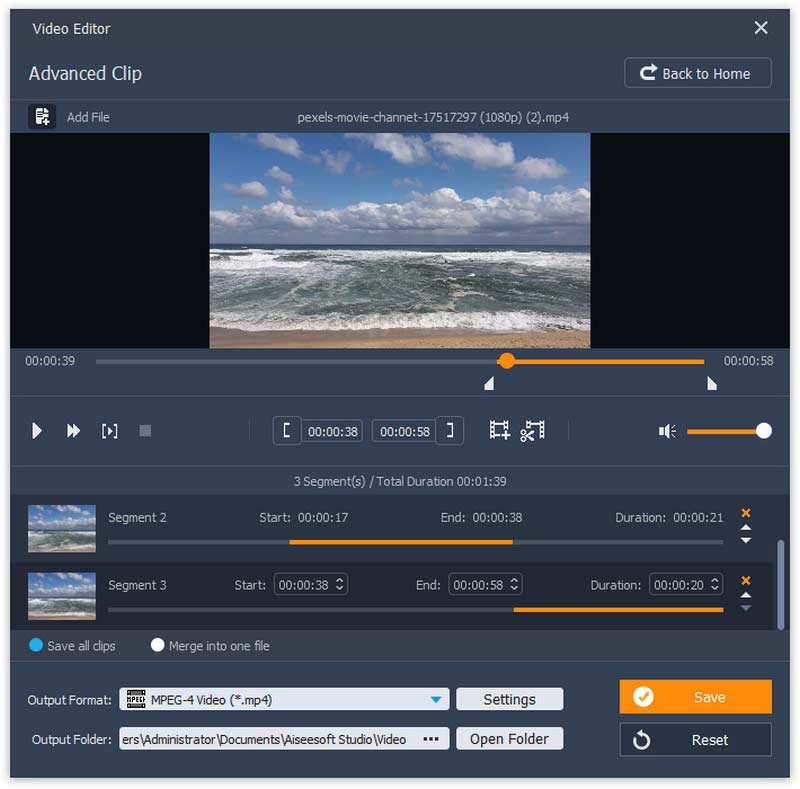
Enhance video
Enhancement feature will enable you to improve your video quality in four ways.
◆ Upscale resolution: This function will let you get a higher resolution video from your lower resolution video.
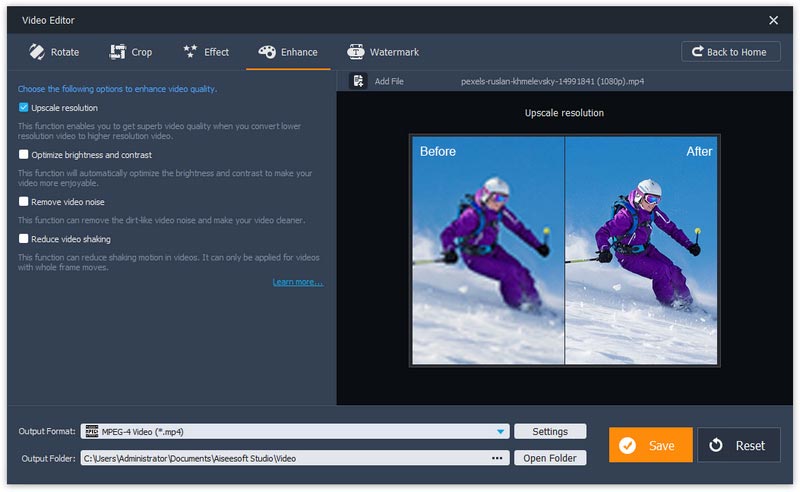
◆ Optimize brightness and contrast: This function is superior to effect feature, because it can adjust your video effects automatically.
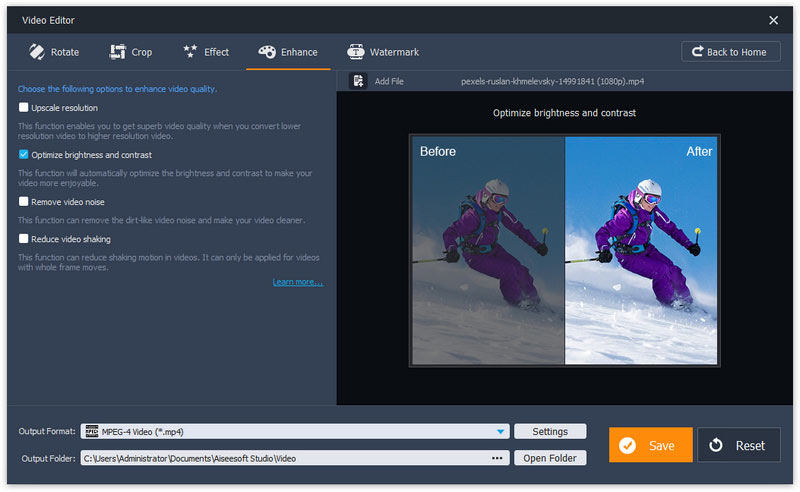
◆ Remove video noise: For the dirt-like nose on your video, you can use this feature to remove them.
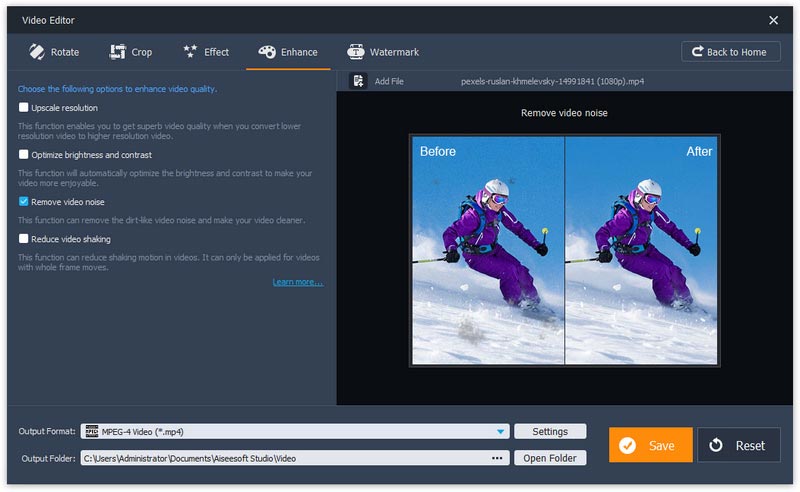
◆ Reduce video shaking: For the shaky video, this feature will reduce video shaking with whole frame moves.
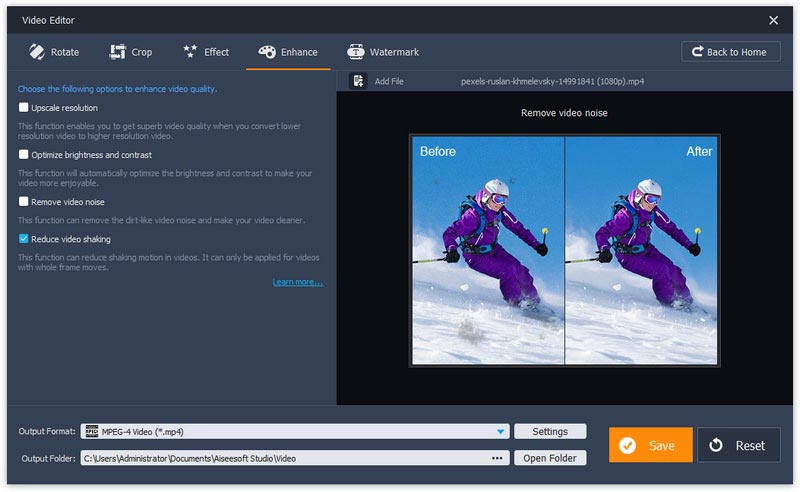
Video/Audio Joiner
Like merge feature, you can load more than one video or audio file to merge the media files.
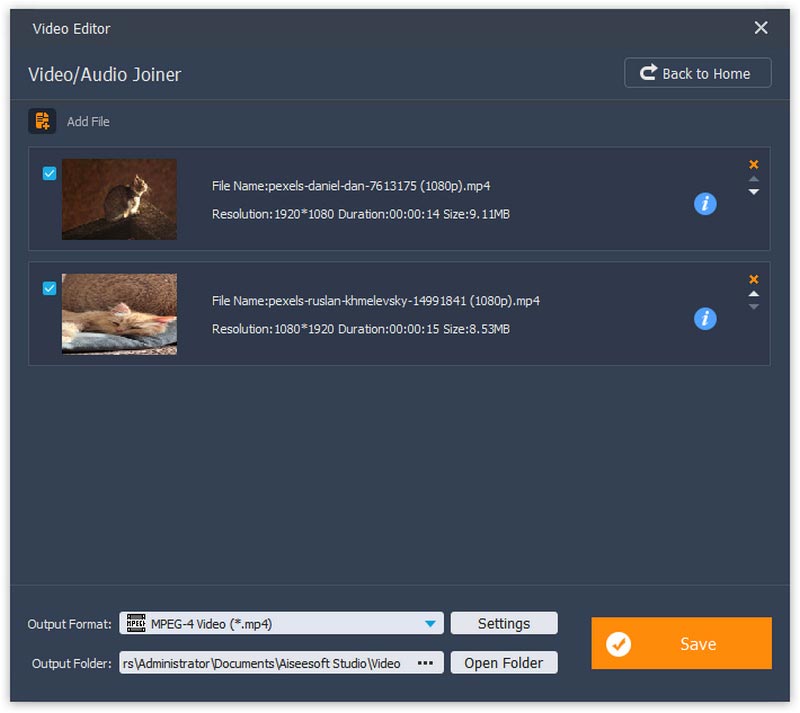
Add Watermark
Want to add your special mark on your video? Just add the text or image to your video to watermark video.
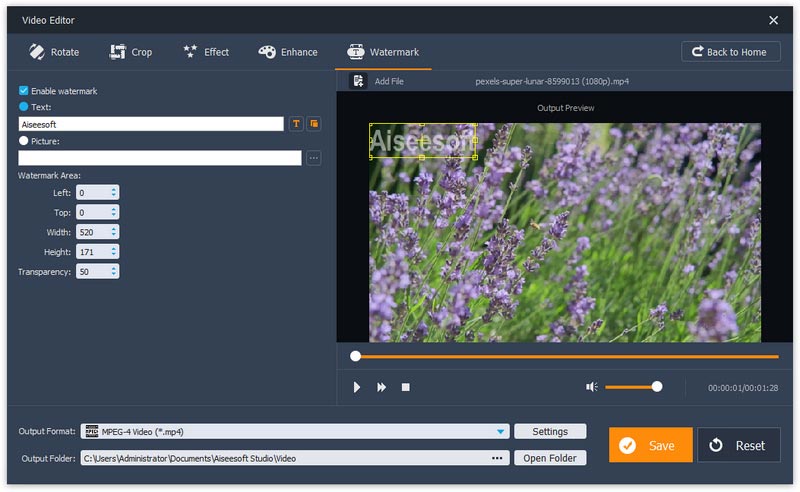
-
2024 Top 24 Video Editors for Windows 10/8/7
What is the best free video editing software for Windows 10/8/7? This page shows the top 24 free video editors, beyond VSDC, Movie Maker, VideoPad, OpenShot, etc.
 Posted by Jenny Ryan | 20.10.2016
Posted by Jenny Ryan | 20.10.2016 -
Best WAV Player to Play WAV Files Freely
This article recommends to you the best WAV player for PC/Mac, which enables you to play WAV files freely.
 Posted by Jenny Ryan | 06.04.2017
Posted by Jenny Ryan | 06.04.2017 -
How to Rotate a Video on iPhone 16/15/14/13/12/11/XS/XR/X/8/7/6/5
How to rotate video on iPhone? We will show you how to rotate iPhone video on iPhone/Windows/Mac with ease.
 Posted by Louisa White | 14.03.2014
Posted by Louisa White | 14.03.2014 -
Rotate MOV File - How to Rotate an MOV File
Want to rotate an MOV file? Then you can learn how to rotate an MOV file or a movie by 90 degrees, 180 degrees or 270 degrees for normal playback in this post.
 Posted by Jenny Ryan | 21.06.2017
Posted by Jenny Ryan | 21.06.2017 -
Free Video Zoomer: How to Zoom in on Video on Windows PC and Mac
This is the easiest tutorial to direct you how to zoom in on a video for getting the close-up or getting rid of the disturbed black edges in a video file.
 Posted by Jenny Ryan | 14.06.2017
Posted by Jenny Ryan | 14.06.2017 -
AVS Video Editor and More Video Editing Software
What is AVS Video Editor? This article introduces to you top-ranked AVS Video Editor and more alternatives to edit videos with ease.
 Posted by Jenny Ryan | 14.06.2017
Posted by Jenny Ryan | 14.06.2017 -
The Ultimate Methods to Crop Video on iPhone/Android/Desktop/Online
How to crop video in order to get rid of any unnecessary part or remove the black edges without quality loss? Read the most complete guide to crop video on smart phones/computer/online with 10 best video cropping apps.
 Posted by Andrew Miller | 20.08.2019
Posted by Andrew Miller | 20.08.2019 -
2024 Top 10 Free Video Editing Software for Mac Review
What is the best free editing software for Mac? This article gathres the 10 best free video editors for Mac for begginers and professionals, including iMovie, Lightworks, Avidemux, etc.
 Posted by Jenny Ryan | 20.10.2016
Posted by Jenny Ryan | 20.10.2016 -
HandBrake for Mac - Rip DVD to Video/Convert Video on Mac
How to use HandBrake for Mac (macOS High Sierra) to rip DVD to digital video files or convert video for playback for Mac, iPhone X/8/7/6S, iPad Air and so on? Read this HandBrake for Mac review and tutorial.
 Posted by Jenny Ryan | 22.06.2017
Posted by Jenny Ryan | 22.06.2017 -
Top 11 MOV Editor – Edit MOV Files on Windows and Mac
Select the best MOV editor in the top 11 MOV editor list to edit your MOV files on Windows and Mac computer easily.
 Posted by Jenny Ryan | 20.06.2017
Posted by Jenny Ryan | 20.06.2017 -
Top 4 Free MP4 Cutters for Windows/Mac and Online | Easy to Use
What is the best MP4 Cutter? It seems not easy to find, but this article will show you an extremely good MP4 Cutter.
 Posted by Jenny Ryan | 21.07.2017
Posted by Jenny Ryan | 21.07.2017 -
Sony Vegas VS Adobe Premiere, Which One is Better
Sony Vegas VS Adobe Premiere, which one is better? Looking for a better video editor, you may want to learn more about Sony Vegas and Adobe Premiere. Read this article.
 Posted by Jenny Ryan | 09.06.2017
Posted by Jenny Ryan | 09.06.2017 -
Best Trailer Maker to Create Your Own Movie Trailer
Looking for a great trailer maker to make movie trailer? This article introduces the best trailer maker.
 Posted by Jenny Ryan | 01.06.2017
Posted by Jenny Ryan | 01.06.2017 -
The Best Video Editing Software Introduction 2024
Try to find great video editor to edit your video clips like professional one? Read this article and find an editing software suits you.
 Posted by Jenny Ryan | 16.06.2017
Posted by Jenny Ryan | 16.06.2017 -
11 Free Video Flip Apps to Flip Video on iPhone/Android/Windows/Mac
How to flip a video? This article introduces to you the best 11 free video flip apps to flip/rotate video on iPhone/Android/Windows/Mac.
 Posted by Jenny Ryan | 09.06.2017
Posted by Jenny Ryan | 09.06.2017 -
Best Free Watermark Maker App to Easily Watermark Your Video
Looking for the best watermark maker? This article introduces several best free watermark app for PC to help your add watermark to your video easily.
 Posted by Jenny Ryan | 25.05.2017
Posted by Jenny Ryan | 25.05.2017 -
WeVideo Related Download/Login/Tutorial/Review/Alternatives
What is WeVideo? How to download/login/use WeVideo? What are the WeVideo competitors or alternatives? All the issues will be discussed here.
 Posted by Jenny Ryan | 15.12.2022
Posted by Jenny Ryan | 15.12.2022 -
Three Ways to Edit a Video/Videos on iPhone
Want to edit videos/video on iPhone? You can learn how to trim/clip videos on iPhone and share/edit videos on iPhone in this post.
 Posted by Jenny Ryan | 14.03.2014
Posted by Jenny Ryan | 14.03.2014 -
WLMP File – How to Convert/Play/Edit WLMP Video Freely
What is WLMP file? How to convert WLMP to MP4/MOV/FLV/MP3/AVI, etc.? What is the best WLMP video player or editor? WLMP related issues will be discussed here.
 Posted by Jenny Ryan | 21.04.2017
Posted by Jenny Ryan | 21.04.2017 -
How to Split a Large Video into Small Parts Using Best Video Splitter
How to split a large movie into small parts effortlessly? This article introduces to you the best video splitter to help you split video on Windows/Mac.
 Posted by Jenny Ryan | 14.06.2017
Posted by Jenny Ryan | 14.06.2017 -
How to Use Video Overlay Software to Make Picture in Picture Effect
Learn how to make picture in picture effect with overlay video editor and find free video overlay effects and template here.
 Posted by Jenny Ryan | 07.06.2017
Posted by Jenny Ryan | 07.06.2017