Technology advances from 4G to 5G, giving mobile users the greatest upgrade of phone networks. While it gives the fastest network connection, you will eventually want to learn how to turn off 5G on an iPhone. Even with its amazing service, 5G is not for everybody, as it requires the location to support the newest cellular service. Or using it for excessive online activities will drain your iPhone battery. Don’t worry; this article will further discuss this topic with steps to enable and disable 5G on your iPhone.
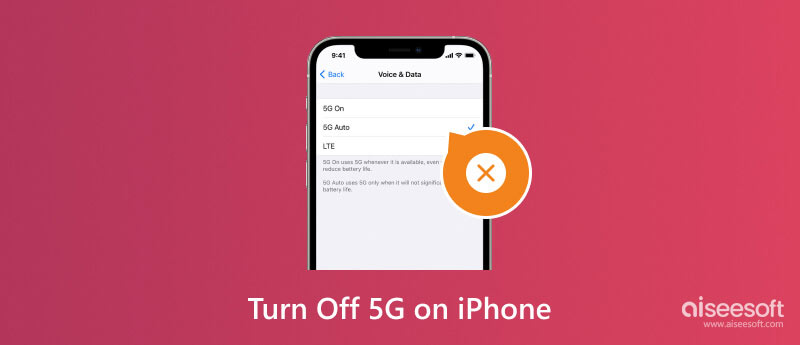
In October 2020, Apple released the iPhone 12 with 5G technology. It is a huge milestone for Apple, as 5G allows the user to have faster internet speed with lower latency. It improves overall wireless communication with revolutionized and seamless connectivity. The iPhone 12 series supports 5G, starting from iPhone 12, iPhone 12 Mini, and iPhone 12 Pro to iPhone 12 Pro Max. Of course, the series offered various new functions, including Super Retina XCD Display with ProMotion technology, LiDAR scanner for low-light photography, and more.
Up to the latest iPhone release, 5G is already a default function. However, keep in mind many older models do not support 5G and are still at 4G technology. To give you a quick guideline on which iPhone has it or not, see the tablet below:
| iPhone Models | Support 5G | Max Speed |
| iPhone 15/iPhone 15 Plus/iPhone 15 Pro/iPhone15 Pro Max | Supported | Maximum speeds of 10Gbps |
| iPhone 14/iPhone 14 Plus/iPhone 14 Pro/iPhone 14 Pro Max | Supported | Maximum speeds of 4Gbps |
| iPhone SE in 2022 | Supported | |
| iPhone 13/iPhone 13 Mini/iPhone 13 Pro/ iPhone 13 Pro Max | Supported | Maximum speeds of 4Gbps |
| iPhone 12/iPhone 12 Mini/iPhone 12 Pro/iPhone 12 Pro Max | Supported | Maximum speeds of 4Gbps |
| iPhone 11 Pro/ iPhone 11 Pro Max | Not Supported | Maximum speeds of 1600Mbit/s Cat 19 LTE |
| iPhone SE in 2020 | Not Supported | Maximum speeds of 1000Mbit/s Cat 19 LTE |
| iPhone XS/iPhone XS Max | Not Supported | Maximum speeds of 1000Mbit/s Cat 19 LTE |
| iPhone X/ iPhone XR | Not Supported | Maximum speeds of 600Mbit/s Cat 19 LTE |
| iPhone 8/ iPhone 8 Plus | Not Supported | Maximum speeds of 600Mbit/s Cat 19 LTE |
| iPhone 7/iPhone 7 Plus | Not Supported | Maximum speeds of 450Mbit/s Cat 19 LTE |
Even with the great help of 5G for a faster speed, it is still far from complete. That’s why more users still prefer 4G on their devices, as it is widely used in any location, making its internet connection more stable. Not only is it still lacking support, but 5G can also drain your iPhone’s battery life as it connects you through smaller networks simultaneously, causing your device to heat up. You might consider turning off 5G with the following limitations:
Thankfully, Apple still allows users to disable 5G on iPhones and iPads so that they can turn it off anytime it is not working. Follow the simple steps below to turn off 5G on your iPhone.
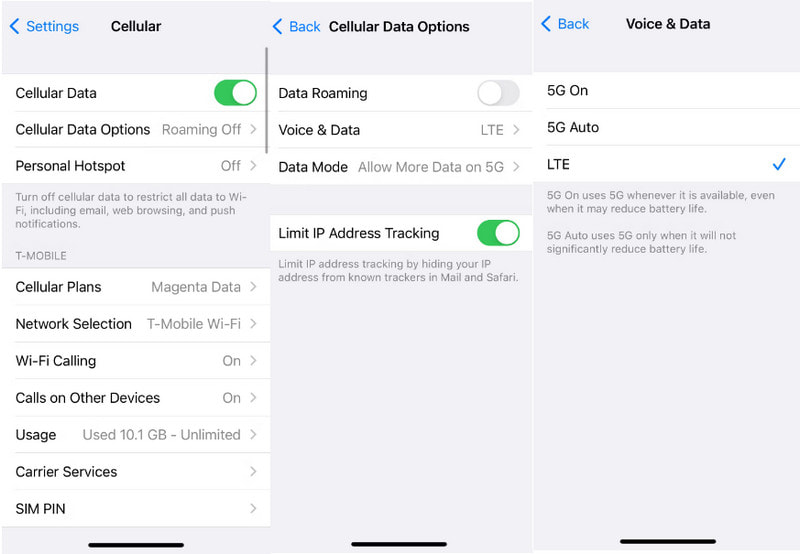
Note: You can use the steps to turn off 5G on your iPad too.
In another scenario, you might not be able to use 5G on your device despite having an excellent network and location. You can use Aiseesoft iOS System Recovery to fix it. The desktop software supports the new iPhone 16 and iOS 18/17 updates, providing a quicker method to repair the new system with a couple of clicks. Of course, it also supports all iPhone series, including iPhone 14, iPhone 13, and so on. When it comes to a broken iOS system, this tool will detect the possible damages on the device, such as DFU mode, drained battery, and charging issues. Moreover, it allows you to upgrade/downgrade the iOS version without too much work. 5G will safely return to your iPhone once you use the best iOS System Recovery tool!

Downloads
100% Secure. No Ads.
100% Secure. No Ads.
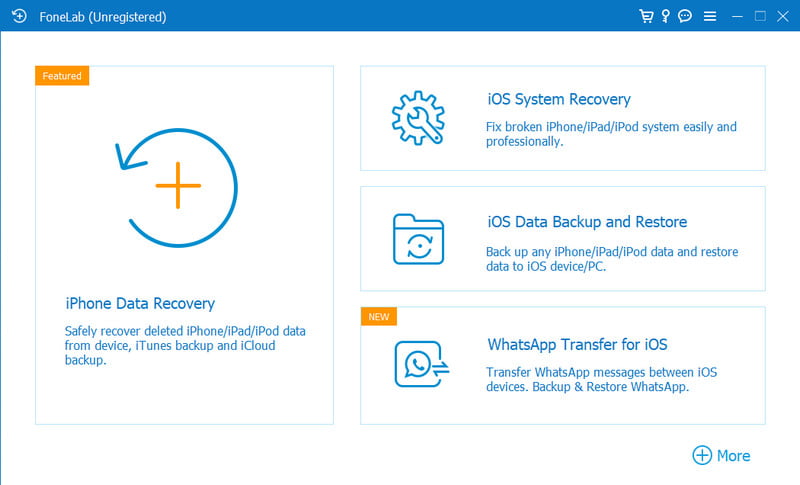
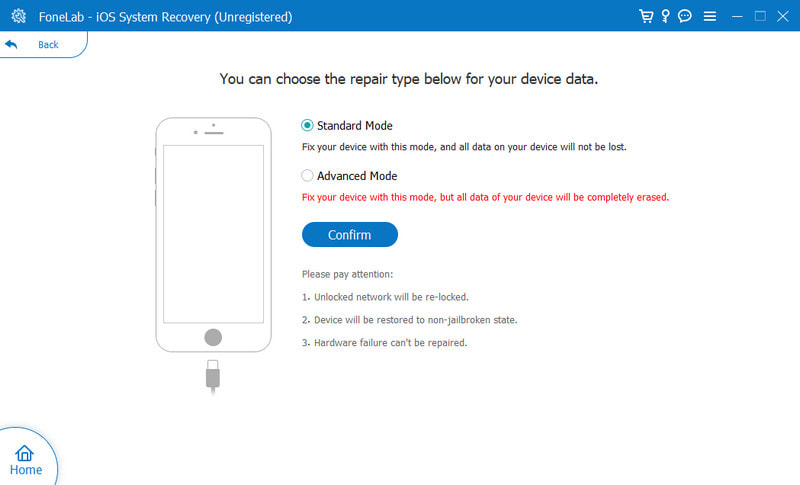
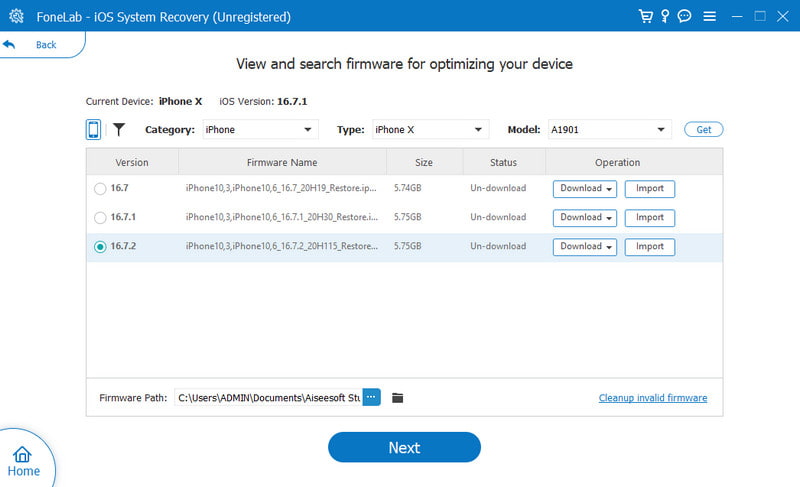
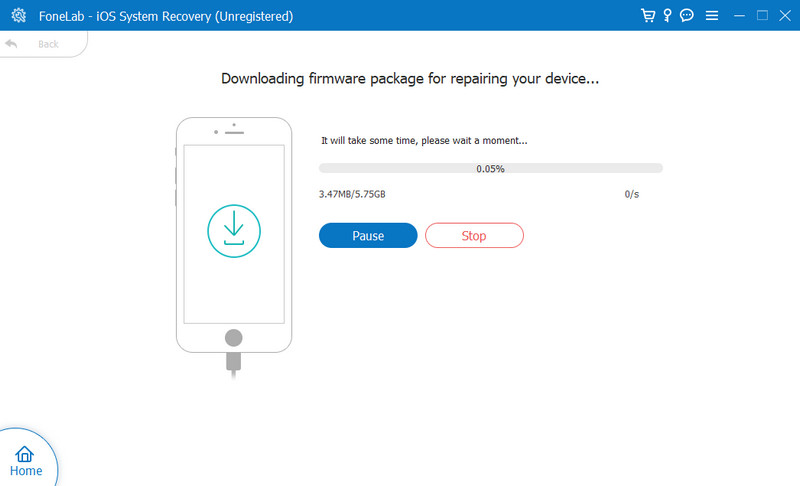
Despite the cellular 5G issue on your iPhone, your iPhone might also fail to connect to the Wi-Fi in some cases. Don’t worry. The recovery tool will help fix them all.
How do I know which iPhones are 5G-supported?
The first introduction of 5G started with the release of the iPhone 12 series. These models are the pioneers of the latest cellular network, which was only supported by a few carriers. You can also check your iPhone’s cellular setting to see if it has 5G usage.
Why do I need to turn off 5G on my iPhone?
5G is still unsupported in many areas, including your location. If you enable it, it may take slower than 4G with the lack of similar network connectivity. In another case, 5G reduces the battery life quickly, and you might need the battery percentage than the cellular network.
What is the difference of 5G and 5G Auto from the settings?
5G is normally enabled all the time. You need to manually turn it off from the settings if you want to save battery life. Meanwhile, the 5G Auto option will only enable itself if it’s not reducing too much battery percentage. This means it will depend on the activity you are doing.
How to easily see if 5G is turned off on my iPhone?
If you already disabled the cellular network from the settings, another way to check is to turn off the WiFi on the device. You will see the LTE icon from the status bar, indicating it is on 4G speeds.
Can 5G cellular interfere with Wi-Fi?
5G does not interfere 5GHz WiFi band. Since it uses different frequencies than Wi-Fi, the cellular network is within 700MHz, 2.5GHz, 3.65GHz, 28GHz, and 29GHz. Meanwhile, home WiFi runs in the 5.1GHz to 5.8GHz frequency range with a few restricted sections for aviation radar usage.
Conclusion
5G is the latest network offered on iPhones. While it offers high-speed connectivity, 5G is yet to overtake 4G regarding usage as the networks and carriers are still adopting the latter. So, you might want to turn off 5G on your iPhone. You also discover you can use Aiseesoft iOS System Recovery to fix 5G and other phone issues with a few clicks. Find out more about the professional system recovery tool by downloading it for free on Mac and Windows, and recommend it to friends!

Fix your iOS system to normal in various issues like being stuck in DFU mode, recovery mode, headphone mode, Apple logo, etc. to normal without any data loss.
100% Secure. No Ads.
100% Secure. No Ads.