As Apple released iPhone 16 series recently with more new features on video recording like support 4K video recording, optical image stabilization for video, 6x digital zoom for optical zoom, slo-mo video, cinematic video stabilization and more. You may love to record videos with the new iPhone than before. However, even the new iPhone offers bigger capacity, you may still worry to run out of storage by recorded videos and downloaded movies. In that situation, you may better transfer your recorded and downloaded videos from iPhone to PC. Here in the following, we will introduce you how to transfer iPhone videos to PC in 5 easy ways.
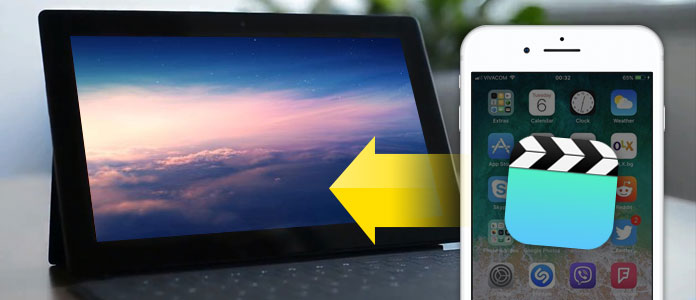
FoneTrans is an easy-to-use iOS transfer software to help you transfer all kinds of data including photos, music, contacts, voice memos and videos from iPhone/iPad/iPod to your computer or reversely. It can also support transfer data between iOS devices and sync music, music videos, movies, TV shows, playlists, podcasts and more from iPhone to iTunes. Besides, it is highly compatible with Windows 10/8/7/Vista/XP and all iPhone models like iPhone 16 Pro Max/16 Pro/16 Plus/16, iPhone 15 Pro Max/15 Pro/15 Plus/15, iPhone 14 Pro Max/14 Pro/14 Plus/14, iPhone 13 Pro Max/13 Pro/13/13 mini, iPhone 12/12 Pro/12 Pro Max/12 mini, iPhone 11/11 Pro/11 Pro Max, iPhone XS/XS Max/XR, iPhone X, iPhone 8/8Plus, iPhone 7/7 Plus, iPhone 6/6s (Plus), iPhone 5/5s, iPhone 4/4s, etc. Learn below how to use this great iPhone transfer to import iPhone videos to your computer.
Step 1Download and install FoneTrans on your Windows PC. Launch this iPhone to PC transfer and connect your iPhone to your computer with USB cable. After connecting, you can see your iPhone information on the main interface.

Step 2Click Media on the left sidebar of the main interface and wait for the program to load all the multimedia files from your iPhone. After a few seconds, you can see all your media files on your iPhone shown on the window. You can see the specific media files by selecting the classified type on the top of the window. Here you can check your downloaded Movies, TV Shows, etc. video files. Choose the videos you want to save to your PC, or you can select all and then click Export to > Export to PC to select a folder for importing and start syncing downloaded videos to your computer.

Step 3If you want to transfer your recorded iPhone videos to PC, go to Photos > Videos to find all your recorded videos. Choose all or specific videos you want to export to PC by click Export to > Export to PC to select a folder and click OK to start importing videos to your Windows PC.

With this iPhone transfer software, you can not only transfer your recorded videos but also downloaded movies, TV shows, music videos, etc. to your computer in just one click. It would be the best way to put iPhone videos to your computer.
1. Connect your iPhone 6/6s to Windows 7 computer and the AutoPlay window will automatically pops up. Click "Import pictures and videos using Windows" > "Import" to start transferring videos and photos from your iPhone to computer.

2. Connect your iPhone 7/7s to Windows 8 computer and enter "The PC". Right click on iPhone device to choose "Import pictures and videos", select "Import all new items now" and click "Next" to import iPhone videos to your Windows 8.

3. For Windows 10 users, Photos app is available to transfer videos from iPhone to Windows 10 computer easily. Connect iPhone to Windows 10 and launch Photos app on computer. Select "Import" button on the top-right corner of the interface and follow the instructions. It will automatically select new photos and videos you have not yet imported before to your PC.

You can also use iCloud for Windows which works with new iCloud Photo Library to download your iPhone videos to your PC. With Photo Library, photos and videos are synced to iCloud and your other devices such as PC or laptop.
Step 1Enable iCloud Photo Library on your iPhone by go to Settings > Photos & Camera and make sure you have enough storage in your iCloud account.
Step 2Install iCloud for Windows on your PC and launch it. Click Options next to Photos. Here you can tick the box next to Download new photos and videos to my PC and choose the folder where you want to store them on your computer.

Transfer your videos from iPhone to PC with File Explorer is also an easy dragging and dropping videos way to put your iPhone videos to your computer. All you need is only an USB cable connecting iPhone and PC.
Step 1Connect your iPhone to PC using USB cable and press Windows key + E to launch a File Explorer window.
Step 2Unlock your iPhone and tap Trust this computer if it pop up. Click on your iPhone under This PC and double click on Internal Storage on the right and then on DCIM. You will see more than one folders here.
Step 3Click the folder with highest number to check the most recent videos. All photos, screenshots and videos are displayed in the list with ascending numbers according to their chronological order. Select all things or only videos on the folder and copy and paste them to the folder you choose on the computer.

You can use iTunes to back up videos on your iPhone. And then with iTunes backup, you can use the iPhone backup extractor to browse and export iPhone backup files. And you can also use this software to export iPhone videos to your PC.
Step 1Download and install this iPhone backup extractor. Launch it and click "Recover from iTunes backup File" to choose your iPhone backup where you sync your iPhone videos. Click it > "Start" to begin scanning.

Step 2After scanning, click "Camera Roll" and tick the video you want to import to your computer. And then click "Recover" button. After completing, click "Open" button to find the exported iPhone video file on your PC.



In this article, we introduce 5 ways to help you transfer iPhone videos to PC. Hope you can find the way suitable for you to transfer videos from iPhone to your computer.