How to Transfer iPhone Contacts to Samsung Galaxy Quickly
For many reasons, you may want to migrate contacts from iPhone to Samsung phone. Whether you want to switch from an old iPhone to a new Samsung, or merge contacts together, you may seek for an easy way to move contacts from iPhone to Samsung.
Since many transferring tools are coming out nowadays, we will never need to move contacts by adding, typing and paste contact names, phone numbers and other information on new Samsung phone. Luckily, in this post, we will introduce you 4 easy ways to transfer contacts from iPhone to Samsung safely and effectively.
Part 1. Best Way to Transfer Contacts from iPhone to Samsung
If you are switching from iPhone 5s to Samsung Galaxy S9, obviously you need the best way to get contacts from iPhone to Samsung. Though there are tools available which you can use, it still wastes time when confirming which is the best.
Here, we recommend Aiseesoft MobieSync to manage and transfer iPhone contacts to Samsung with any hassle. What's more, it is the best iTunes replacement to sync files between iOS device, Android phone and computer in 1 click.

Downloads
Aiseesoft MobieSync
- Transfer contacts, pictures, videos, audio, messages, voice memos, etc.
- Sync contacts between iPhone and Samsung, phone and computer.
- Support Samsung S10/9/8/7, Galaxy Note 10/9/8, Galaxy A70, and more.
- Add new contacts, change contact info, delete duplicate contacts, etc.
Get Contacts from iPhone to Samsung with MobieSync
Step 1.
Free download, install and run MobieSync on your computer. Connect your iPhone and Samsung phone with USB cable. Then, it will automatically recognize and show phone information in the interface.
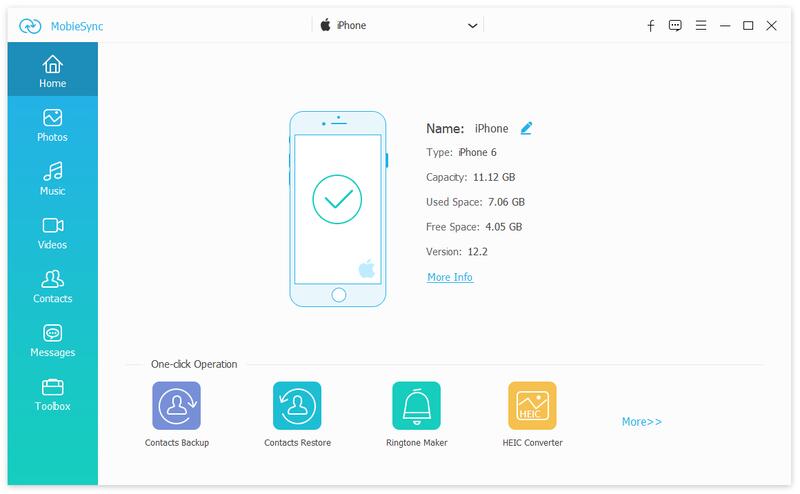
Step 2.
Click the dropdown in the top middle interface, and enable iPhone as your source phone. Then, click "Contacts" in the left pane. You can see all your contacts are listed as categories.
Step 3.
Select the contacts you want to move and click "Export to Device" icon to move the selected contacts to your new Samsung phone.
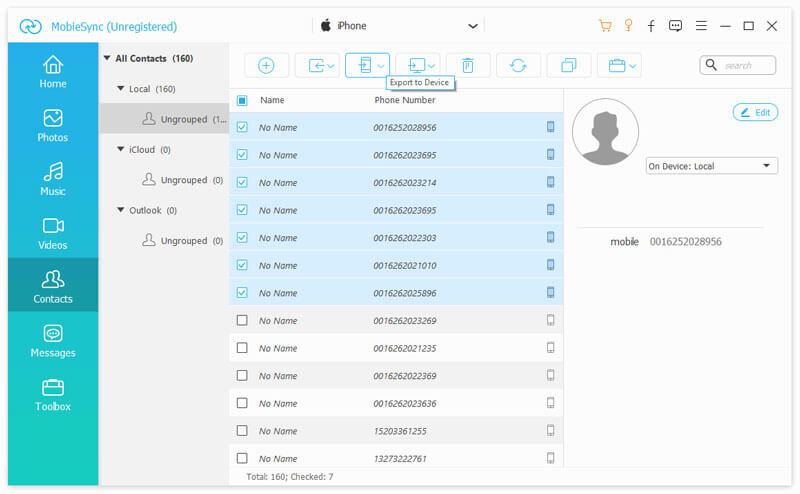
This mobile transfer tool also enables you to backup and restore contacts in one click. You can just click "Toolbox" in the left pane, and choose "Contacts Backup" and "Contacts Restore" tools.
Part 2. How to Shift iPhone Contacts to Samsung with Smart Switch
As Samsung introduced Smart Switch, you can use this utility to transfer everything like contact list, photos, music, videos, SMS, calendars and more to any Samsung Galaxy devices. Smart Switch allows you two ways to import contacts from iPhone to Samsung.
Transfer Contacts via USB
If you want to transfer a large amount of data, you can use USB cable to migrate contacts and other data from iPhone to Galaxy phone.
Step 1.
Open Smart Switch on your Samsung phone, tap Receive data, and tap Cable to start connecting.
Step 2.
Then, you should follow the procedure shown on your Samsung phone to connect your iPhone and Android phone with iPhone cable and USB-OTG adapter.
Step 3.
Tap Trust on your iPhone, and tap Next on your Samsung phone. Then, select Contacts you want to transfer, and tap Transfer.
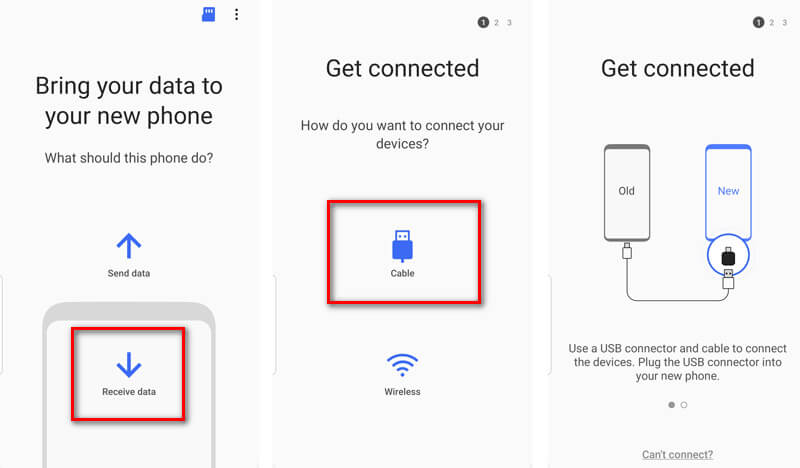
Transfer Contacts Wirelessly
To move contacts wirelessly in Smart Switch, you have to import your iPhone contacts to iCloud in advance. Then, you can use Smart Switch to transfer contacts from iCloud to Samsung phone.
Step 1.
Go to Settings > Apple ID > iCloud on your iPhone. Find Contacts and switch the slider on.
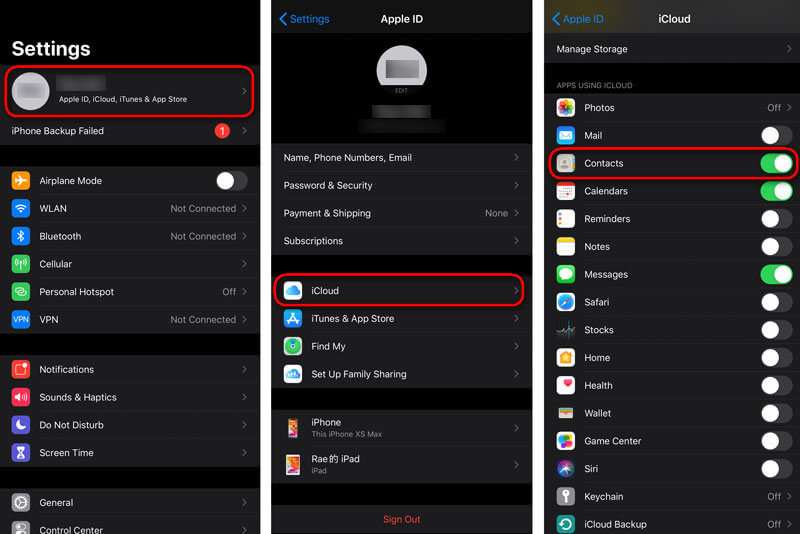
Step 2.
Open Smart Switch on your Samsung phone, tap Receive data, and tap Wireless instead of Cable as the connecting type.
Step 3.
Choose iPhone/iPad as your old device. After that, enter your Apple ID/email address and Password and tap Sign in.
Step 4.
After entering the verification code, type OK. Then, you can select the contacts you want to transfer, and tap Import.
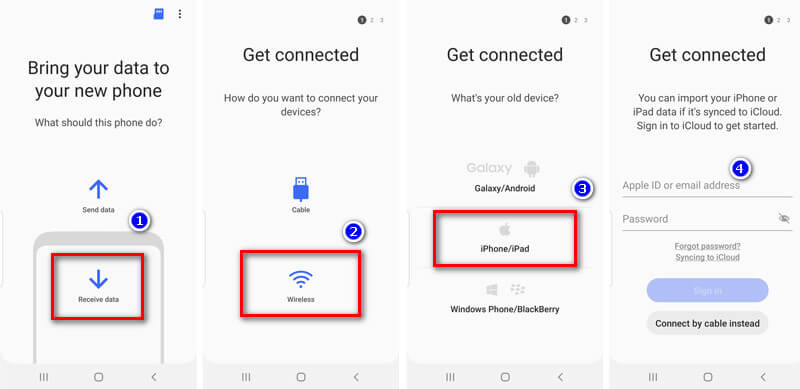
Part 3. Import Contacts from iPhone to Samsung with iCloud
Another way to import contacts from iPhone to Samsung is to rely on iCloud. You need to make sure that you have enabled iCloud syncing option on your iPhone. Just go to "Settings" > "Apple ID" > "iCloud" > "Contacts", and turn the slider on.
Step 1.
Log into iCloud.com with Apple ID and password. Click Contacts to view all contacts uploaded to iCloud.
Step 2.
Select the contacts you want to copy, click the gear icon and select Export vCard. Then, the contacts will be exported as VCF file.
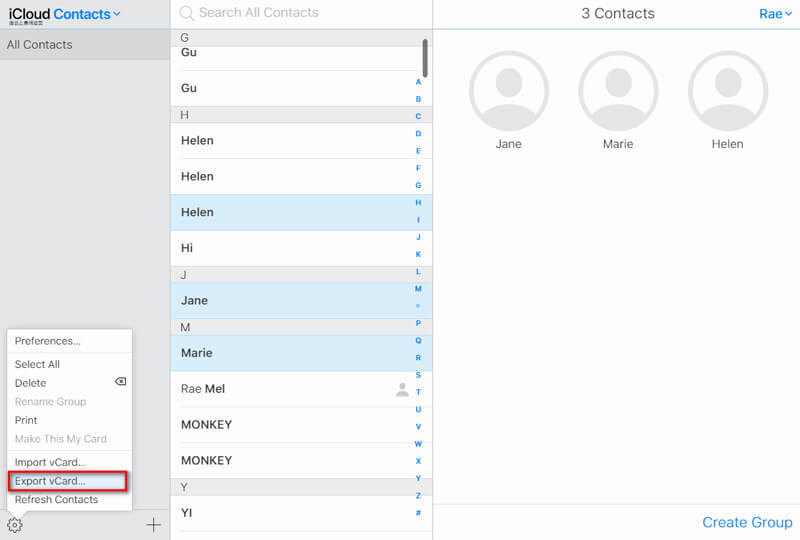
Step 3.
Log into your Google Account which linked to your Samsung Galaxy phone. Go to Google Contacts official website, and select "Contacts" in the left pane.
Step 4.
Click Import in the left pane, and select the vCard file you just exported. Then, click "Import" again.
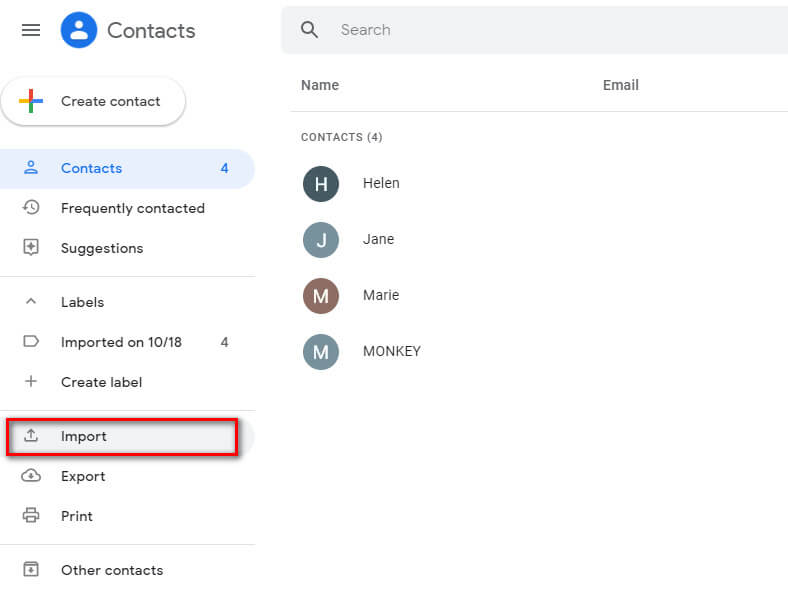
Once you have uploaded the vCard file to Google Contacts, you can find and view these contacts on your Samsung phone. (See how to sync Google Contacts to iPhone)
Part 4. Copy Contacts from iPhone to Samsung with iTunes
iTunes is commonly used for transferring files. Thus, it is easy to use iTunes to copy iPhone contacts to Samsung. You can follow the steps in details.
Step 1.
Download and launch the latest iTunes, and connect your iPhone to computer.
Step 2.
Once your iPhone is detected, select it and go to "Info" tab.
Step 3.
Tick "Sync Contacts with" and select "Google Contacts". Then, a pop-up window will show up and let you configure your Google account. Click "Apply" button.
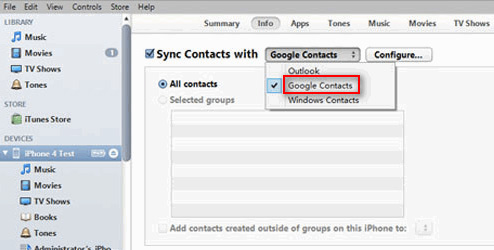
Step 4.
After that, you can view and sync contacts on your Samsung Galaxy S9. Just go to Settings > Accounts and backup > Accounts, add your Google accounts, and sync all selected contact details on your Samsung phone.
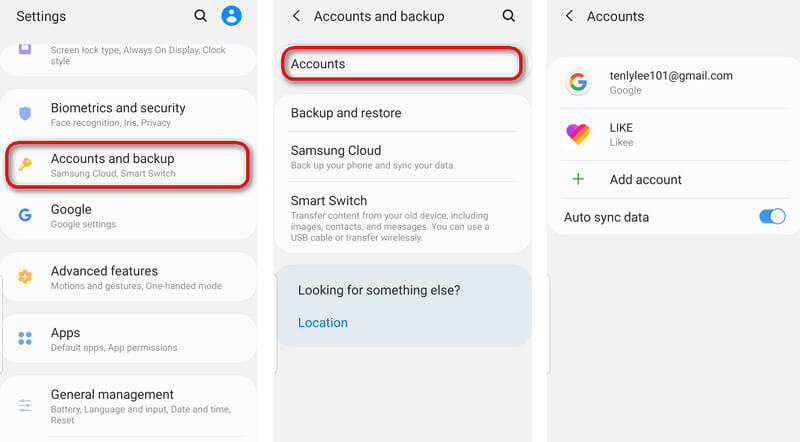
To save your iPhone space, you can upload iPhone photos to Google Drive.
Conclusion
With all the above 4 methods, you can transfer contacts from iPhone to Samsung easily. Through comparing by yourself, it is clear to see MobieSync is the easiest tool to switch your old iPhone contacts to new Samsung phone in one click. If you have any better ideas, don't hesitate to leave us a comment.
What do you think of this post?
Excellent
Rating: 4.7 / 5 (based on 117 votes)Follow Us on
 Leave your comment and join our discussion
Leave your comment and join our discussion
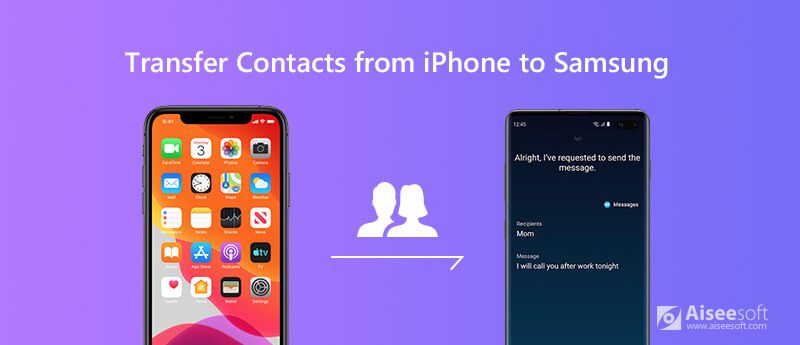

100% Secure. No Ads.
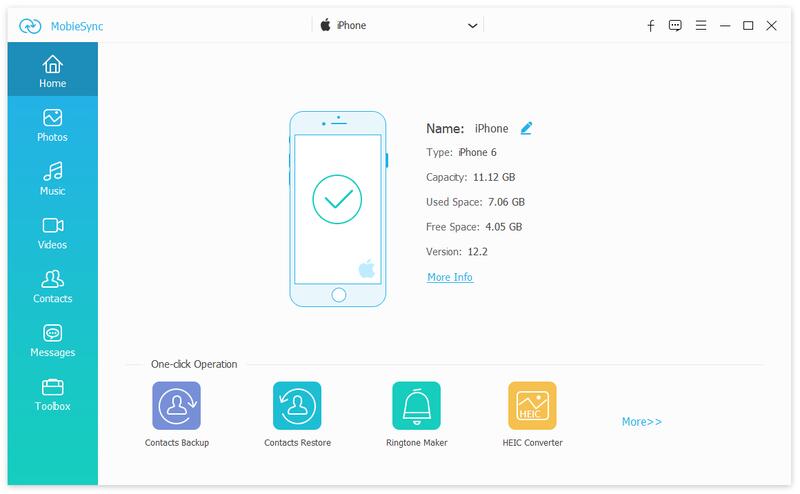
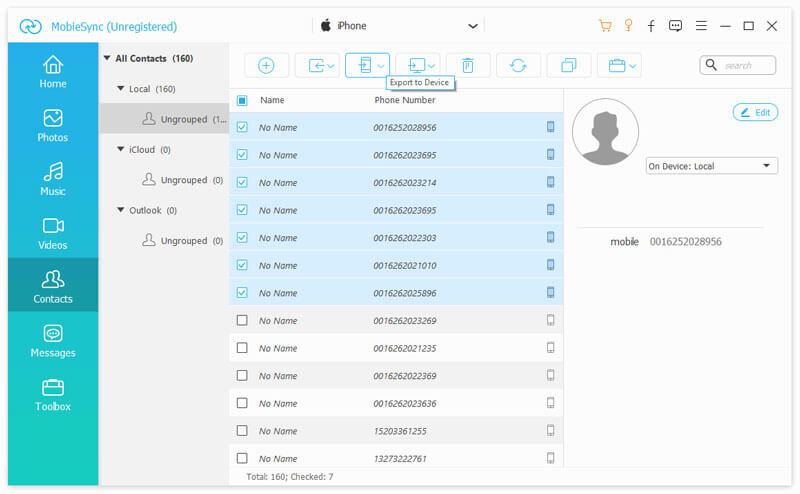
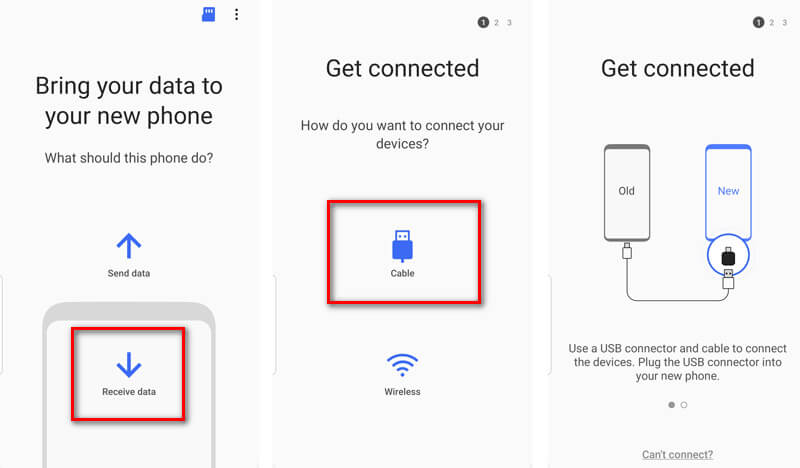
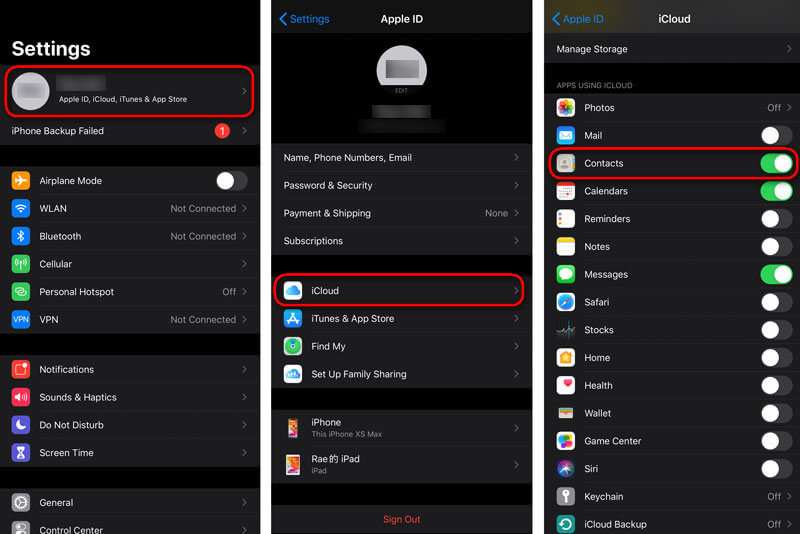
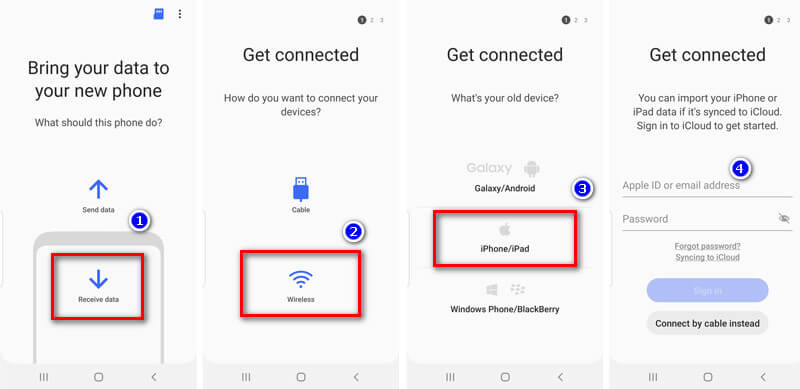
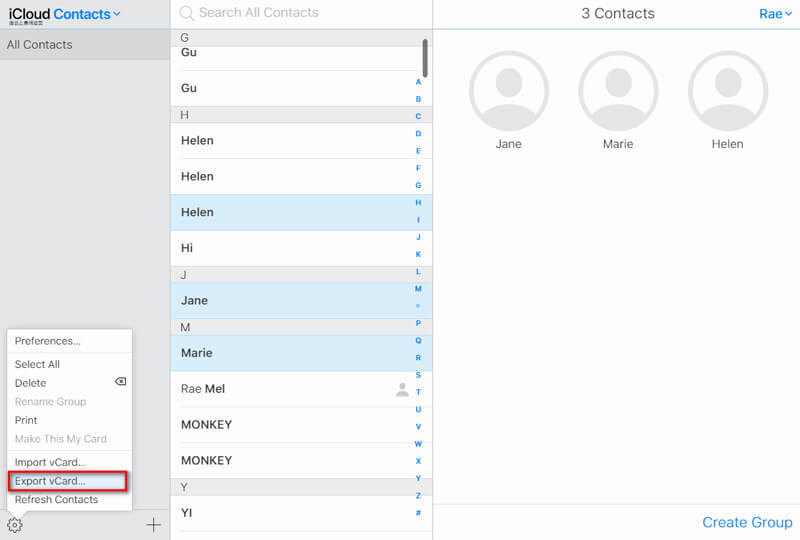
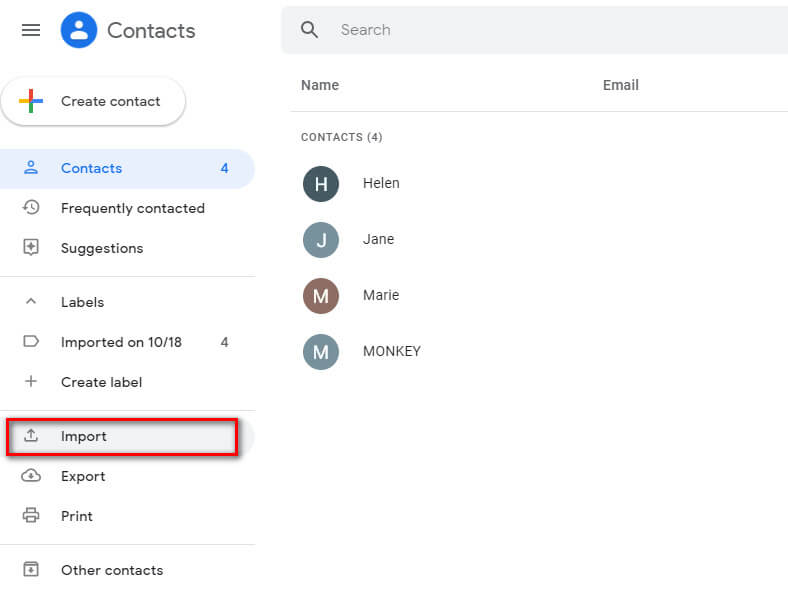
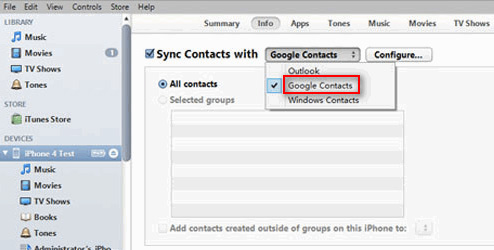
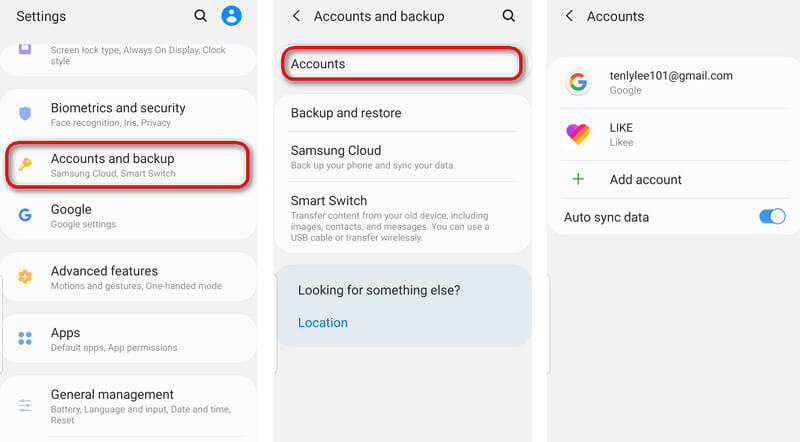

100% Secure. No Ads.