For both business and daily life, contacts are really important for us to connect and communicate with others. For iPhone users, when you get a new iPhone, the first thing you need to do is transferring data to your new iPhone, especially contacts. But how to transfer contacts from one iPhone to another? Actually, there are many ways to transfer contacts from iPhone to iPhone, including transferring contacts from iPhone to iPhone with iTunes, transfer contacts to new iPhone via iCloud or with iPhone contacts transfer software. This article will show you how to transfer contacts between iPhones in 3 ways.
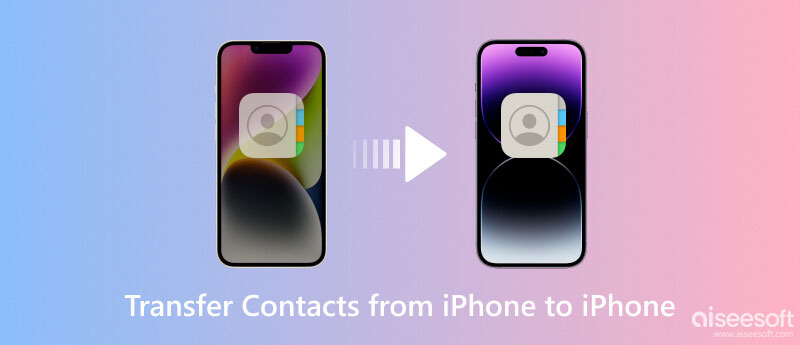
How to transfer iPhone contacts without iTunes or iCloud? Here we need to use the professional and safe iPhone contacts transfer software – Aiseesoft iPhone Transfer. It can sync contacts for iOS users between two iOS devices easily and also transfer contacts from iPhone to computer and from computer to iPhone. Apart from helping you to sync files between iOS devices without any loss, it also helps you to manage and classify the files in your device on your computer. It can even enable you to backup and restore your contacts, make ringtones from your favorite music, and convert HEIC files to JPG format. With its clean and simple interface, you don't need to worry about not being able to use it properly. Many more features are waiting for you to discover, so go ahead and download it and try it out!

Downloads
FoneTrans - Best iPhone to Computer Transfer
100% Secure. No Ads.
100% Secure. No Ads.
After downloading the iPhone contacts transferring app, install and launch it. Connect both of your iPhone devices to your computer. The software will recognize both your iPhone devices automatically.
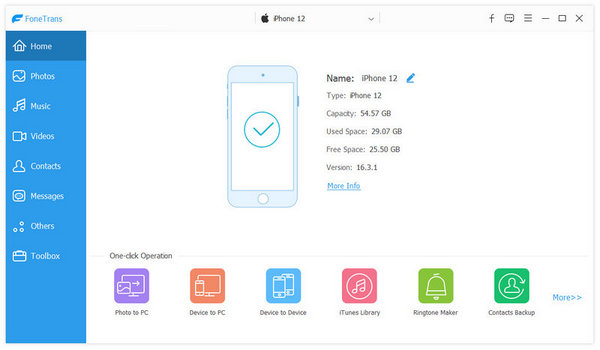
Choose the iPhone you want to transfer contacts from, and go to the Contacts section. You will see all your contacts here. You can check the information of your contacts and select which contacts you want to transfer to the new iPhone. You can also select all the contacts to transfer.
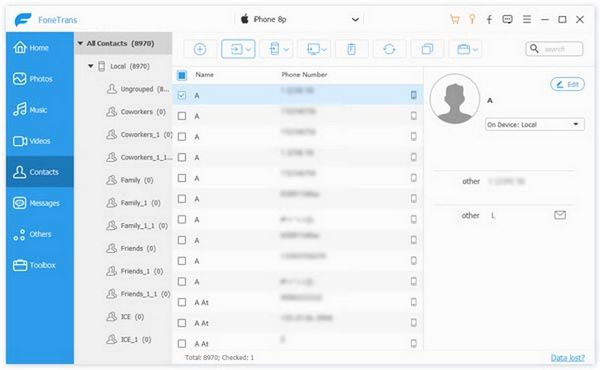
In this section, you can also do other operation to your iPhone contacts. You can delete iPhone contacts, backup iPhone contacts and add contacts to your iPhone easily.
At the top of the interface, you can see the option Import/Export. Click the triangle and you can see the following 3 options, Import Contacts, Export Selected Contacts and Export All Contacts. You can choose to either export selected contacts or export all contacts according to your need. At the bottom of the export list, you will see the name of the other iPhone you connected to your computer. Just select the iPhone and the software will help you to transfer contacts from this iPhone to another quickly.
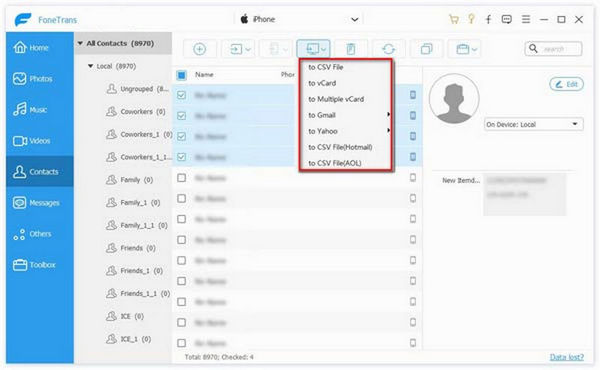
Plug your old iPhone to your computer and launch iTunes. On the left menu, you need to select info to check the Sync Contacts option. Then go to the Summary and select Back Up Now. iTunes will backup all your data in your iPhone including contacts and other data. Do not unplug your iPhone until it finishes the backup.
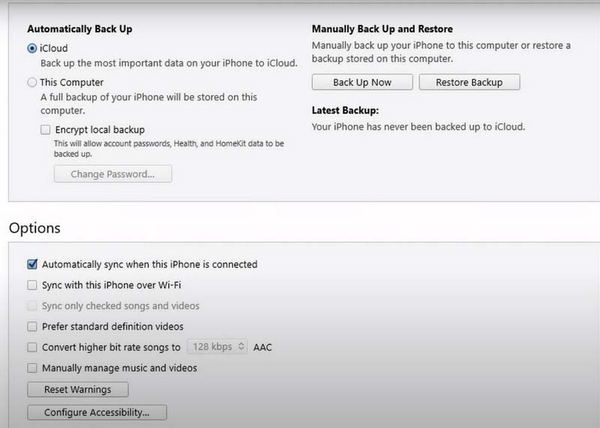
Turn on your new iPhone and go through the set up process (Go to Settings > General > Reset > Reset All Settings).
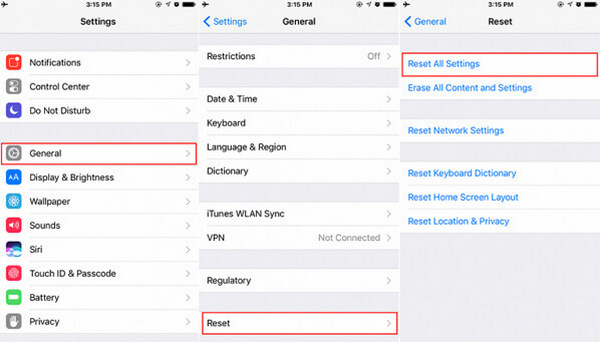
When it asks you to set up as a new iPhone or restore from backup files, you need to select to restore from iTunes backup file.
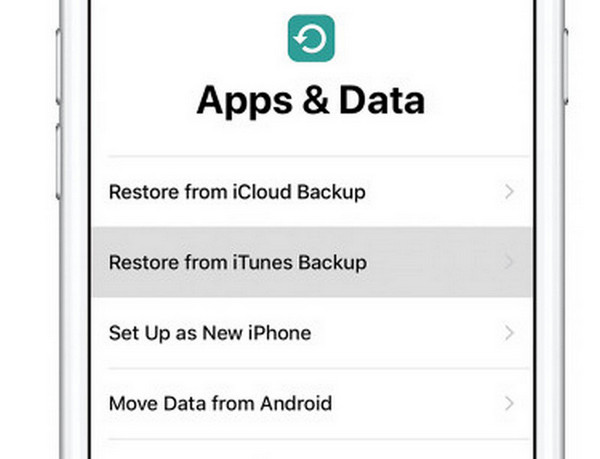
In the Apps & Data screen, choose Restore from iCloud Backup. You need to log in the same iCloud account and select the latest backup file to restore. Soon you can use your iPhone with all the contacts from the old one.
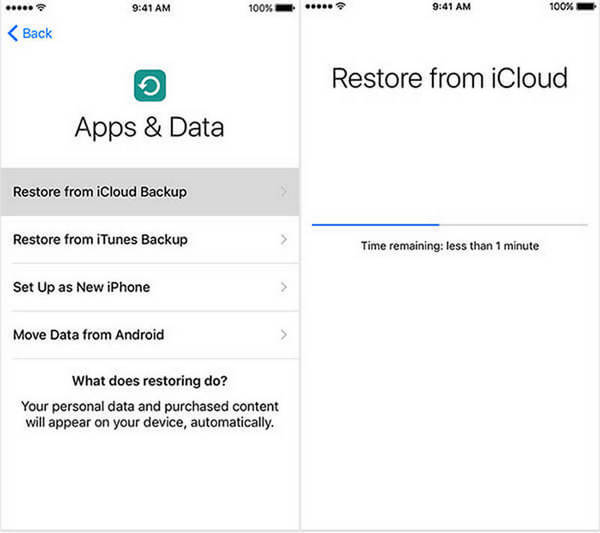
For getting contacts from one iPhone to another via iCloud, you need to sign in on both of your iPhones with the same Apple ID, and do this transferring under the Wi-Fi network.
AirDrop is another contacts transfer tool by wireless and Bluetooth. You need to make sure your Wi-Fi and Bluetooth are on both iPhone devices, and the two devices are in the same Wi-Fi connection, because AirDrop uses Bluetooth to create a peer-to-peer Wi-Fi network between the devices.
On your target iPhone (The iPhone where you want to put contacts), slide from bottom to up to open Control Center to find AirDrop option and tap it to turn it on. And the pop-up option will be given to make yourself discoverable to no one, to your contacts only, or to everyone. You can select the one you like.
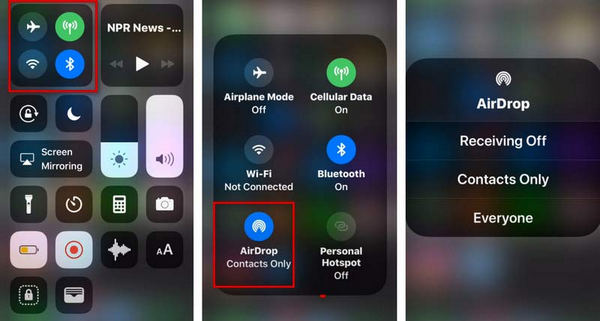
On your source iPhone (The iPhone that you want to send contacts from), go to Contacts app on your iPhone, select the contact that you want to transfer, tap Share Contact > Hit AirDrop to ON > Select the iPhone name of step 1 to share. Meanwhile, you will need to accept the contact sharing on your target iPhone.
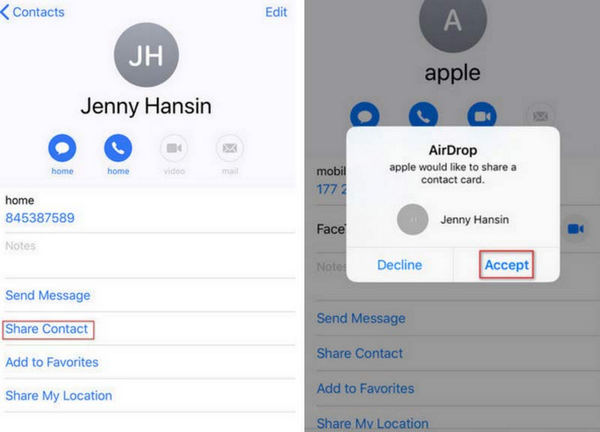
The above four solutions aim at helping transferring contacts from one iPhone to another iPhone. If you get more than one phone devices, for example, if you get an old iPhone 5, a new iPhone 16/15, and Samsung Galaxy S9, then you could follow this way to transfer contacts from iPhone 5 to iPhone 16/15 and Samsung Galaxy S23. FoneCopy is the tool that you will use to help you make the contacts copy from iPhone to iPhone and Android. It can help you with file transfers in a variety of scenarios. Whether you want to transfer from an old phone to a new one or export files from a broken phone, FoneCopy can help you complete the task successfully. There is no need for any complicated operation. Just one click, and the files will be transferred automatically. You can keep the data on both devices, and the transfer process is safe. Your files will not face any risk of loss. On top of that, it acts as a cleaner for your phone. It helps you to clean the data in your phone without restoring the factory settings, and other people who get your phone won't be able to see what was once stored in it.
100% Secure. No Ads.
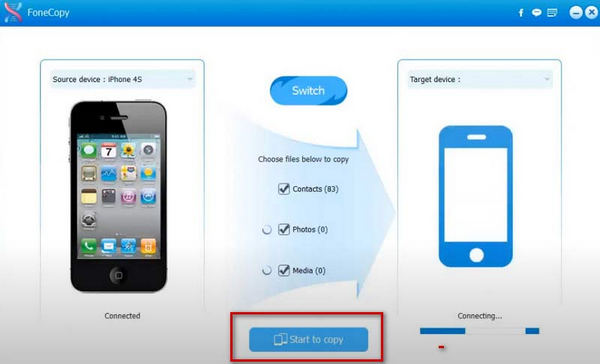
Why have contacts not been transferred to a new phone?
The first thing you can do is check your internet connection. If your network is unstable during the transfer process, it may cause some data transfer failures. If you are transmitting through iCloud, you can check if all your contacts are backed up.
What do I need to do before switching to a new iPhone?
For insurance purposes, you need to back up important files to other devices first to prevent accidents during the transfer process from causing unnecessary loss of files. Ensure both the sending and receiving devices maintain a stable network connection. Besides, you can also organize and categorize the files on your old device first to make it easier to select and transfer.
Does iPhone keep contacts on SIM cards?
Sometimes you may save some of your contacts to your SIM card. Your iPhone does not automatically save contacts on the SIM card. So if you need to transfer these contacts to your new iPhone, please set up a backup to iCloud first and then save them to your new iPhone via iCloud.
Can I transfer data from iPhone to iPhone without Wi-Fi?
You can choose Bluetooth or USB cable to transfer your data if there is no Wi-Fi connection. Both are relatively simple, but the transfer will be much less efficient, and the types of files you can transfer may be limited.
What is the difference between transferring from iPhone and transferring from iCloud?
If you download files from your old device to your new device on iCloud, you can set the download process to run in the background. If you choose to transfer directly from your old device to your new device, you will need to wait until the propagation process is over before you can use your new device properly.
Conclusion
That's all for how to transfer contacts from iPhone to iPhone. You can choose one of the ways above according to your need. We hope the tools we recommend will help you. If you have more good ideas about transferring contacts to another iPhone or have encountered some problems, please leave a comment to discuss with us.
Switching to new iPhone 16/15 or iPhone 16/15 Plus is very popular, after you give up Samsung to iPhone, how you think about moving old SMS from Android to iPhone? If you did things so, now you can realize it after reading this post: How to transfer SMS from Android to iPhone.
Transfer from iPhone to iPhone
1.1 Transfer Data from iPhone to iPhone
1.2 Transfer Photos from iPhone to iPhone
1.3 Transfer Apps from iPhone to iPhone
1.4 Transfer Contacts from iPhone to iPhone
1.5 Transfer Music from iPhone to iPhone
1.6 Transfer Messages from iPhone to iPhone
1.7 Transfer Voicemail from iPhone to iPhone
1.8 Transfer Notes from iPhone to iPhone
1.9 Transfer Ringtones from iPhone to iPhone

The best iOS Transfer software to manage and transfer iOS files from iPhone/iPad/iPod to your computer or reversely without running iTunes.
100% Secure. No Ads.
100% Secure. No Ads.