iOS devices provide the backup feature to users. And almost all users choose to use iCloud to back up some important data and file on iOS device. But some users complain that they are facing an error which says the last backup could not be completed. Some of them have no idea how to fix such an error. There are possible ways you can use to fix the last backup could not be completed when you are backing up your iPhone, and in this article, we will list some of them for you. Just keep reading and get these methods.
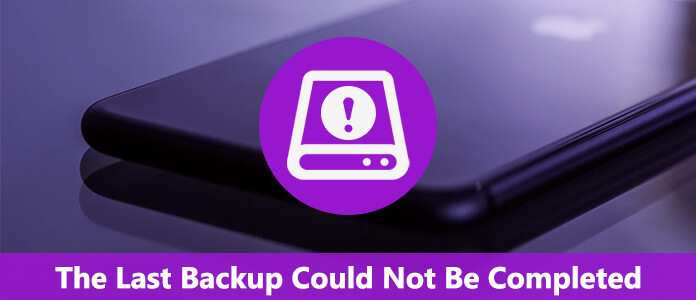
As we all known, iCloud is a great way to store and back up something important in iPhone, iPad or other iOS devices. But sometimes you may get some errors when you want to back up your device with iCloud. The last backup could not be completed is one of the common errors which may interrupt the backup process. This error is a little vague through the Apple community, but it can be created from a whole host different issues. Maybe it can be caused by your iOS version, or some network settings, even changed credentials on the account. No matter the cause, this error is now present on all iOS devices which you want to back up your data with iCloud. As for how to solve this issue, you can follow the next 4 ways.
When you have the last backup could not be completed problem during the process of iPhone backup, maybe you can try to sign out your iCloud. As you know, sometimes restarting can help to solve many problems. In this case, signing out your iCloud account can help reset the backup phase and fix this error. To sign out your iCloud, just go to Settings and then tap on iCloud. Then scroll down to the bottom of this page, and you can see Sign Out option. Simply tap on it and confirm your choice. Once you signed out successfully, you need to sign in again and setup iCloud.
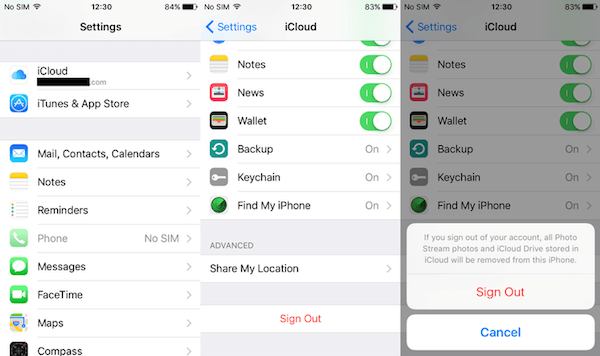
iCloud can make multiple backups on the device, so deleting an old backup and forcing your iOS device to make a new one also can help you solve the last backup could not be completed. To do this, you need to open Settings on your iOS device firstly. Then choose iCloud and tap on Storage. Next you need to tap your device's name under the Backups section. And now you are able to delete the backup as you want.
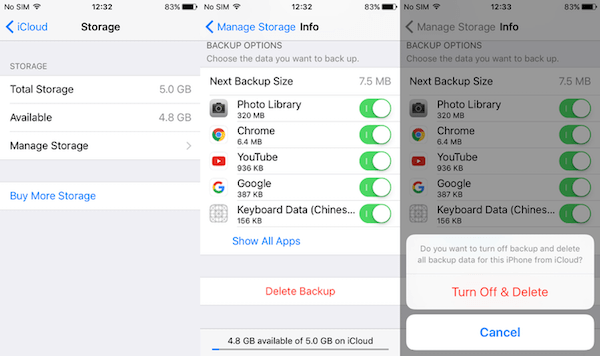
If the two methods above can't help you fix the last backup could not be completed, you can try to reset your network settings. Before you try this method, you need to know this will reset all network settings back to default settings, and the Wi-Fi and its password will also be removed. And this will reset your iCloud settings, which means you will fix the last backup could not be completed hopefully. To do this, navigate to Settings firstly and then tap on General. Find Reset and then choose Reset Network Settings. After you confirm your choice, you need to set the network settings and try to back up your iOS device again.
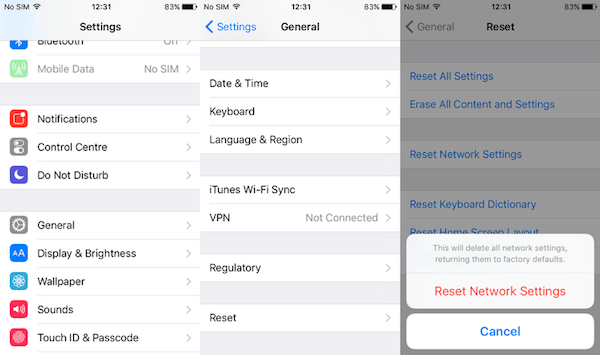
When you are facing the last backup could not be completed problem, you can choose to back up your iOS device with Aiseesoft iOS Data Backup & Restore. It is your best choice to back up or restore iPhone or other iOS devices. With it, you can back up your iOS data easily and safely. You can also know more features in what follows.
Here are the detailed steps you can use to this software to back up your iOS data.
Step 1Download Aiseesoft iOS Data Backup & Restore
First of all, download Aiseesoft iOS Data Backup & Restore on your computer. After you finish the installation, you are able to launch this backup software on your computer.
Step 2Connect iPhone to PC
When you see the main interface, you need to click on More tools and choose iOS Data Backup & Restore. Don't forget to connect your iPhone to computer via a USB cable.

Step 3Back up data
Now click on iOS Data Backup and then choose "Standard backup" or "Encrypted backup". Next you can select the file and data, which you want to back up and start to back up your iPhone.
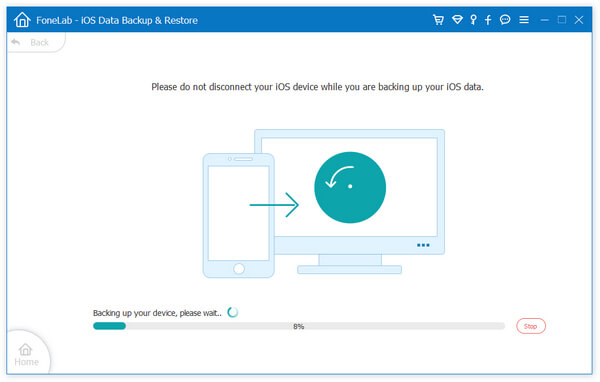
Step 4View and restore data
After backing up, click on Restore iOS Data and then select the backup you did just now. You can choose View Now to view the contact backup. You can also checkmark the data and choose to restore by clicking Restore to Device or Restore to PC.
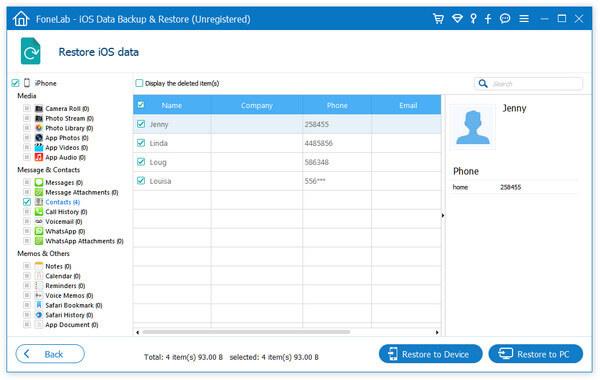
This article is written for those who don't know how to fix the last backup could not be completed error. In this article, we introduce the reasons cause this error, as well as some useful methods to help you solve this problem. You can also simply back up your iOS device with the software we recommend to you. Hope you can gain something useful.