Apple is one of the largest technology brands and has built an ecosystem including PCs, laptops, smart devices, wearables, and more. When users power on these devices, the Apple logo will appear on the screen. However, some users reported that their Apple devices got stuck on the Apple logo and won't display the home screen. This piece of troubleshooting will explain why this error happens and what you can do to get rid of it.
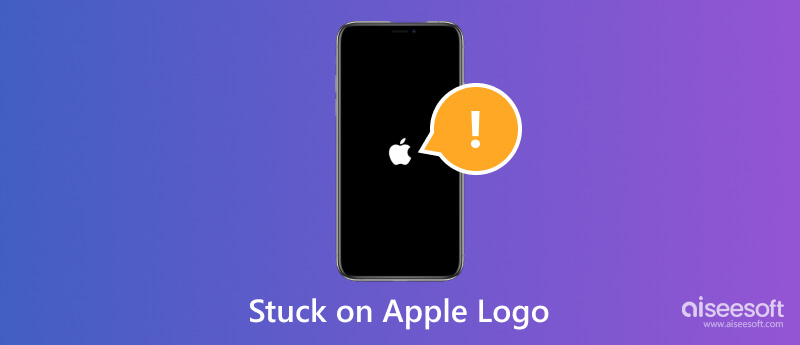
An Apple Watch gets stuck on the Apple logo mainly due to internal software or settings conflicts. This error is a common recurrence in almost all Apple Watch models. The main reasons include:
During the restart process, your iPhone or iPad may get stuck on the Apple logo again and again. So that you cannot enter the home screen or access your files. Some of the common causes include:
If you see the Apple logo for up to five minutes when turning on your Mac computer, it may indicate that your device gets stuck. The main reasons why is your Mac stuck on the Apple logo include:
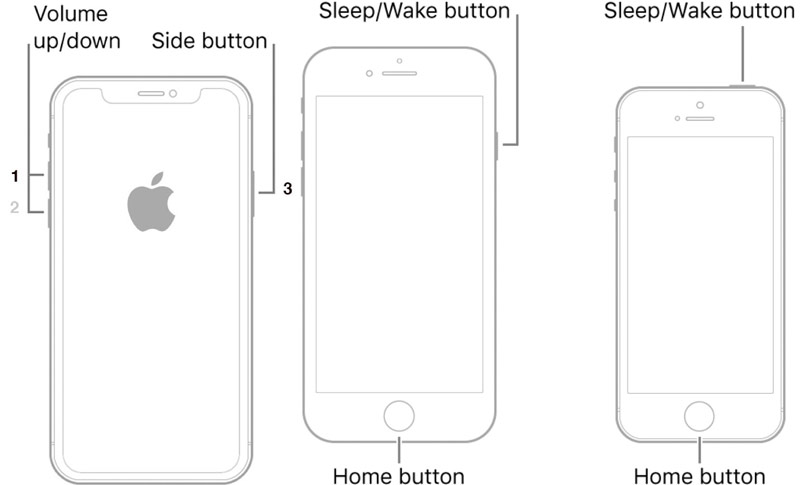
The easiest way to fix an iPhone or iPad that won't turn on and gets stuck on the Apple logo is the force restart. This way won't interrupt existing data and settings on your iOS device or require extra hardware or software.
iPhone X/XR/XS/8 and later: Press and quickly release the Volume Up button, do the same to the Volume Down button, and hold down the Side button until you see the Apple logo.
iPhone 7/7 Plus: Hold down both Volume Down + Side buttons until the Apple logo appears.
iPhone/iPad with a Home button: Long press the Sleep/Wake + Home buttons together, and release them when you see the Apple logo.
iPad without a Home button: Press and quickly release the Volume Up button, do the same to the Volume Down button, and hold down the Top button until you see the Apple logo.
Now, your iPhone or iPad should work normally.
The outdated software is the main cause why your iPhone or iPad keeps showing the Apple logo and turning off. Can you update the software without entering your device? The answer is iTunes. For macOS 10.15 and higher, use the Finder app.
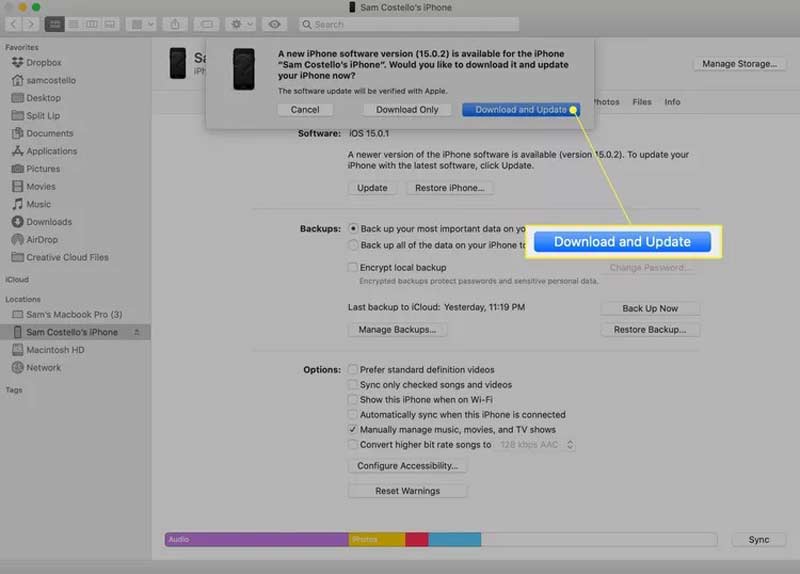
The drastic solution to fixing iPhone only shows the Apple logo is to restore your device. That will remove all personal settings and data from your handset, and bring it to the factory status. Therefore, you'd better make a backup first.
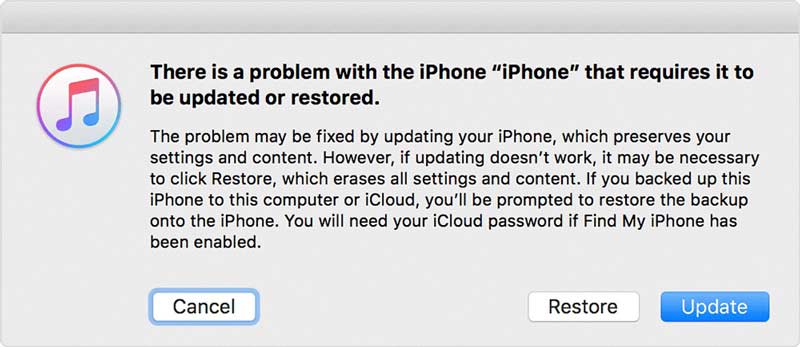
If you have tried the solutions above but your iPhone still gets stuck on the Apple logo, you might need a one-stop tool, such as Aiseesoft iOS System Recovery. It helps you fix a variety of software issues on your iPhone or iPad easily.

Downloads
Aiseesoft iOS System Recovery - Best iPhone System Recovery Tool
100% Secure. No Ads.
100% Secure. No Ads.
Launch iOS System Recovery after you install it on your computer. Choose the iOS System Recovery mode. Connect the stuck iPhone to the same machine with a Lightning cable. Click the Start button to move on.

Click Free Quick Fix link to fix your device. If it is not working, click the Fix button. Then select the Standard Mode or Advanced Mode based on your situation.
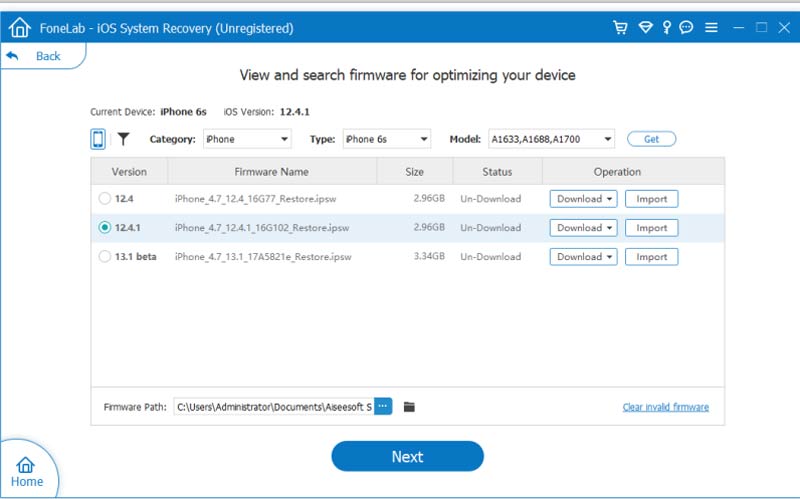
Next, check the information on your iPhone, and download the corresponding firmware. Then the software will begin fixing the software issue automatically.

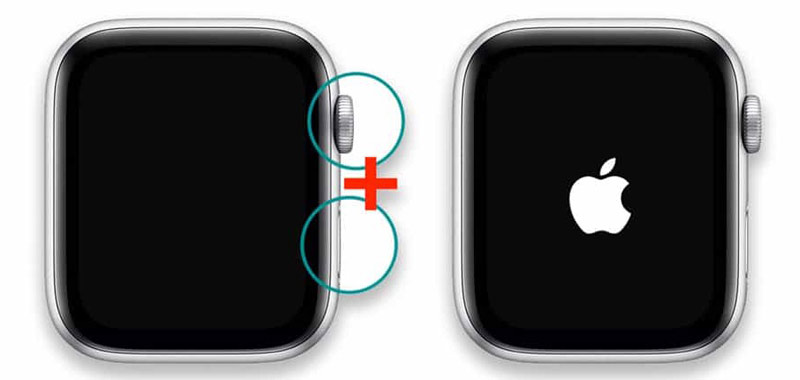
Apple Watch may get stuck on the Apple logo too due to the software or hardware issue. Similarly, the easiest solution is a force restart.
Hold down the Side button and Digital Crown at the same time. Let them go until you see the Apple logo on your Apple Watch screen. Then it should boot into the home screen.

A low battery is the main reason why an Apple Watch is frozen on the Apple logo. Therefore, you can charge your Apple Watch when it gets stuck.
Make sure the USB charging cable is plugged into a power source. Remove the stuck Apple Watch from your wrist and place the charging disc on the back of your device. Then the watch will gently align. Once you hear a short chirp sound, the charging is occurring.
Erasing your device is a drastic way to get rid of the error that the Apple Watch gets stuck on the Apple logo. If you pair the watch to your iPhone, you can do it on the iOS device directly.
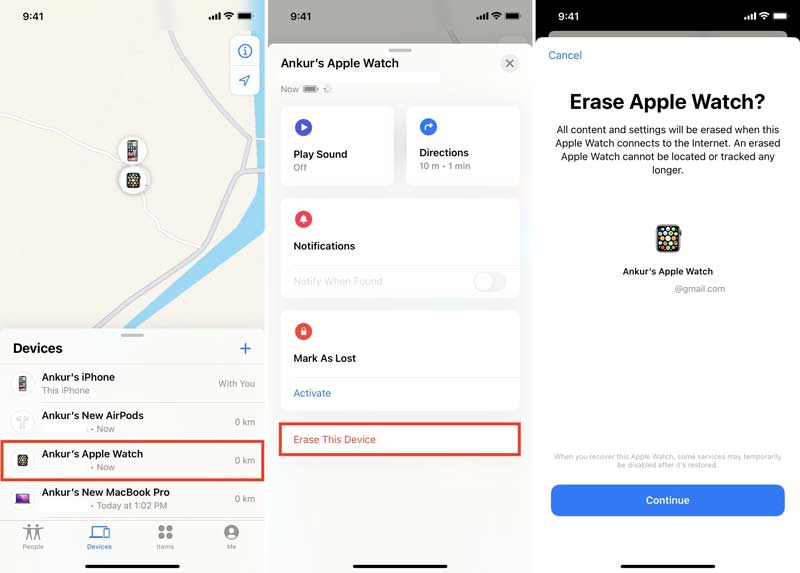
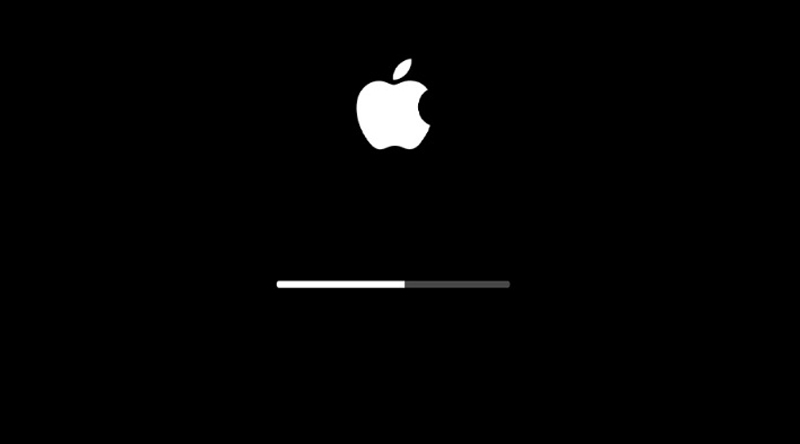
Sometimes, your Mac just installs an update when booting. Therefore, it takes a longer time. In other words, your Mac does not get stuck on the Apple logo. You can see the progress bar under the logo. All you need to do is give it some time to complete the process.
When your MacBook or iMac gets stuck on the Apple logo, you can force restart it to fix this problem. This way won't erase your data and files on your device. Make sure to disconnect all peripheral equipment before the process.
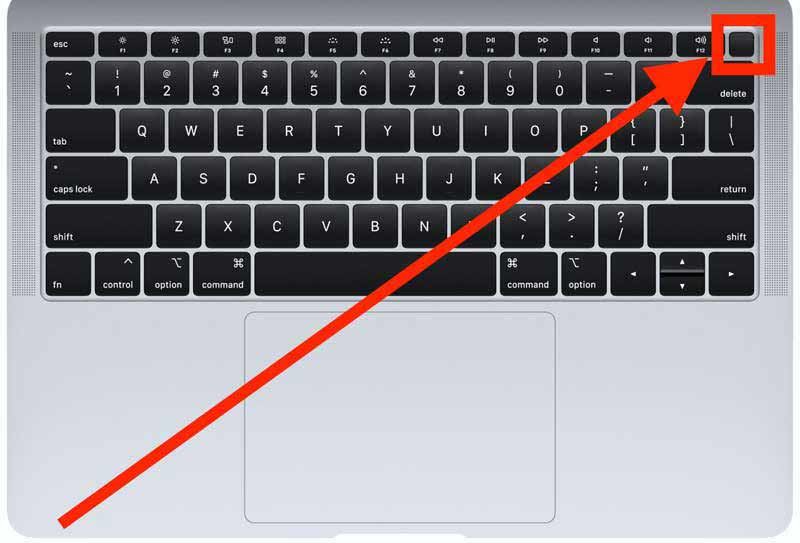
The Safe Mode is designed to boot a Mac with the basic apps and OS. It helps you to do troubleshooting on iMac, MacBook, and more. Of course, it lets you fix Mac stuck on the Apple logo too.
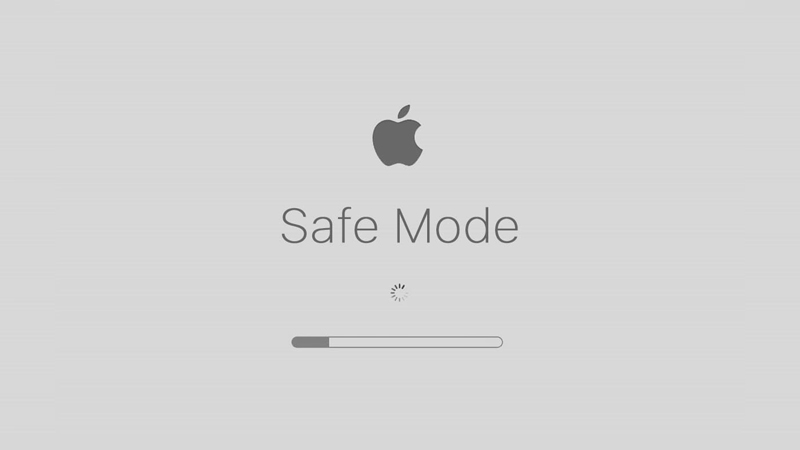
PRAM and NVRAM are where your Mac stores the basic level of information, like time zone, screen resolution, and more. SMC or System Management Control is a chip to control low-level functions. If the data there corrupts, your Mac may get stuck on the Apple logo.
On M1 Mac machines, the NVRAM is tested during the startup process. If anything is wrong, Mac will reset it automatically. Plus, M1 Macs don't have a SMC.

If you are using an Intel Mac, shut it down when it is stuck. Then turn it on, and immediately hold down Command + Option + P + R simultaneously until you hear the startup sound.
To reset SMC on an Intel Mac, power off your device. Hold Command + Shift + Control for 10 seconds. Then press Command + Shift + Power for another 10 seconds. Wait for a few seconds and power on your Mac.
The Recovery Mode is a built-in feature to troubleshoot your Mac for software issues, such as being stuck on the Apple logo. The procedure is a bit complicated and here are the steps below.
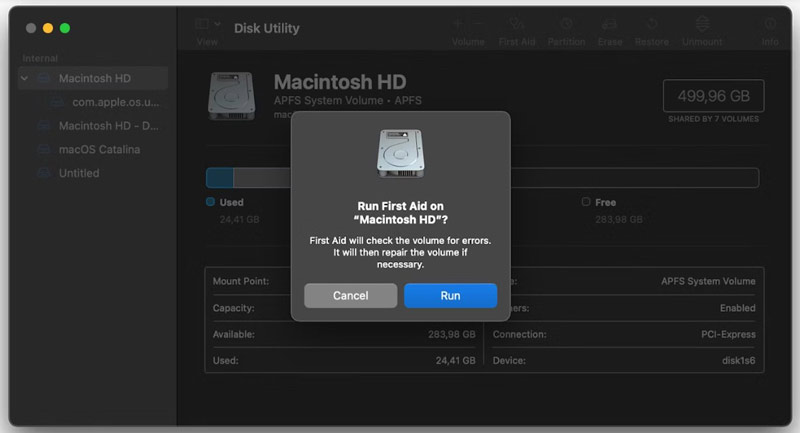
With an Intel Mac, hold down Command + R while powering up until the Recovery menu pops up.
What happens if your iPhone is stuck on the Apple logo?
Once your iPhone gets stuck on the Apple logo, you cannot enter the home screen or access any app or file on your handset.
How do I reset an unresponsive Apple Watch?
To reset a frozen Apple Watch, you can do it in the Find My app on a paired iPhone or iPad.
How do you unfreeze an Apple Mac?
If your Mac froze while using an app, you can fix it by force-quitting the app.
Conclusion
Now, you should understand what you can do when your Apple device gets stuck on the Apple logo in various situations. No matter you encounter a problem on an iPhone/iPad, Apple Watch, or MacBook, you can find the solution in our post. Aiseesoft iOS System Recovery, for example, is a straightforward solution for stuck iPhones and iPad. More questions? Please write them down below.

Fix your iOS system to normal in various issues like being stuck in DFU mode, recovery mode, headphone mode, Apple logo, etc. to normal without any data loss.
100% Secure. No Ads.
100% Secure. No Ads.