"I have disabled auto update on my Windows 10, but it still installed the latest version, how can I stop updating on Windows?" Microsoft releases updates regularly to fix bugs and improve features. That allows laptops and desktop computers to keep security and patch vulnerabilities. However, updates contain new bugs that negatively affect the experience in many ways. If you suffer the same trouble, follow the guide to stop automatic updates on Windows.
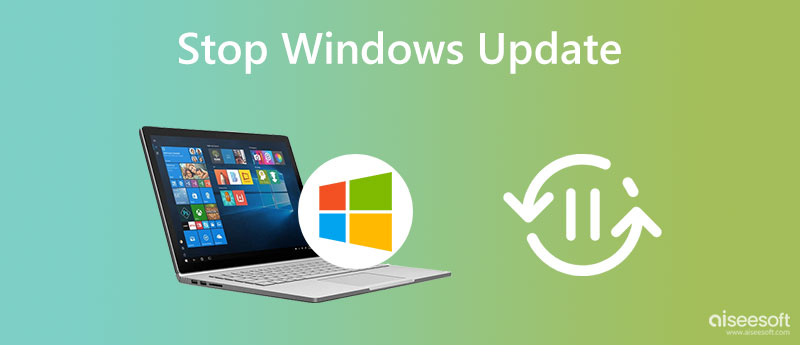
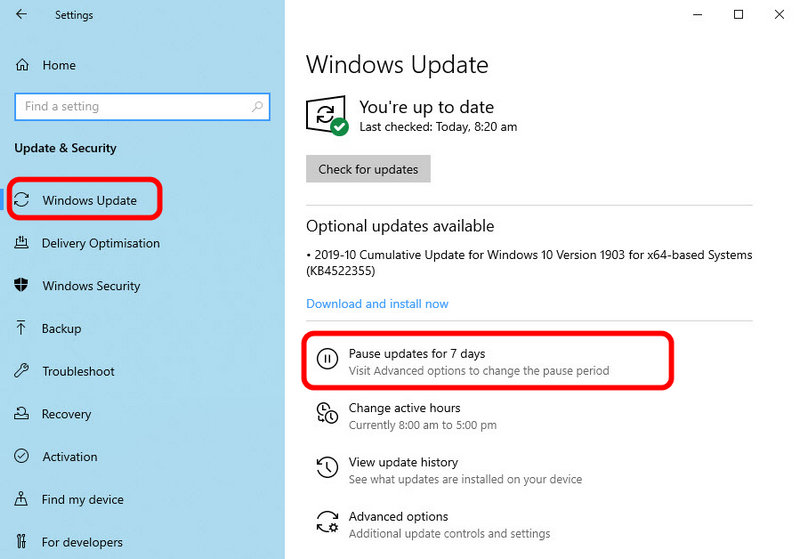
If you don’t want to turn off the automatic update very often, this method will shut down it once and for all.
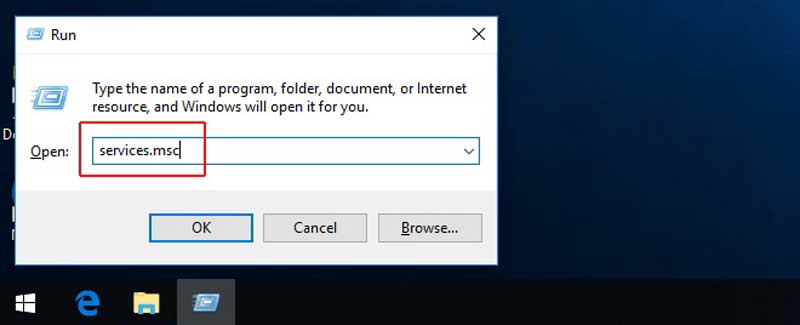
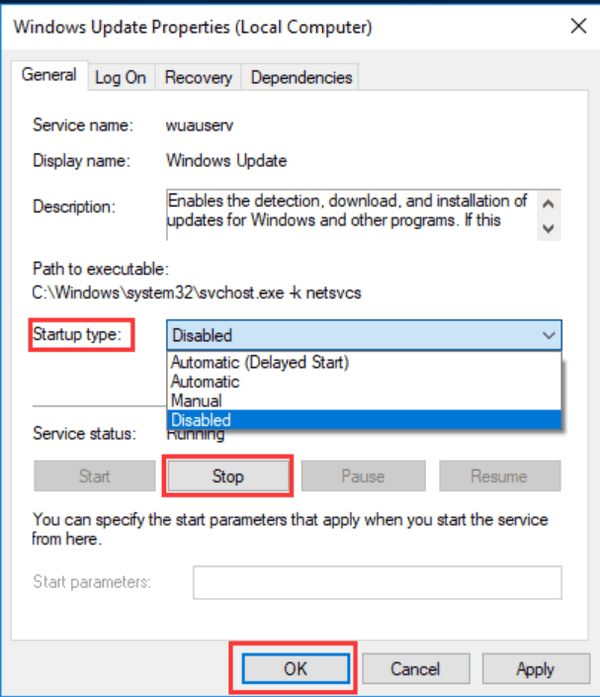
You can also select Manual from the Startup type list to update your Windows manually.
The Group Policy can also be considered a way to stop Windows automatic updates permanently. Check it out.
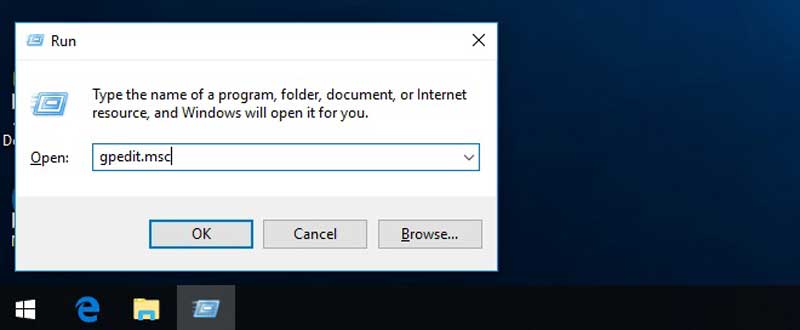
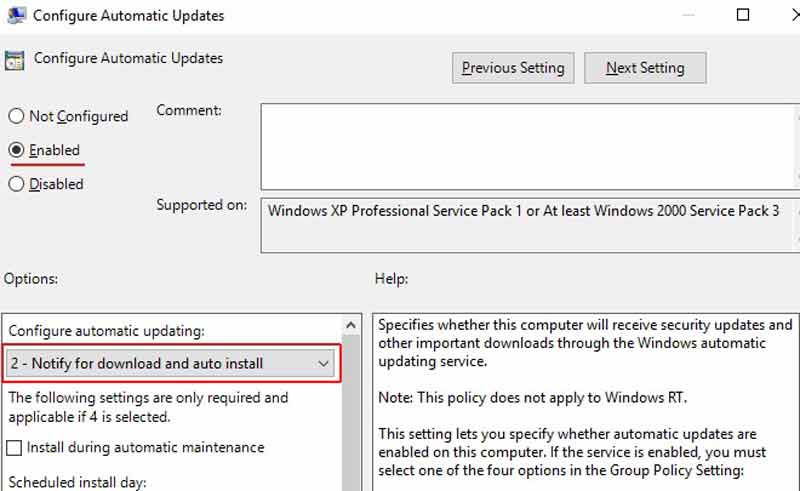
In addition, you can stop automatic updates in Windows by turning on the metered connection. It will limit the data traffic while using and stop updating and downloading once the package size surpasses the valve.
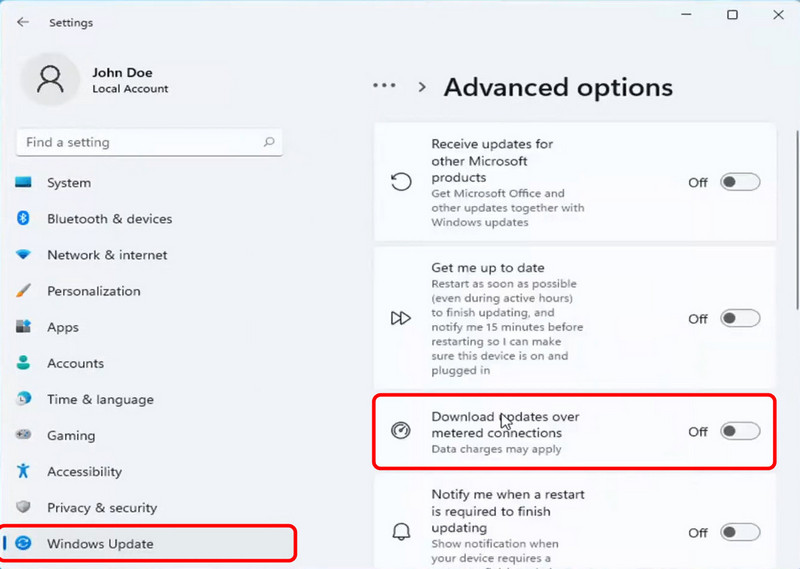
If your PC restarts before you save your work you may use Aiseesoft Data Recovery to recover your deleted files on Windows.
Another way to stop Windows updates automatically is using Command Prompt.
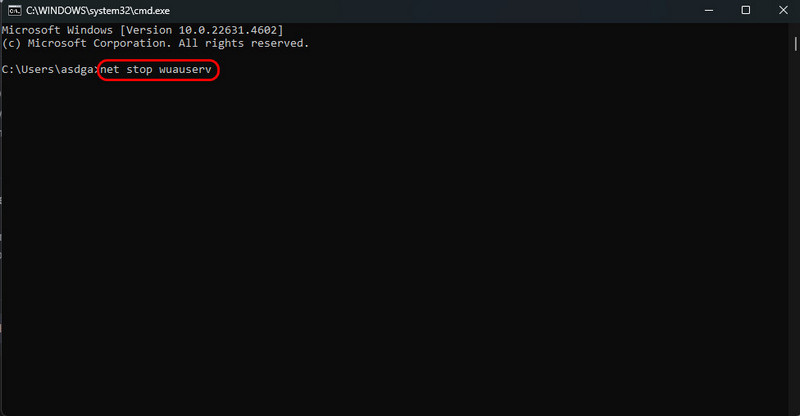
• Adjust Your Active Hours
Set “Active Hours” in Windows Update settings to prevent Windows keep restarting and updating while you are working. This reduces the risk of interruptions while you’re using your device.
• Enable Metered Connection
If you’re using a Wi-Fi network, set it as a metered connection. This limits Windows Update downloads, giving you more time to react before the installation.
• Backup Your Data from Time to Time
To avoid losing data from unexpected updates, you may back up your vital data regularly. Use external drives or cloud storage services to ensure your data is secure.
• Use a Data Recovery Tool to Recover Your Unsaved Data
If you do not back up your data when a sudden update happens, Aiseesoft Data Recovery can help you get your data back without any technical skills.

125,879 Downloads
100% Secure. No Ads.
100% Secure. No Ads.
Launch the data recovery software after installing it on your PC. Then, choose the disk that you want to recover and click Start Scan.

After the scan is complete, you can find all data are categorized in different folders by data type. Select the data type, and click the folder to see all the files. For viewing the data details, you need to choose and click Recover.

Wait for a while to complete the data recovery process. Sooner, you will be notified with the Recovery Finished notification. Click Open Folder to access the recovered files quickly.

How do I stop Windows Update in progress?
To stop Windows update in progress, open the Control Panel, click System and Security , and choose Security and Maintenance. Hit Stop maintenance to stop Windows 11/10 update in progress.
Why my Windows won’t boot after stopped update?
The problem of Windows won’t start up after a stopped update can be fixed in a PE system. You can use a U disk with a PE system to check out if there are any critical system files that you forbid start up.
Can I turn off the laptop while updating?
No, the shutdown will interrupt the update process and damage your data and hardware. However, some actions won't stop updates on Windows, such as turning off the display or entering sleep mode. Bear in mind that hibernate will suspend the update process too.
Conclusion
Following the guide above, you should understand how to stop updates on Windows 11/10. So that you can control the update and trigger it at your convenience. The easiest way to do it is through the Settings panel. You can pick the right way according to your situation. Aiseesoft Data Recovery is an indispensable tool if you encounter a sudden update. If you have other questions about this topic, please feel free to leave a message below.

Aiseesoft Data Recovery is the best data recovery software to recover deleted/lost photos, documents, emails, audio, videos, etc. from your PC/Mac.
100% Secure. No Ads.
100% Secure. No Ads.