Q: Can't stop "screen record" from menu bar. Bug?
When you begin a "screen record" in Quicktime X, there is supposed to be "stop recording" option next to the Help menu in the menu bar.. However, mine does not...
Anyone else experience or resolve this bug?
How to stop QuickTime screen recording? It seems to be a simple question, but lots of Mac users get stuck like the user above. Here in this article we will share solutions to solve the issue and recommend the best alternative to QuickTime Player for you to record screen on Mac computer.
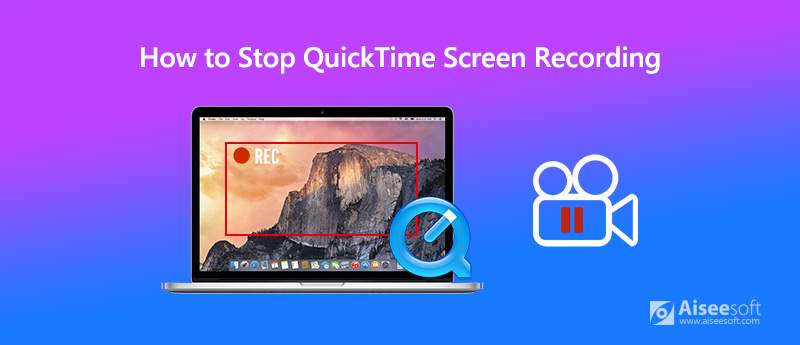
Firstly, we will introduce the normal procedure to record screen in QuickTime Player.
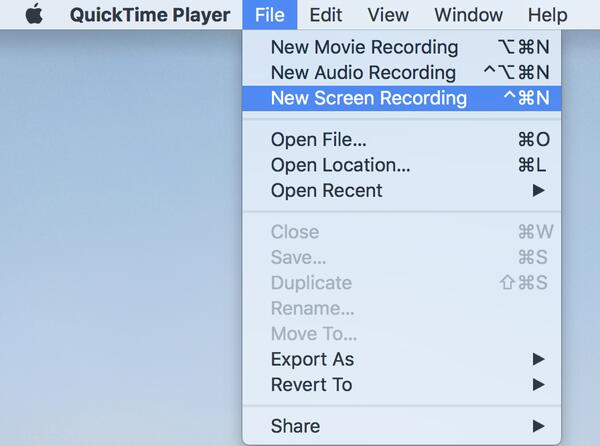
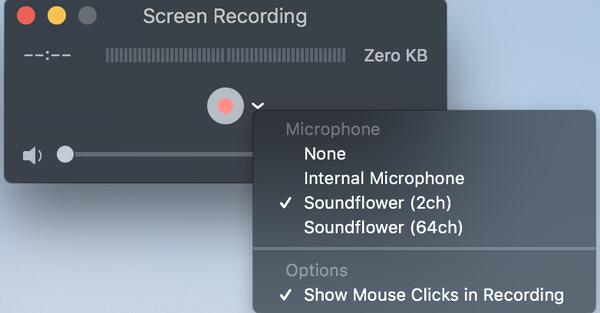
Microphone Options: If you need to record your own voice, you need to select the microphone device you prefer.
Options: If you want your mouse clicks to be emphasized in recording, you need to choose "Show Mouse Clicks in Recording".

Single-click anywhere on the screen to record in full screen or click and drag your mouse to select the area you want to record, then click "Start Recording".
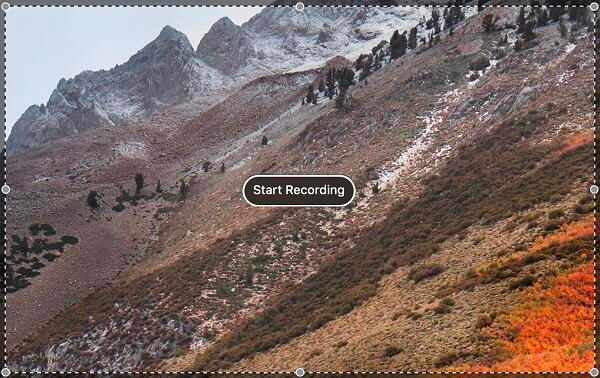

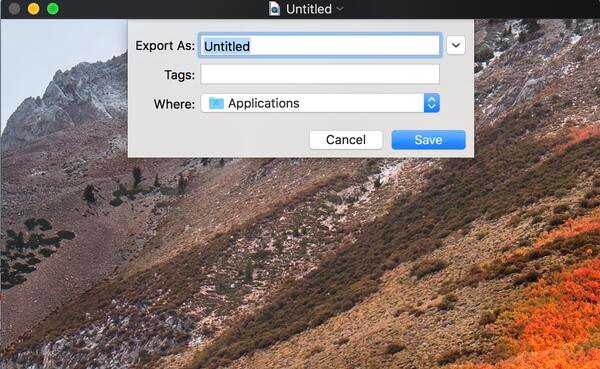
Many Mac users who are using QuickTime X said that there is no "stop recording" option in their menu bar, so they don't know how to stop recording. Here are two solutions to solve this problem.
1. When you want to stop QuickTime recording, press Esc on your keyboard to show the recording bar. Then you will see the red record icon has changed to the pause icon. Just click on the pause icon to stop recording and the record video will pop up for you to preview and save.

2. The shortcut keys Command + Control + Escape also enables you to stop screen recording in QuickTime.
If you find it's inconvenient to record screen on Mac computer with QuickTime Player, here we recommend you to use the best alternative Aiseesoft Mac Screen Recorder to record Mac screen without any problem of stopping recording. It's even more professional and powerful than QuickTime Player.

Downloads
100% Secure. No Ads.
100% Secure. No Ads.
100% Secure. No Ads.


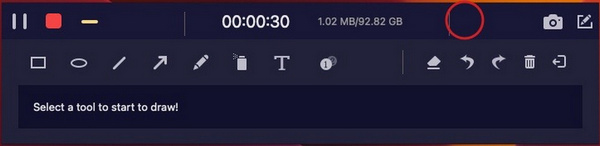
It also allows you to clip the recording to save the necessary part you need. If you are not satisfied with the recording, you can choose to Re-record. And if you are happy with the recording, you can click Save button to name the recorded file as you like and choose a location to save it.

1. How do I record video on Mac?
You can record video on Mac with QuickTime Player, we have introduced the detailed steps in Part 1. Or you can also use Aiseesoft Mac Screen Recorder if you find QuickTime Player is not easy to use.
2. How to stop QuickTime screen recording with shortcut?
If you see no "stop recording" option in your QuickTime Player, you can stop QuickTime screen recording with shortcut keys Command + Control + Escape.
3. Can you pause screen recording using QuickTime Player?
Yes, you can. Just click on QuickTime in the dock to make it active, then press Esc on keybord to bring up the Recording bar. Hold down Alt (option) key to reveal Pause button. Then click on the Pause button to pause screen recording. And you can resume recording by clicking on the red button.
Screen Recording Tips
Fix Bandicam Lag Issue on Windows Bandicam Mac Stop QuickTime Screen Recording Record Specific Window Screen Record Instagram Story Take Photo with Webcam on Mac Record HD Video to DVD Record DVD Record a Skype Call
Aiseesoft Screen Recorder is the best screen recording software to capture any activity like online videos, webcam calls, game on Windows/Mac.
100% Secure. No Ads.
100% Secure. No Ads.