The split-screen video effect has been widely applied to many areas. For instance, you can see it in many Hollywood movies. Some may use this effect to make a creative presentation to impress their audience. Besides, with the development of social platforms, a lot of people make videos with the split-screen effect to attract more attention on Facebook, Instagram, Twitter, TikTok, etc.
If you want to know how to make a split-screen video on your Windows PC or Mac, please continue reading this post. We will show you the best video editing tool to make a video collage. You can also learn how to use iMovie to create a split-screen effect on Mac.
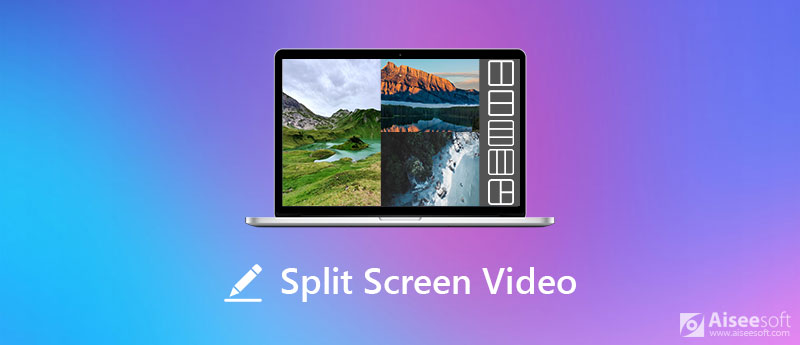
A split-screen video is a video using the effect that combines multiple video clips into one frame and plays them simultaneously. Usually, people like to put two videos together side by side. That is why the split-screen video is called side-by-side video sometimes. With the split-screen video effect, you can easily add reactions to your video, compare and analyze sports plays, display multiple items or activities, or simply making a badass special effect.
It can help you present the relation between different video clips. For example, the movie "Kill Bill: Vol. 1" uses the side-by-side video effect to display different events, taking place at different places but at the same time, which creates a great deal of tension.

And in "500 Days of Summer", the screen is divided into two halves - one shows the protagonist's expectations, and the other displays what really happens, which creates the interesting and conflict of the story.
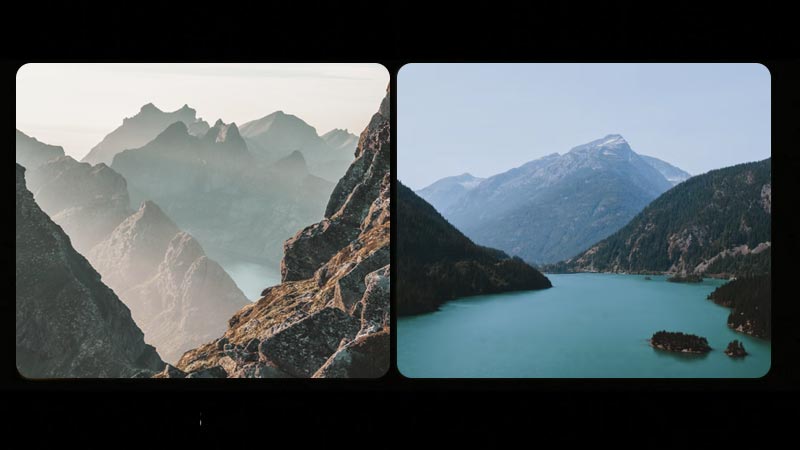
There are a number of other examples and reasons why you should place multiple videos side by side. But how to make a split-screen video?
When you need to make a split-screen video, Aiseesoft Video Converter Ultimate should be the best choice. It is a useful split-screen video editor for both Windows and Mac systems. It not only enables you to combine two videos side by side but allows you to put as many video clips as you want.

Downloads
Aiseesoft Split-Screen Video Editor
100% Secure. No Ads.
100% Secure. No Ads.



Under the Filter tab, you can also select a filter to add amazing effects to your video.



If you are a Mac user, you can try another free split-screen video editor – iMovie, which is only available on Mac and iOS devices. Aiming for personal use, iMovie can help you connect one clip to another then both clips be displayed at the same time. You are allowed to trim the video with the video splitter. You can even add a slide-in transition and adjust its duration as you like.
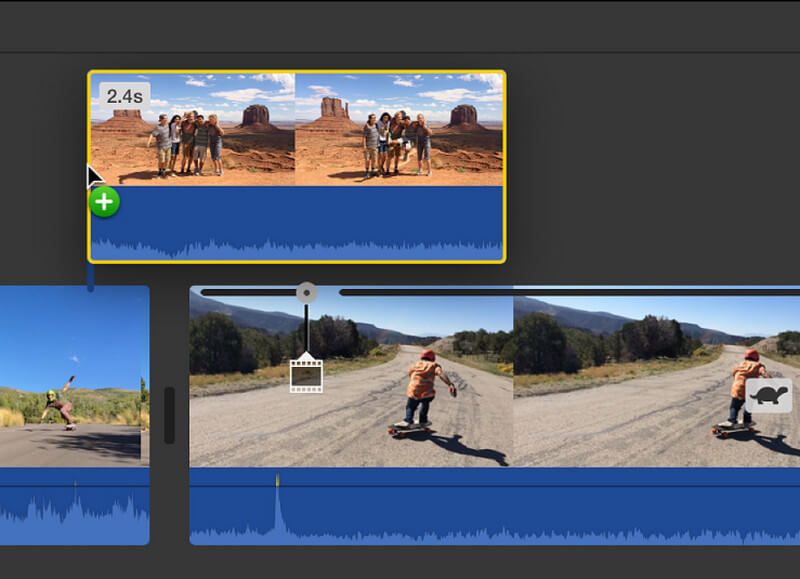
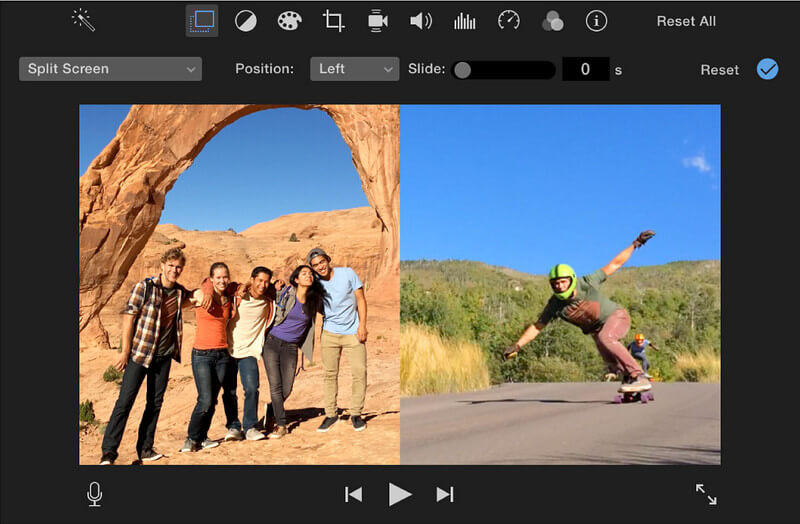
1. How to put multiple videos into one screen on my iPhone?
You need to open the iMovie app on your iPhone. Then start a new project and add both video clips simultaneously. Click on the ellipsis and choose the split mode.
2. Can I make a split screen video with Windows Movie Maker?
No, Windows Movie Maker doesn't support split-screen editing feature. So, you'd better find another split-screen video editor, for example, Aiseesoft Video Converter Ultimate.
3. Can I make a split screen video online?
Yes, there are a dozen split-screen editors online, like Fastreel by Movavi, Kapwing Collage Maker, WeVideo, etc.
Conclusion
Besides Aiseesoft Video Converter Ultimate and iMovie, you can also use the other program to achieve similar result, such as PowerDirector, Shotcut, Lightworks, Final Cut Pro, etc. If you have any further questions about how to make split screen videos, you can comment below and share your problem with us.
Windows Movie Maker Edit Video
1.1 Movie Maker with Special Effects 1.2 Windows Movie Maker Fade Out 1.3 Edit Video with Windows Movie Maker 1.4 Cut Video in Movie Maker 1.5 Windows Movie Maker Split Screen 1.6 MP4 to Windows Movie Maker 1.7 Windows Movie Maker Green Screen 1.8 Windows Movie Maker Black Screen 1.9 Stop Motion Windows Movie Maker 1.10 Windows Movie Maker Slow Motion 1.11 How to Zoom In On Movie Maker
Video Converter Ultimate is excellent video converter, editor and enhancer to convert, enhance and edit videos and music in 1000 formats and more.
100% Secure. No Ads.
100% Secure. No Ads.