With the wide popularity and use of cell phones, people now have become more and more reliable to their smart phones, without which, they would seem to live a plain and boring life. At the same time, Android Smart Lock has got increasingly indispensable for the reason that people prefer to save and store their important data and files in their Android phones. What is more, grasping the skills of Android Smart Lock can definitely guard the safety of your possessions due to the appearance of Apple pay and other novel ways of payment. In what follows, the article will explain an easy method to help you have a good command of Android Smart Lock.

Smart Lock Android
Android Smart Lock is just like a safeguard which allows you to unlock your cell phone numerous times a day with safety and easy. Without forcing you to do anything, Android Smart Lock will automatically unlock your phone securely. And Android Smart Lock can remove your unnecessary worries about leaking your passcode or PIN. What is more, new features, such as "on body" that allows you detect Android device you are carrying, it will remain unlocked.
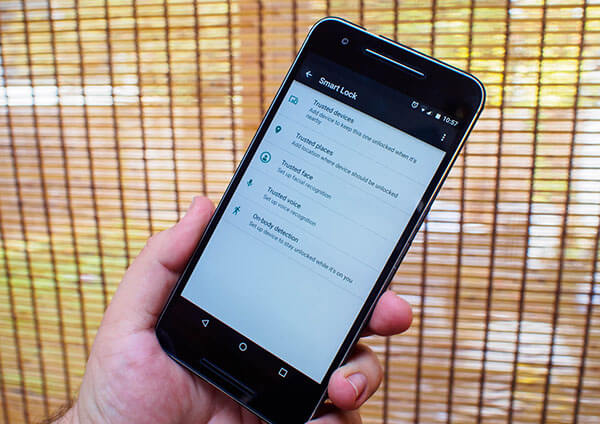
Android Smart Lock has evolved with time going by, and this practical and useful tool can assist you to figure out the conditions, thus making it possible for you to eliminate the patterns as well as PINs that you are asked to overcome in order to unlock your smart phone. Here are some specific tutorials for you to refer to so as to better understand Android Smart Lock.
Step 1 Tap "Settings" and go into the interface of "Security".
Step 2 Click "Smart Lock" and enter the PIN of your cell phone. You can also configure the pattern or password.
Step 3 Choose from the four options based on your device. You are able to add trusted devices, places, faces and voices.
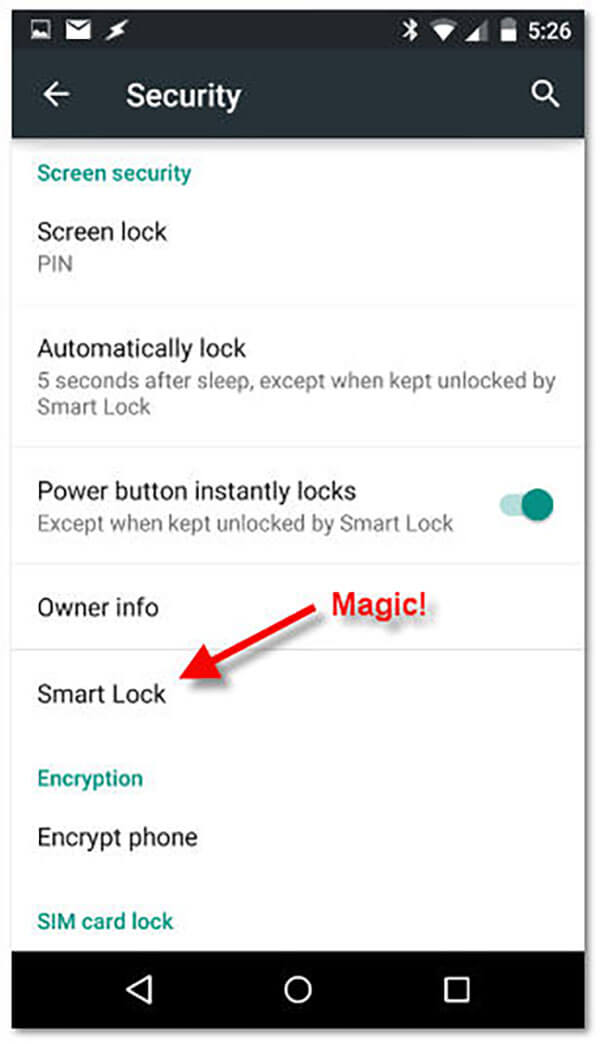
Adding trusted devices is one of the important options of Android smart lock. You will need to find a wireless key including car speaker system, fitness tracker and so on. If you turn on the Bluetooth of one device, you can regard it as the trusted device. Once your cell phone pairs to it, it will unlock automatically. Following are steps for you to add trusted devices of Android Smart Lock.
Step 1 Go into the menu of Smart Lock and click Trusted Devices.
Step 2 Hit Add trusted device icon and continue tapping Bluetooth.
Step 3 Choose a device on the list of connected devices.
There exists a safety problem that someone may copy the connection of your Bluetooth. Your trusted devices would fail the time this phenomenon arises. What is more, your cell phone will be more likely to be unlocked if the range of your Bluetooth device paired is quite long. Therefore, it is recommended to possess near-field communication tags to unlock your device more safely.
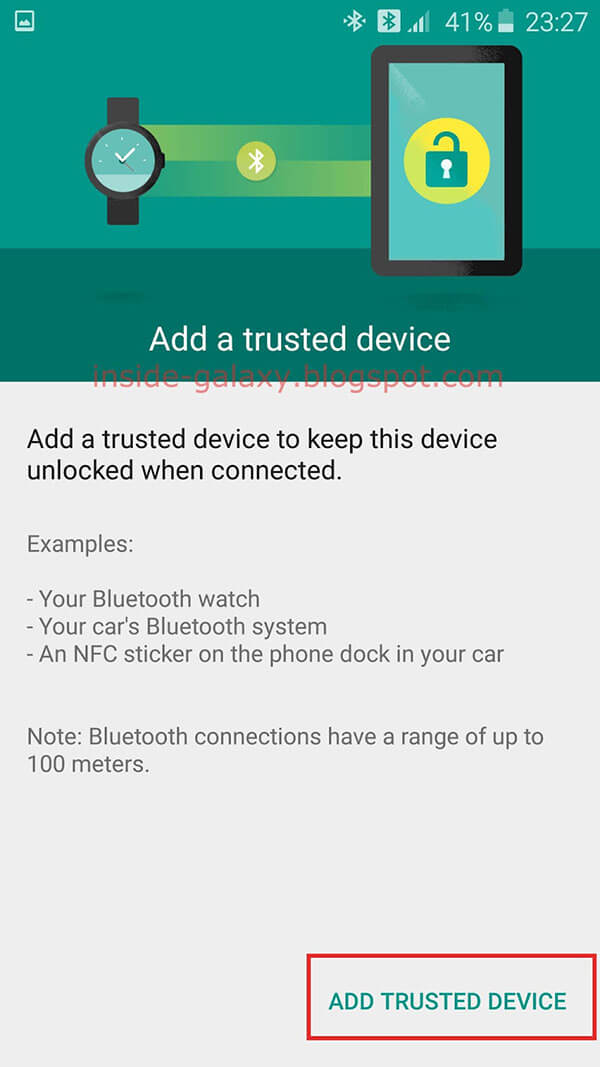
Adding places is another great method of utilizing Android smart lock. With the help of the map software of your cell phone, you are able to unlock your phone wherever you feel comfortable and secure. One thing to remember is that your device should be connected to the Internet. Next, the specific instructions will be elaborated as follows.
Step 1 Ensure the location mode is on. You can click Settings and turn on the icon.
Step 2 Hit Mode and Choose location modes. There are High accuracy, Battery saving and Device only listed.
Step 3 Add location and turn on the location. You can add a custom or home location from the Smart Lock menu.
Step 4 Edit or delete the trusted places. You may need this function when you change your job or dwelling.
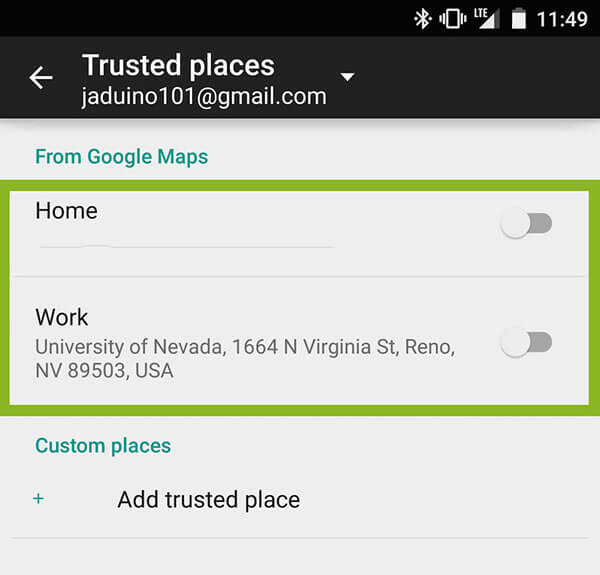
Adding faces and voices is also an indispensable element of Android Smart Lock. In spite of the fact that recognizing your faces is not very secure, it is of great convenience to take advantage of this choice. Besides, due to the unique intonation of everyone, adding a trusted voice is very popular and simple-to-use without the movement of your gestures. But there are differences in adding faces and voices. Here come the detailed tutorials for your better reference.
Step 1 Click Trusted Face in the Smart Lock menu.
Step 2 Hit Set up and stare at the screen.
Step 3 Enhance face matching if necessary.
When you run up against the problem that your cell phone cannot recognize your face immediately or totally, you are able to choose to unlock it with the pattern, PIN and so on.
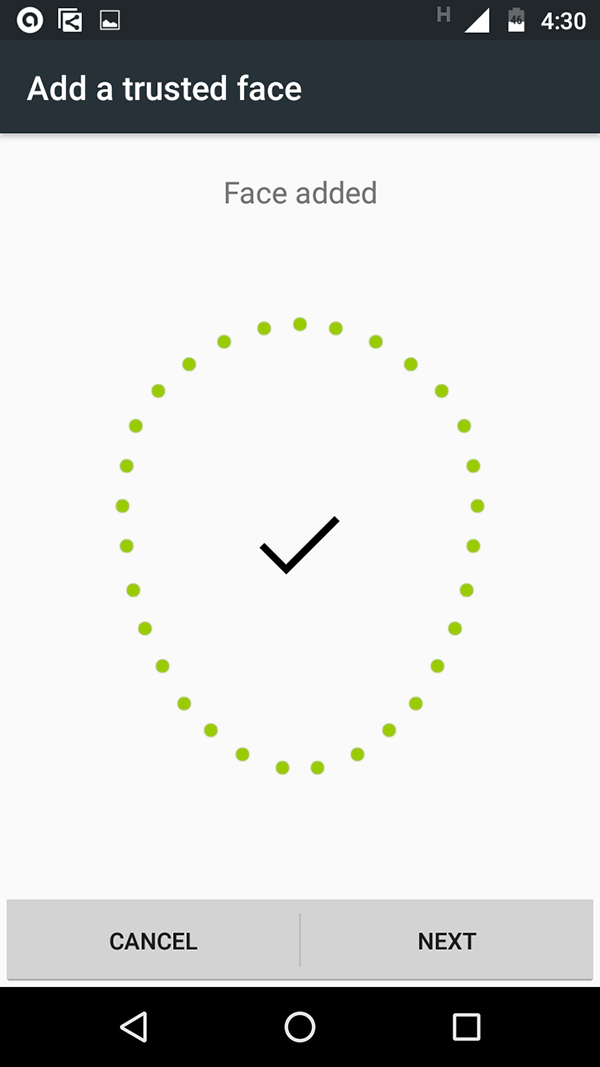
Step 1 Download and install OK Google. Make sure it is the latest version to use.
Step 2 Open the app and click Menu.
Step 3 Hit Settings and Voice.
Step 4 Turn on "OK Google" icon.
Step 5 Choose from any screen or Always on.
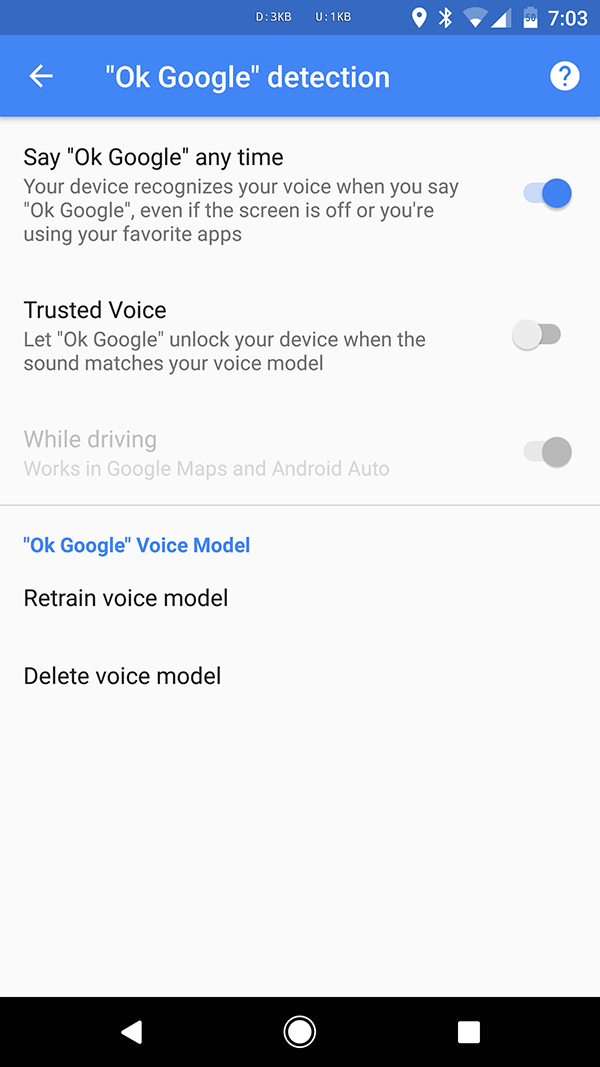
The above article provide a general idea of Android Smart Look, and by scanning the 5 parts of the article, you must have a good knowledge of 4 ways to use Android Smart Lock to unlock your cell phone. Cell phone safety is of great importance for us users; hence it is must for us to learn about the use of Android Smart Lock. Sincerely hope your cell phone will be safely guarded and protected.