Before doing a Zoom meeting, webinar, or virtual gathering, you must understand how to set a Zoom meeting in a specific schedule and setting. As hosts, we must give them their best experience in the Zoom meetings that will happen. Preparing everything is a thing to do, so before you start the meeting, read this article and do the setup we will introduce so that participants or attendees will have the best experience. Plus, we include a way to record your Zoom meeting to have a copy and share it with them.
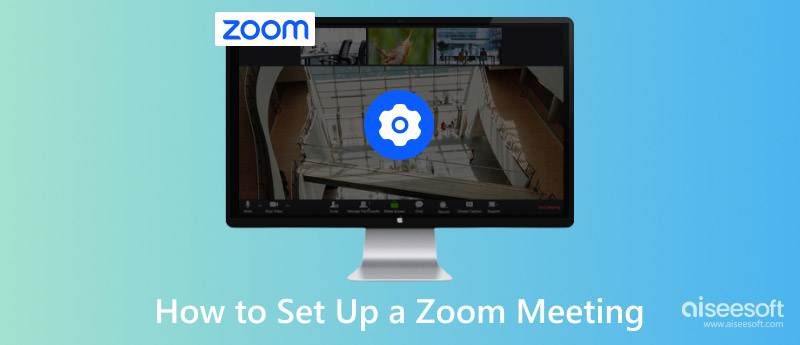
Understanding how to set up a Zoom call is vital for those who want to start a meeting on Zoom. In the proceeding information below, we are about to discuss one of the best ways you can use to schedule a meeting and set it up according to your needs.
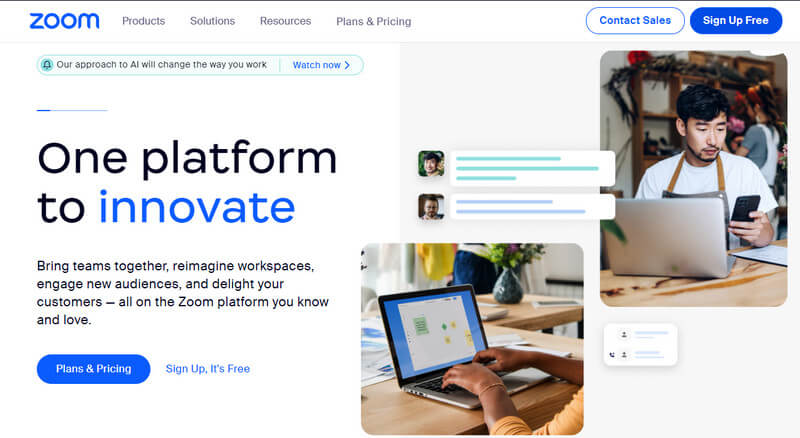
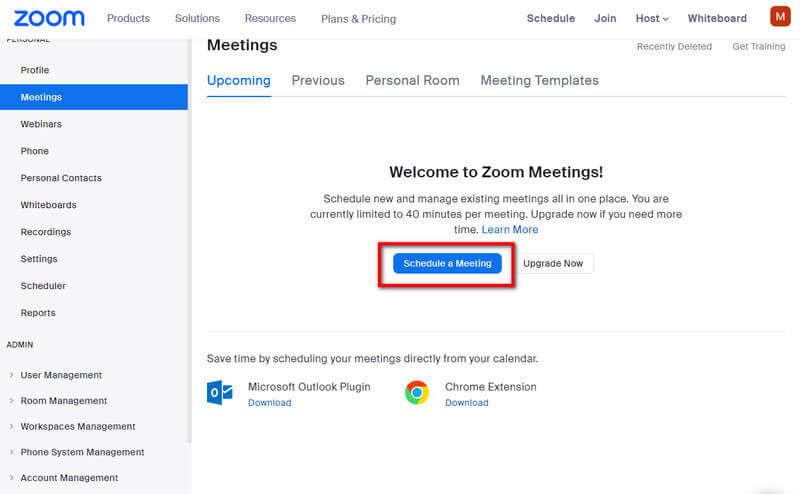
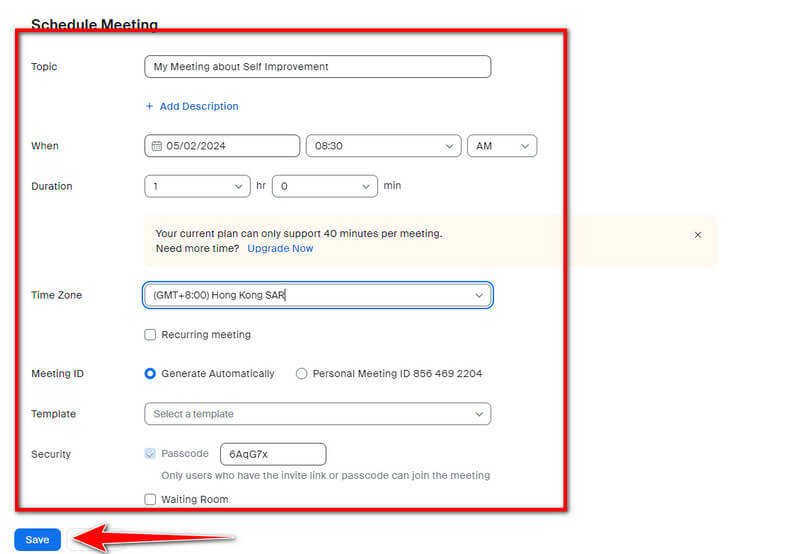
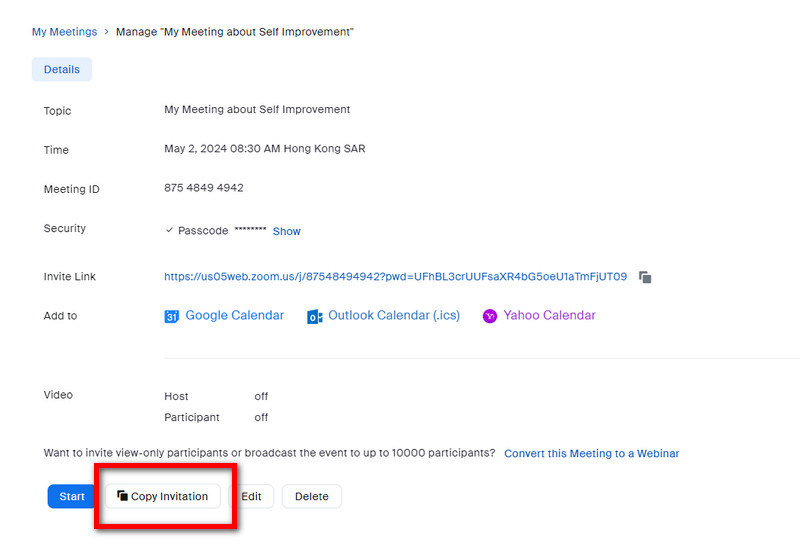
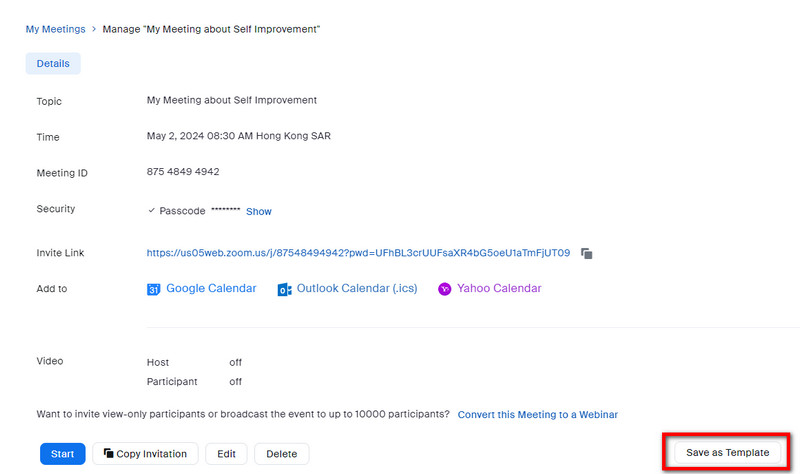
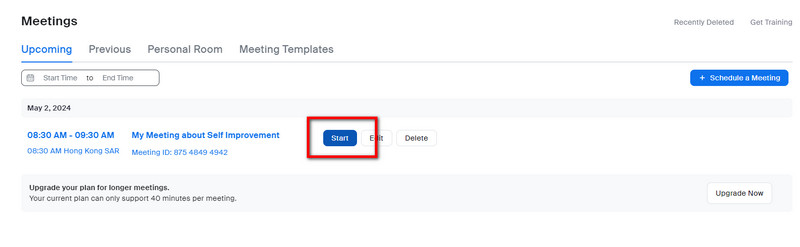
During the calls, your microphone is as important as the webcam, so you must set up the Audio Profile that matches your preferences. Inside Zoom, two profiles are available: Zoom Optimized Audio and Original Sound for Musicians, but let's see in a deeper context what their differences are as a Zoom audio setting.
Zoom Optimized Audio:
Original Song for Musicians:
Video Settings is another basic Zoom setting you must set up so that your face will become more evident at their end. With an excellent internet connection and the best camera, you must enable HD video inside the settings. Want to improve your appearance and make it smoother? Then enable Touch up my appearance inside the settings and adjust the slider. Adjust low light whenever needed by setting it as Auto and Manual.
Waiting Room and Security is a feature that helps you limit the number of participants who can join the meeting. Inside the waiting room, the host has the power to select who are the people who can join the conference meeting. At the same time, passwords add an extra security layer so no one can access them. Maximize both of these features whenever you need to use them.
How to set up a background in Zoom? With the camera, you can use the background available on Zoom, and one of the most commonly used backgrounds is blurred background. There are more options, and you can even add your customized background.
Aside from the Security and Waiting Room, when you are making a meeting, you can tick the box to block other region or countries in your meeting, which add limitations and protect you from other who want to bypass it.
Screen sharing on Zoom is a useful feature added to it; not only can the host do the screen share, but also the participants will need confirmation from the hosts. While discussing on a shared screen, you can also annotate and draw into your screen to quickly point out what you are discussing.
Zoom has a built-in recording feature that helps you record the meeting accordingly. When you stop it, the recording will not process immediately since the meeting must end first, and then the process will occur. Since it is a built-in function, this feature eats a large bandwidth, leading to lagging and low-quality recording, especially if your connection could be more assertive.
Utilizing the app's feature is an excellent choice for recording Zoom meetings; however, recording high-quality video will depend on your internet speed. We suggest you use the Aiseesoft Screen Recorder to record the meeting in high-quality audio and video. The screen recorder allows you to do the recording in a full fullscreen Zoom meeting whenever you like. Add your microphone, webcam, and system sound to record what the participants say in the meeting. While recording with this, you can also annotate whenever you want. Setting up this application is easy, and if you decide to set up a Zoom meeting having this is a must.
100% Secure. No Ads.
100% Secure. No Ads.
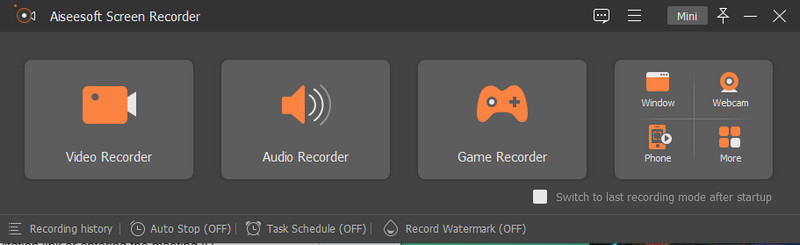
How can a participant join the meeting?
Participants can only join the meeting by clicking the invitation link or entering the meeting ID and password set up by the host on the Zoom website or app.
Can a participant join a Zoom meeting without the app?
Zoom has a web version that is accessible in all modern versions of browsers for free, and you will need to log in or create an account if you do not have an existing account.
Zoom meeting participant limit?
Zoom free and pro versions can accommodate up to 100 participants, business accounts can go up to 300, and enterprise and large meeting add-ons can go up to 500 or 1000 participants in a single meeting.
Conclusion
With that, you have learned how to set up a Zoom meeting to let the participants experience the best Zoom meeting ever. Use the tips and guide we added to help you create and schedule the meeting efficiently.

Aiseesoft Screen Recorder is the best screen recording software to capture any activity like online videos, webcam calls, game on Windows/Mac.
100% Secure. No Ads.
100% Secure. No Ads.