When you want to save your screen images on a Toshiba laptop, taking the screenshot is the most direct and quickest way. In this post, we gather three ways for you to take the snapshots on Toshiba with the built-in hotkeys, Snipping Tool and Screen Capture software. Windows 10/8/7 is highly supported.

Whether you are using Toshiba Satellite laptop or Chromebook, taking a screenshot when you are seeing the interesting scene is very common. How to capture your computer screen quickly? Hotkeys? Built-in tools? Or third-party tools?
This page collects the 2 efficient and free methods to help you take the screenshot on Toshiba running on Windows 10/8/7. Decide the best one and start your screen capture on Toshiba computer here.
For enjoying more editing features for the screenshot, you can try Aiseesoft Screen Capture. It is an easier but professional tool to record your screen and take screenshot on Toshiba computer.

Downloads
100% Secure. No Ads.
100% Secure. No Ads.
OK. After getting to know the functions, let us show how the powerful screen capturing tool works.
Step 1. Run Snapshot
Free download, install and run this software on your Toshiba laptop. In the main interface of this software, select "Screen Capture" from the drop-down button. Now, you can choose the area that you want to capture.

Step 2. Select the screenshot area
In the pop-up window, you will need to move your mouse to select the screenshot area.
Left-click your mouse to get the capture area, and release it to confirm the screen area.

Step 3. Edit the screenshot
Here you are able to draw a shape, add text or callout, blur the picture or pin the screenshot to screen.
Click the save button to save your screenshot image as BMP, GIF, JPEG, PNG or TIFF.

You can also sue the professional photo editor to get more advanced editing features for the screenshot.
 The free trial of this software gives you the limitations for screenshot on Toshiba.
The free trial of this software gives you the limitations for screenshot on Toshiba.
Similar screenshot tool for Toshiba on Windows 10/8/7 to Screen Capture can also be found in Google, like FastStone, Snip Editor, etc.
You are able to pick up the best one tool to get your Toshiba screenshot.
In this part, we will offer you 2 free ways to screenshot on Toshiba on Windows 10/8/7. You can capture the image with hotkeys or using the built-in tool on Toshiba laptop.
This way is free and easy with hotkeys. Sound Great?
Now, let's see the simple steps to make the screenshot with the hotkeys easily.
Step 1. Capture screen with PrtScn
Navigate the screen that you want to grasp, press the "PrtScn" key to copy the screen's contents.
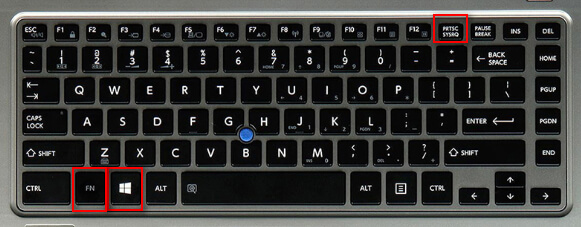
Step 2. Save screenshots
For Windows 8 users: You'll find a new screenshot in the Pictures folder in your Library.
For Windows 7 & 10 users: You are required to copy the screenshot to the paint for exporting.
Go to Windows > Type "Paint" to launch it > Paste the screenshot > Click "Save as" to pick up one image format from PNG, JPEG, BMP, GIF and TIFF.

Tips
1. On some Toshiba desktops, you need to press "Fn" + "Windows" + "PrtScn" together to activate the screenshot function.
2. You can also use the paint tool to get the simple editing features, like rotate, resize, crop, brush, draw the shape, etc.
3. The combination of hotkeys also works on taking screenshot on Dell, LG, Samsung, HP, Lenovo, etc.
 You have to screenshot the whole screen and crop to get what you want exactly.
You have to screenshot the whole screen and crop to get what you want exactly.
Snipping tool is the built-in free tool for Windows 7/8.1/10 users.
Now, let us show you the steps to do it.
Step 1. Open Snipping Tool on Toshiba desktop
For Windows 10/7: Select the Start button, type snipping tool in the search box on the taskbar.
For Windows 8.1/RT 8.1: Swipe in from the right edge of the screen, tap Search, type snipping tool in the search box.
Select Snipping Tool from the list of results.
Step 2. Select the snapshot mode
Here this freeware provides you with 4 modes to capture screen. Pick up the mode from the drop-down, and capture the picture that you want.
✔ Free-form snip: Draw a free-form shape around an object.
✔ Rectangular snip: Drag the cursor around an object to form a rectangle.
✔ Window snip: Select a window, such as a browser window or dialog box.
✔ Full-screen snip: Capture the entire screen.
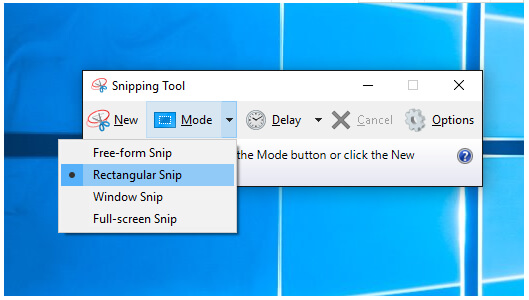
Step 3. Save or share a snip
After you screenshot the image, you can save it as PNG, GIF, JPEG or HTML or share it directly.
Tips
1. After you capture a screen, you can write or draw on by selecting the Pen or Highlighter buttons.
2. When you save the screenshot as an HTML file, the URL appears below the screenshot.
 It only provides the limited editing features, and the exported formats are limited.
It only provides the limited editing features, and the exported formats are limited.
Conclusion
Screenshot is the most direct and quickest way to save something important or interesting. With the built-in freeware, you are able to take the screenshots on Toshiba computer easily. However, if you need more editing features, you can also try Aiseesoft Screen Capture.
If you have any suggestion, just feel free to leave your comments below.
Screenshot
How to Screenshot a Video Screenshot on Toshiba How to Screenshot Take Screenshots on Mac Take Screenshots on Dell Android screenshot Take Screenshot on Samsung Galaxy Note 4/3 Screenshot LG G3
Aiseesoft Screen Recorder is the best screen recording software to capture any activity like online videos, webcam calls, game on Windows/Mac.
100% Secure. No Ads.
100% Secure. No Ads.