Chromebook is the best budget-friendly internet surfing portable device you can use anywhere. Thus, some users don't know the device's full functionality, for example, the screenshot option. Every device has a built-in screen grabber feature, whether a phone, computer, or laptop. So, if you are a Chromebook user and want to know how to screenshot on Chromebook, then the following information can take you deeper into knowing how to do it.
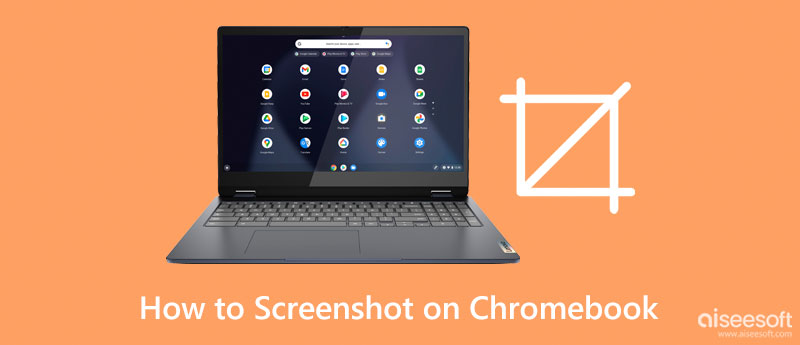
Chromebook uses a standalone OS which means it doesn't depend on Windows or Mac.
Since it is a Google-based app, the shortcut keys it uses to screenshot are far from what you know, especially if you are fond of the popular desktop devices we mentioned beforehand. Interestingly, the device can capture full screen, partial, or window, depending on your needs. So, if you are a user who wants to know how to screenshot on a Chromebook, then the steps below are what you should follow as we dictate everything accordingly.
| DEVICE | Corresponding ScreenShot Key |
| Lenovo | Windows Logo + Print Screen Key or Windows + Shift + S (Snipping Tool) |
| Dell | Windows Logo + Print Screen Key or Windows + Shift + S (Snipping Tool) |
| HP | Windows Logo + Print Screen Key or Windows + Shift + S (Snipping Tool) |
| Samsung | Alt + Print Screen or Windows + Shift + S (Snipping Tool) |
| Acer | Print Screen or Windows + Shift + S (Snipping Tool) |
If you want to use an app with an optimal screenshot feature that is better than the built-in feature of Chromebook, you better download this app. Aiseesoft Screen Recorder is a dedicated application that can capture and save everything on your screen as static images or moving pictures such as videos.
Like the feature of the Chromebook, you can also easily capture everything in fullscreen, partial, or windows. There are more features this app has to offer that we haven't mentioned, so if you want to use this as your app to screen capture, then follow the indicated steps on how to screenshot on an Acer Chromebook or any device easily.
100% Secure. No Ads.
100% Secure. No Ads.
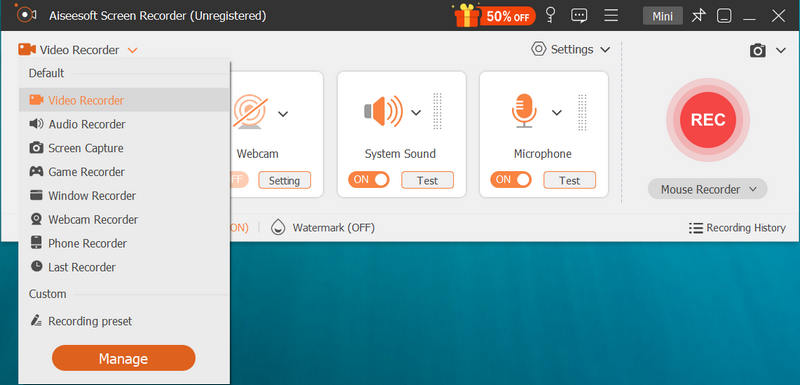
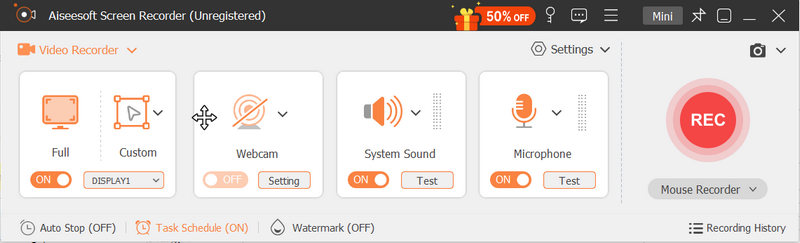
LightShot is a Chrome extension application that you can download on your Chromebook to take a quick snap of everything that appears on the screen. Aside from the screenshot, you can edit it immediately after taking it. Unlike the typical screenshot option on Chromebook, when you use this app, you will need to select the area you want to screenshot, so if you want to learn how to screenshot on a Chromebook laptop, better read the following steps to use this app.
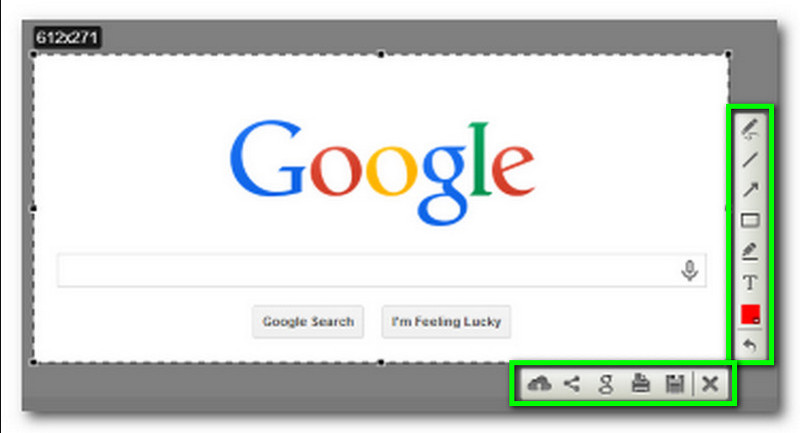
Flamory has a powerful screengrab option that you can maximize to capture everything on your screen. You can also use an additional feature it supports, such as editing and sharing screenshots on supported platforms. Unlike other trustworthy screen grabbers, you can create a searchable screen grab page, bookmark, and thumbnail with the app. Even though the app supports a broader range of options for you to screen capture, the app still needs to be clarified to use, especially if there is no tutorial. Luckily, we have added a simplified tutorial on how to take a screenshot on a Chromebook using the app.
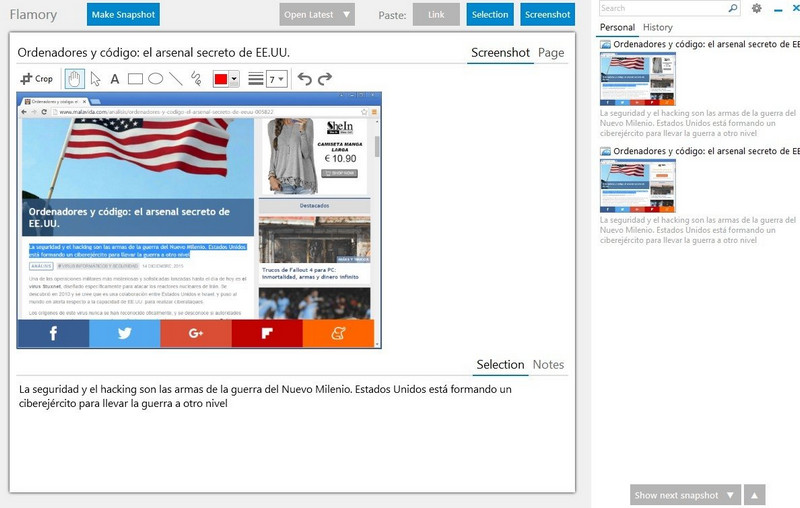
Gyazo is another multipurpose app that you can use to capture everything shown on your screen and save it as an image, video, or GIF. Once you have downloaded the app, don't be surprised if it downloads; the total app you will get is three because all of its functions as a replay recorder, screen recorder, and screen grabber are on a single file. Even though the app is free to use, you can only open the image you captured when you open a browser. So, if you are interested in the screenshot on a Chromebook, follow the steps below.
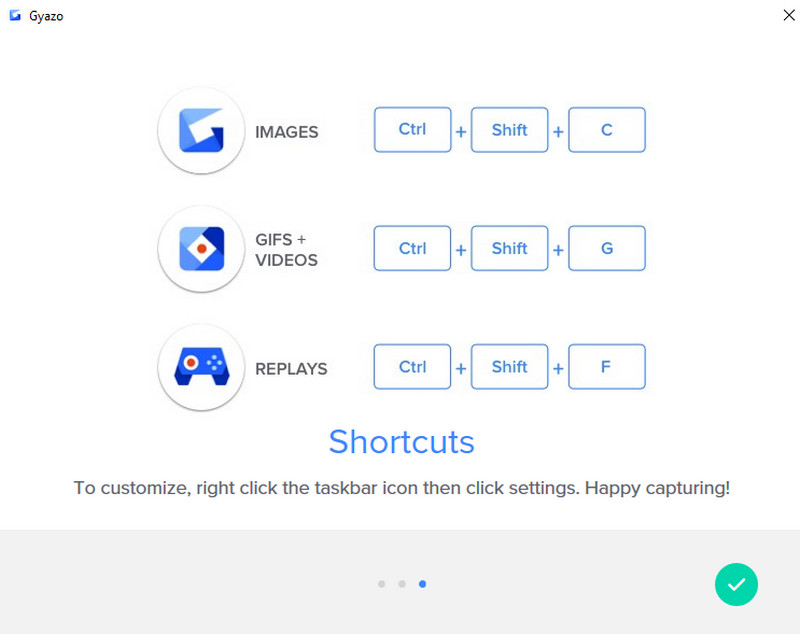
How to record video audio on Chromebook?
Chromebook doesn't support a portable way to record audio or video because of the app's build. However, you can use an extension or download an additional app to your device to easily capture everything on your Chromebook. Look for the best Chromebook recorders on the market and choose the right one.
How to screen mirror iPhone to Chromebook?
Screencasting on Chromebook is possible with an app. But by default, you can't do it, which is why there are effective ways to screen mirror iPhone to Chromebook with the help of screen mirroring apps.
Why is Chromebook cheaper?
Because the app doesn't use powerful components to be built compared to other laptops. Since the device is cheap, there are times that the Chromebook can't cover certain needs of the user because of the limitations it has. Nonetheless, if you are on a tight budget and want a device that is good for surfing and emailing, then pick this.
Conclusion
How to take a screenshot on Chromebook? Well, there are two ways that we have added to the first part. You can follow those two so that you can instantly capture everything that is on your screen. But if that feature isn't enough, use the following apps we have included in this article, such as the four screen grabbers.

Aiseesoft Screen Recorder is the best screen recording software to capture any activity like online videos, webcam calls, game on Windows/Mac.
100% Secure. No Ads.
100% Secure. No Ads.