Screen recording Snapchat is a game-changing technique that allows you to capture memorable snaps and stories before they vanish into the digital abyss. In this article, we will guide you through screen recording on this popular platform, unraveling the secrets and techniques that let you save those memorable moments and share them with your circle. Keep reading this article to know how to do it effectively and if it does notify the other users when you purposely screen-record their Snapchat post.
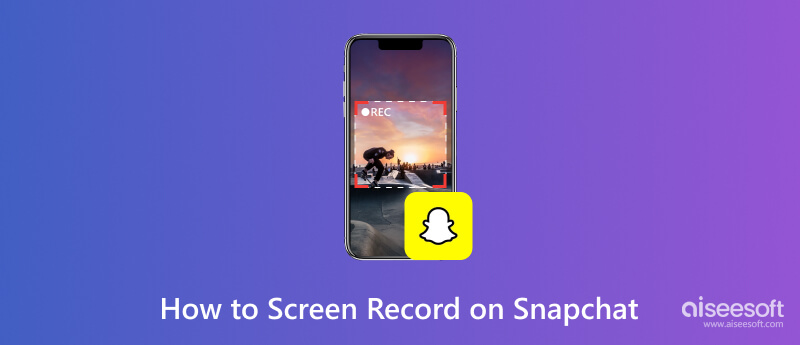
Performing a screen recording on your iPhone and Android device is more straightforward than using a third-party screen recorder app. Thanks to its built-in feature, you can perform a quick recording immediately. It is how to screen record on Snapchat using your phone.
With the current iOS version, you can perform the screen recording you want using the two methods we added here. You can manually start recording or use the Siri feature downloaded on your phone. Either way, the recording on the iPhone is easy. Read the following tutorial to learn how to handle the situation of screen recording.
Using Built-in Feature:
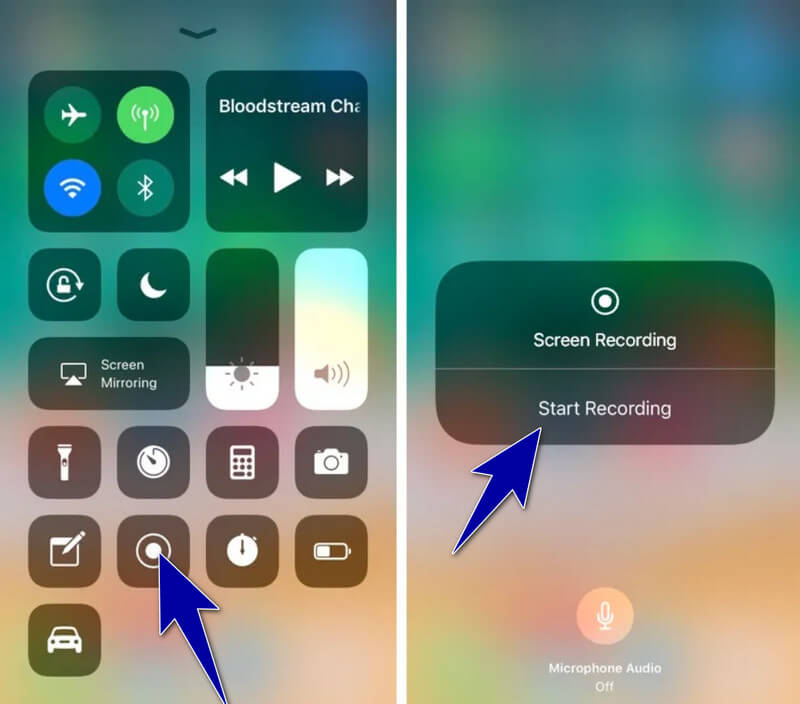
Using Siri:
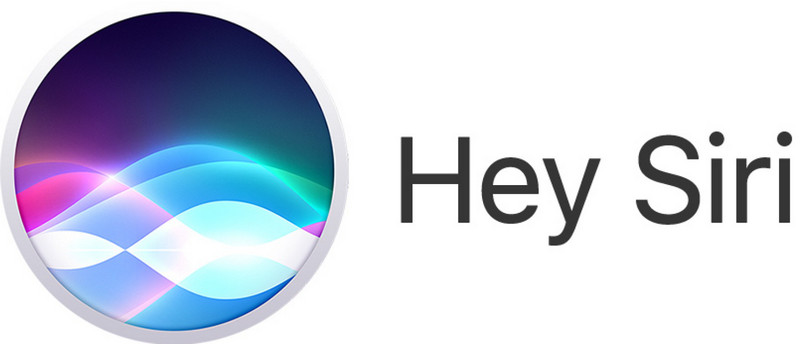
If you are using your Android device to perform screen recording on Snapchat, follow the steps here. There's no need to worry because the steps we have added here are straightforward to follow, even if you are a novice. Start maximizing the power of the Android screen recorder by following the steps we have added here.
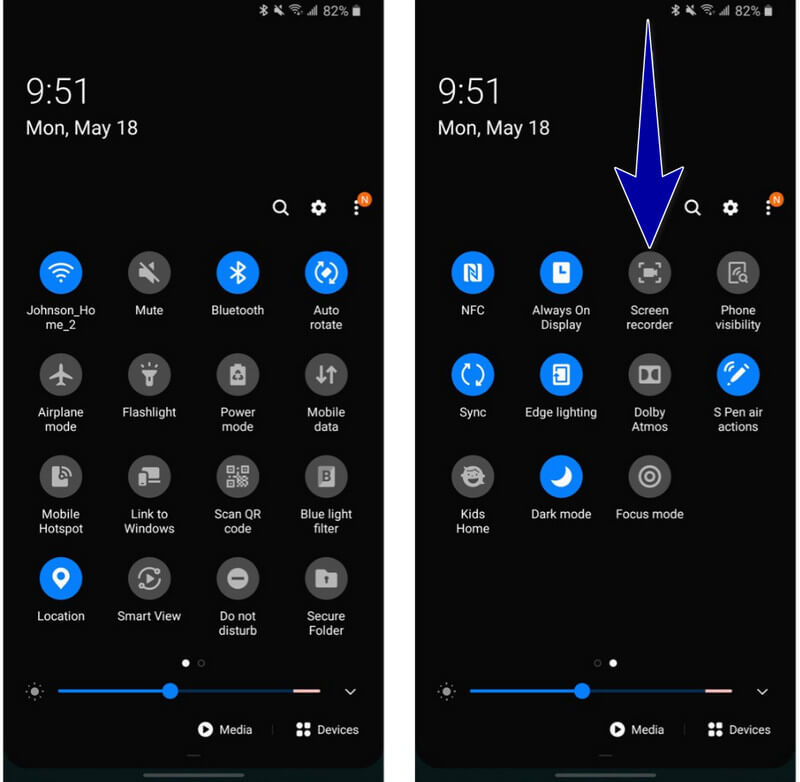
But be careful to use the built-in screen recorder you can use on Android and iPhone since there are instances that it will notify the users whom you are recording on Snapchat. So, only use the steps below to record your posts or stories on Snapchat. But if you want to record the private content of others, you better need to ask their permission first because if you do it without their permission, they will get a notification that you have recorded in Snapchat.
When recording screens is a hot topic, remember that Aiseesoft Screen Recorder gives you the benefits needed for a quick yet impressive video recording. Starting from screen recording, audio recording, webcam recording, game recording, etc., you can only get all these in a single app if you have this app.
With the latest update, you can now perform basic video editing after your recording process, and it will not even leave a watermark at the end. Impressive right? So, if you want a manageable screen recording software for your PC, choose this. We have added a how-to record on Snapchat using this app below.
100% Secure. No Ads.
100% Secure. No Ads.
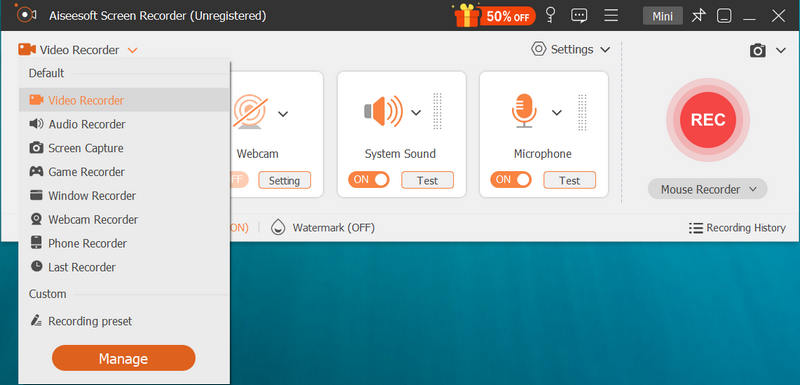
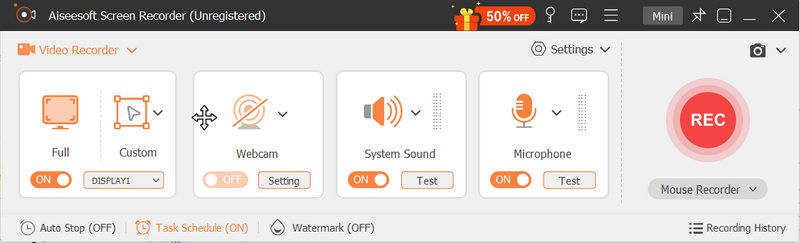
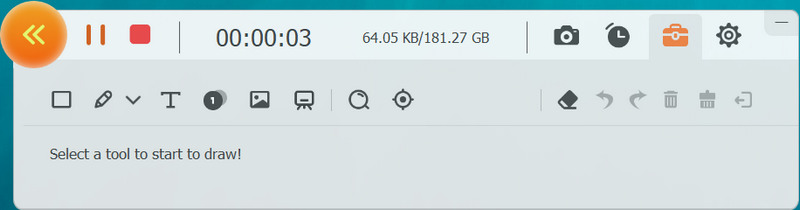
As easy as that, you can now perform and complete a screen recording needed on Snapchat without letting the other users know. But do not abuse this capability to the extent of doing it illegally. Make sure to use the app for educational and creative purposes only. Other than this, they are considered illegal and can even report your account and be banned on Snapchat forever.
Can Snapchat tell when you screen record?
Yes, there is a policy and feature added on Snapchat wherein it can detect and notify by giving the users who record a double green arrow icon beside the name of it.
Does Snapchat notify you when you screenshot a story?
When you take a screen capture of the story or chat on Snapchat, the other user will be notified that you have captured it. Knowing this gives us the idea that you would only easily bypass screen capturing on Snapchat without notifying the other users or you as a user. Plus, it is unethical to screen-capture someone without notifying them beforehand.
How to save Snapchat pictures with the best quality?
You can go to Settings, tap the Memories, and select Save to, then choose where to save the Snapchat pictures. But to know the best way to save Snapchat pictures with the best quality, you must use a third-party app like Aiseesoft Screen Recorder.
What does it mean when someone screens records on Snapchat?
When someone tries to screen record on Snapchat, they use a screen recording app to capture and save the content of a snap or a story you sent. In doing it, you can preserve meaningful memories, revisit them later, use them for creative purposes, and share the snaps or stories recorded with others. But it could also lead to breaching the privacy of someone without the sender's consent.
Can I use Snapchat on my desktop?
Even without the help of an emulator, you can use Snapchat on a desktop easily by downloading the official version of the app or visiting the web version of it using your favorite web browser.
Conclusion
Before the post or story vanishes, you must screen-record Snapchat using the tutorial we have added here. There is little time before Snapchat removes it forever. But remember that you should only use the tutorial we have added here for clean purposes only and do not invade others' privacy and share it with others by recording private content or such. You may want to know how to perform other Snapchat tricks by reading the other post below.

Aiseesoft Screen Recorder is the best screen recording software to capture any activity like online videos, webcam calls, game on Windows/Mac.
100% Secure. No Ads.
100% Secure. No Ads.