No need to buy a heavy scanner to extract letters in your papers or handwriting to edit, you can simply scan text on iPhone with only the camera directly into a digital document. Besides extracting texts, you can also use the Notes app to scan, and the text will directly appear in your note for you to edit. Moreover, you do not need to worry that your iPhone is too old and cannot use the Live Text function. Cause in this article, you can find all the solutions on how to scan text on iPhone with or without Live Text.
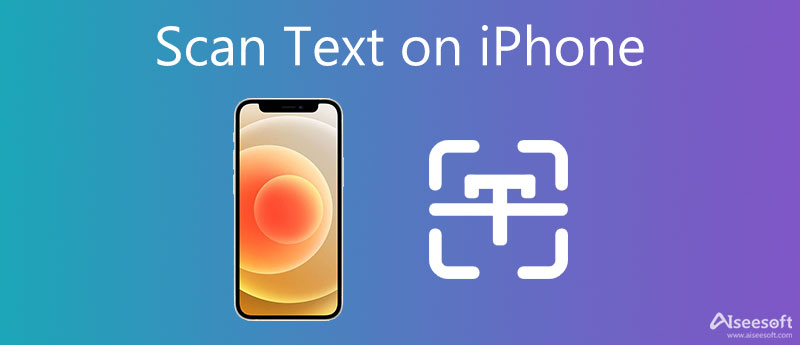
Live Text is a new practical feature of iOS 18/17. With this new feature, iPhone reads text easily in a picture using only the camera. And you can directly copy, paste, and translate the texts after scanning if your iPhone is updated with iOS 18/17 and has an A12 chip that supports the Live Text function. If you also want to edit the text in the picture with your iPhone, you can read the following steps on how to scan text on iPhone with Notes to edit.
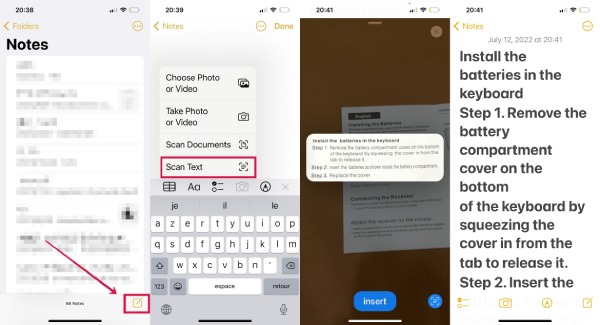
You can also share the scanned text to others, invite your friends to co-edit the text, share it to other apps like Word or Pages.
How to scan text on iPhone that does not have the Live Text function? For those whose has an old iPhone model, you can also scan text on iPhone with the help of an online OCR website or converter like Aiseesoft Free JPG Word Converter. This converter can help you copy and paste the text on an image and create a digital document for you as well. Besides, the iPhone camera is not able to scan many documents together at the same time since the camera view is limited. But the JPG Word Converter can solve this problem with batch conversion.
1. Scan text on almost any type of image with fast speed.
2. Extract text documents from JPG/JPEG with high accuracy.
3. Create various output documents like Word, PPT, and EXCEL.
4. Add more than one image file to scan text and save more time.
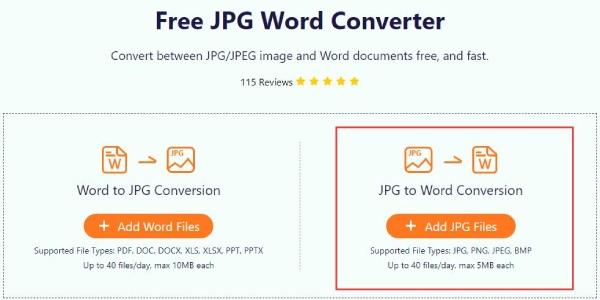
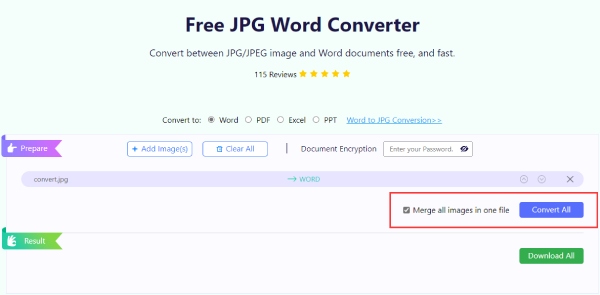

Img2txt is a free OCR website that allows you to scan text on iPhone anywhere and anytime.
1. You can scan the text of an image file that is less than 8MB.
2. Support over 35 languages for text recognition.
3. Scan your text into editable documents without limitation.
4. Preview the image content and edit it online before downloading.
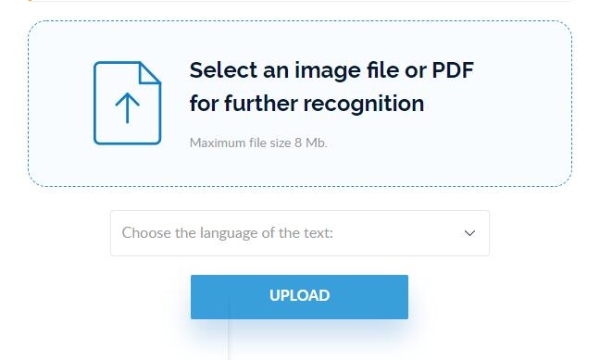
OnlineOCR is another free picture-to-text converter that can extract text from images. Without registration, you can convert 15 files per hour and scan a file no larger than 15MB. If you sign up, you can process more.
1. Keep the original layout after converting images to texts.
2. Store your output scanned texts for one month after registration.
3. Extract letters from images and PDF documents into editable texts.
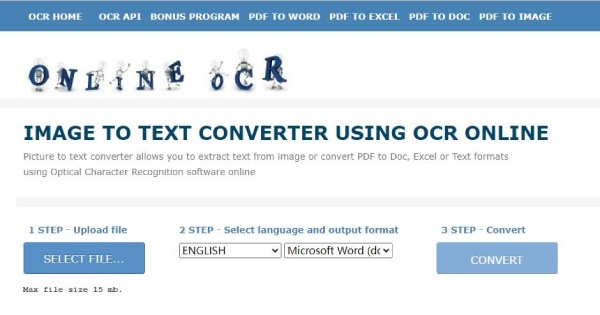
How to disable scan text on iPhone?
If you do not want the detected text to show up when taking pictures, you can go to Settings>Camera, and tap Show Detected Text to turn it off. For those who do not want to see the Live Text, you need to go to Settings>General, then find the Language & Region, and tap the Live Text to turn it off. This will disable the action of selecting text in an image for copying.
Can I scan text on iPhone X?
No, you cannot directly scan text to copy or paste on iPhone X, iOS 18/17 scan text function needs an advanced chip like A12 or later. But you can use the Scan Document tool in the Notes app by tapping the Add button with the Plus icon in a new note. If you want to directly scan text in an image into an editable document on iPhone X, you can use other OCR tools like OnlineOCR.
Which iPhone models can scan Text?
To use the Live Text to scan text on iPhone for copying or pasting, you need an iPhone XS, iPhone XR, or later models. You can see a Scan button when you open the Camera on these models to take a picture of a document.
Conclusion
All in all, you have reached the end of this article and know 4 ways how to scan text on iPhone. Whether your iPhone has the Live Text function or not, you can all find a desirable solution in this article and extract texts from images successfully.

Video Converter Ultimate is excellent video converter, editor and enhancer to convert, enhance and edit videos and music in 1000 formats and more.
100% Secure. No Ads.
100% Secure. No Ads.