Photos carry most of our valuable memories as well as important information. Scanning them to make digital copies or make documents can preserve them for a long time. Lucky for iOS 18/17 users who can use only the camera to scan. But you may wonder how to scan iPhone photos to make a digital copy or copy the letters in a picture? Read more to see the detailed steps to it, the brief introduction, and the best tool to extract texts on iPhone.
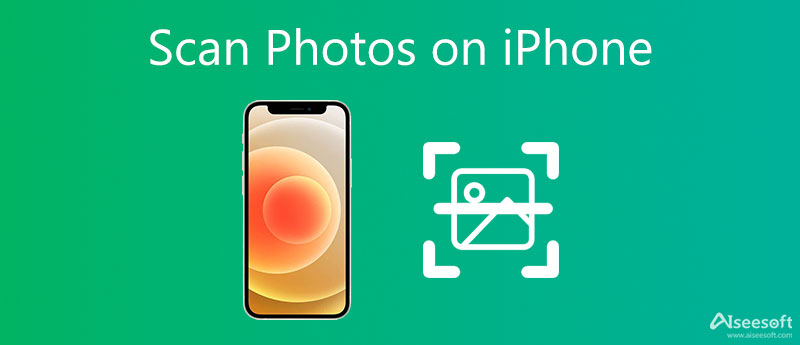
The latest Apple operating system – iOS 18/17 has a new feature. That is the OCR technology, which can identify and recognize the letter in a picture using only the camera and convert the texts into digital words for you to copy and translate. This handy new feature can also work for screenshots and handwriting. Hence, the basic function of scanning can perform well enough in scanning photos and convert to digital form. Read more to see the detailed steps on how to scan a picture on iPhone to make a digital copy.
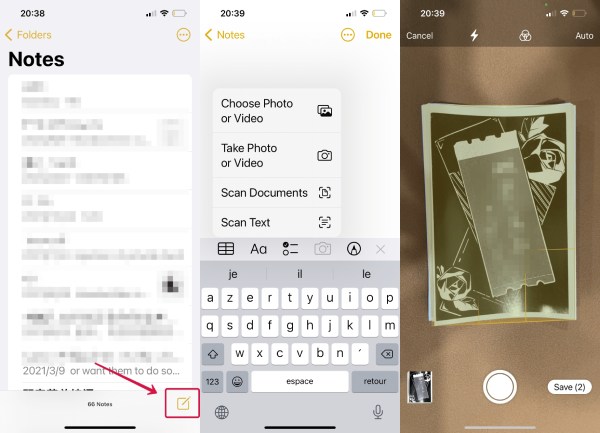
Except for scanning pictures to make digital copies, you can also use your iPhone to scan your handwriting and other paper with information to create a document. Apple scans photos and recognizes the texts as well. And how to scan photos on iPhone to extract texts, all you need to do is repeat the steps mentioned above and scan the paper with notes. You may replace the Scan Documents in step 2 above with Scan Texts. However, for some old models of the iPhone do not have A12 chip, the cameras on them do not support OCR service even with iOS 18/17 updated. And you may want to scan many notes together, the camera view may not be big enough. The online OCR websites can solve these two problems and help you scan photos on iPhone without A12 chip to extract texts. Move forward to see the names and steps.
Aiseesoft Free JPG Word Converter can solve these two problems nicely and help you extract letters from any pictures for free. You can save your valuable documents in a digital form anytime and anywhere. Meanwhile, you can choose the output format for your texts and there are several document types like Word, PDF, EXCEL and PPT. Additionally, you can reverse the conversion and create a picture for your documents.
1. Convert between JPG/JPEG images and word documents free and fast.
2. Extract texts from images to create a word document with high accuracy.
3. Enable you to convert up to 40 files per day with a maximum size of 10MB/5MB.
4. Support various file document and image formats like PDF, DOC, PPT, JPG, PNG, etc.
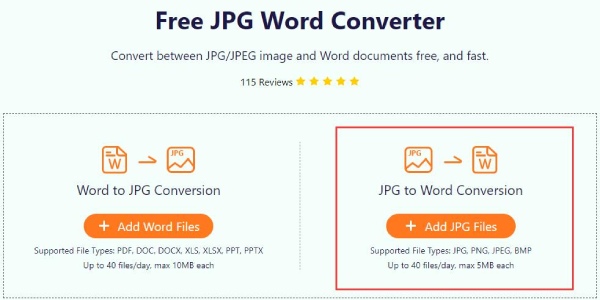
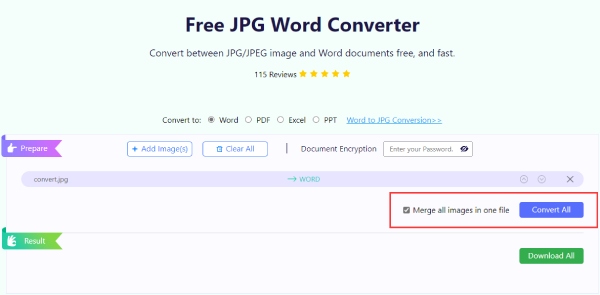
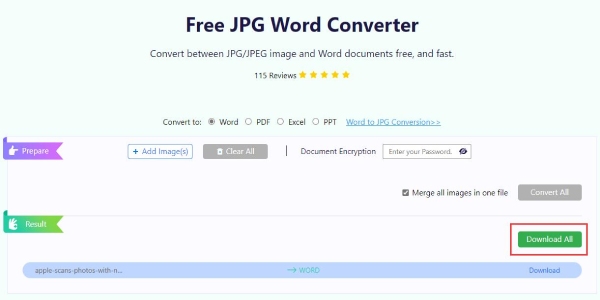
Img2txt is an online tool that offers free optical character recognition service to help scan photos on iPhone to extract texts. The maximum file size on this website is 8MB. You can extract the texts from a picture with relatively high accuracy and even directly edit the text online on Google Drive.
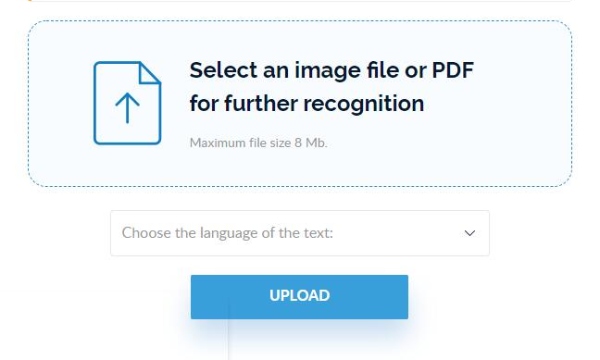
OnlineOCR is another free OCR website that enables you to scan photos on iPhone to recognize texts within 3 taps. You can download the texts as documents in XLSX, DOCX, and TXT formats. The maximum file size you can upload is 5MB, if you sign up, you can convert more files and get more editable formats.
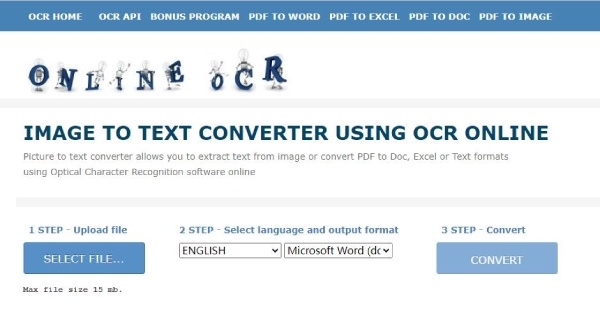
Can I scan texts on iPhone 8 with new iOS 18/17?
No, the iOS 18/17 OCR technology only supports the Apple devices with A12 chip or later. The iPhone 8 is a relatively old model, hence, even you update it with the new iOS 18/17, the camera on it still does not support scanning text.
How to scan photos on iPhone but appears on Mac?
Before scanning, you need to make sure that your iPhone and Max are under same Wi-Fi with Bluetooth turned on, and the Apple ID on them is the same one. Open supported app on your Mac and click the Import from iPhone or iPad>Take Photo in the shortcut menu. Then, the camera opens on your iPhone. Scan the photo and it will appear on Mac.
How can I scan a photo with text on iPhone without Notes app?
You need an advanced iPhone model with A12 chip or later and open the Camera. Hold your phone and make sure it is parallel with the photo. The camera will recognize the letters on the photo and a Scan Text button will appear on the screen. You can tap it to scan and the texts will float above the picture. See more on how to scan text on iPhone.
Conclusion
In this article, you have known how to scan photos on iPhone for different purposes, including making digital copies and extracting texts. You may find it very easy to scan with only the camera on your iPhone updated to iOS 18/17 or even without advanced OS. Now, you can store your old photos properly with your cheerful memories and save your notes or other valuable information on your digital devices.

Video Converter Ultimate is excellent video converter, editor and enhancer to convert, enhance and edit videos and music in 1000 formats and more.
100% Secure. No Ads.
100% Secure. No Ads.