Optimizing screenshots on a different platform is extremely helpful for capturing what's on screen. With JPG's advantages, it would be a great choice to save the screen-captured photos you have as .jpg. Here, we will introduce approaches you can use to save the screenshot as a JPG on different devices easily.
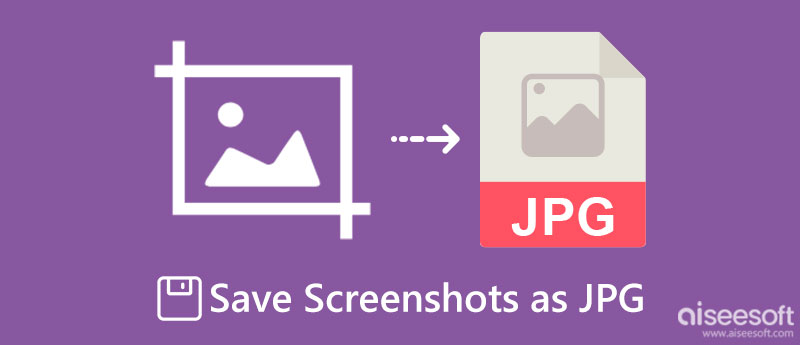
Aiseesoft Screen Recorder allows you to take a quick snap of what is on your screen. It is a reliable screen capturer you can download on your Windows or Mac to make the screenshotting even more effective. Unlike another built-in screen snapper, this app has a built-in editing feature where you can edit the images you captured. Even if you are a beginner in this type of work, you can run the problem smoothly with this tool. To teach you how to save the screenshot as a JPG, here's the step you should know.
100% Secure. No Ads.
100% Secure. No Ads.
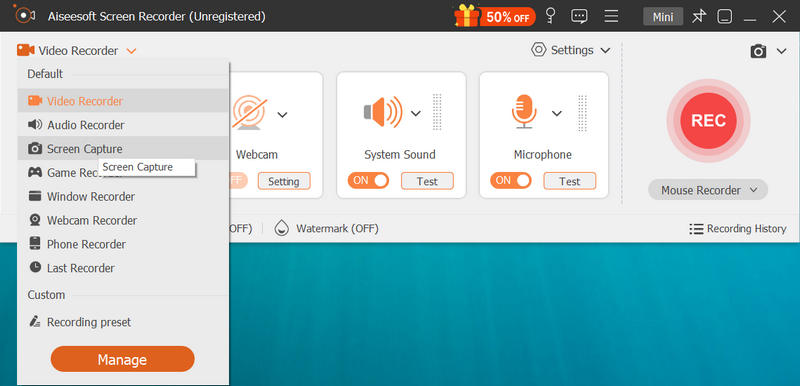

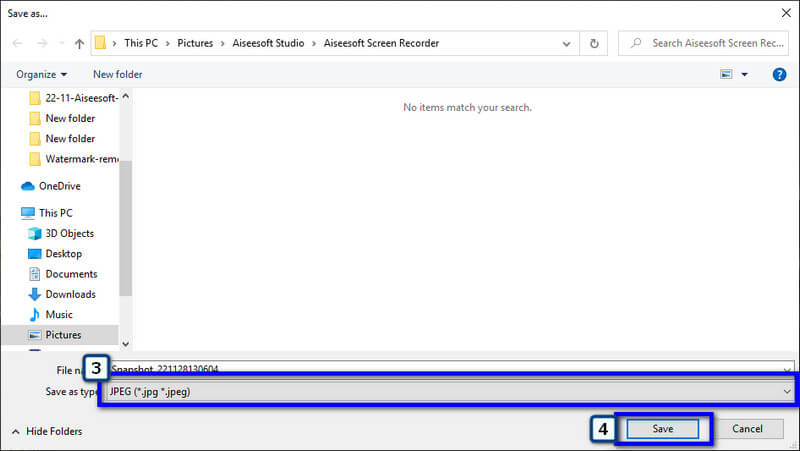
With iPhone, you wouldn't need to download an application that screen captures images as JPG because you can tweak a few settings, and the images will be saved as JPG. Find out how iPhone screenshots as JPG easily without installing an app.
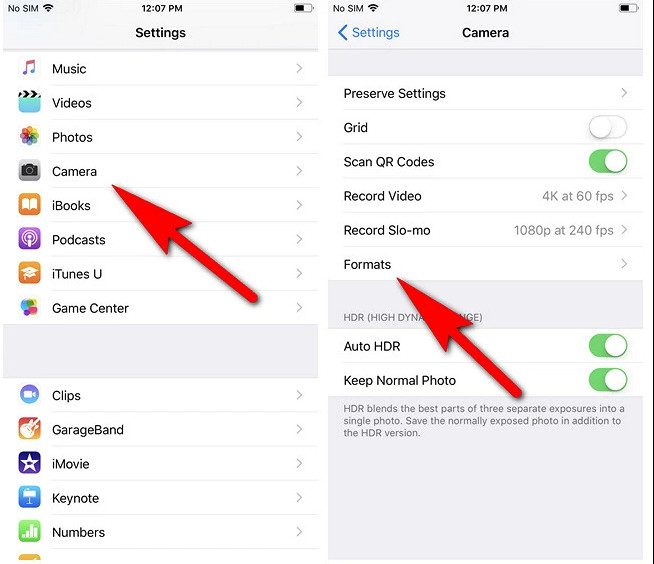
Like what iPhone provides, you can also change the settings of the final output of every image you capture into a JPG format. So, if you want to save the screenshot as JPG on Android, here's how you can do it.
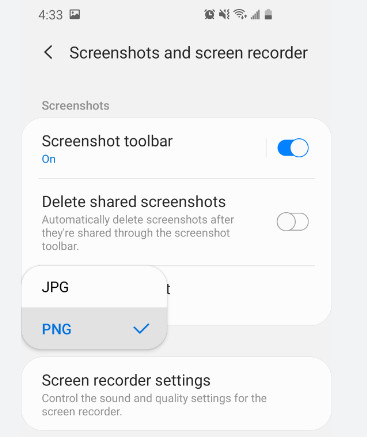
Aiseesoft Free Image Converter Online is your safe converter when the image you screenshot isn't JPG. This app is accessible on any web browser you have on your device, which means you can access it as long as you have the internet on your device. Due to its performance, the volume of users is increasing, and they are all satisfied with this app's final result. So, if you want to convert screenshots to JPG, use this converter and follow the steps we added.
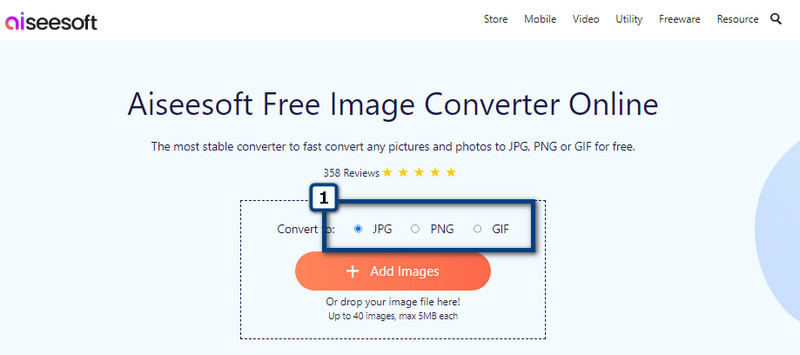
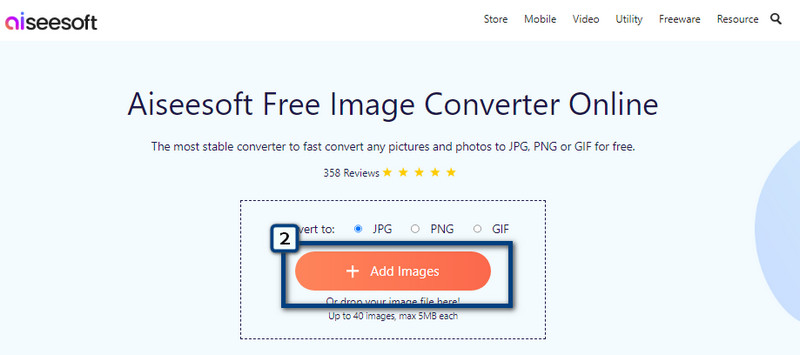
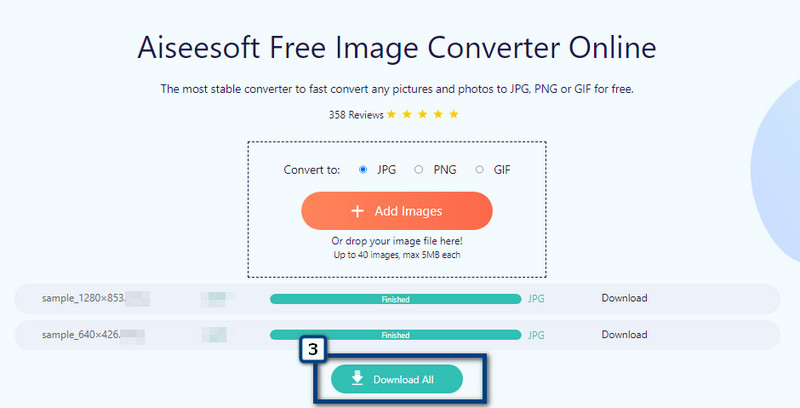
How to change a Mac screenshot to a JPG?
There are millions of different ways to change the format of the screenshot you took on Mac as a JPG, and the best way is to convert it. You can easily use the converter we added to this article to convert screenshot images into a perfect JPG format. So, if you want to change it, you better select the best converter, like what we added to this article.
Where can I crop screenshots on Windows?
With Photos editor, you can easily change or resize an image by editing it here. Though the app is a default photo viewer, it still offers editing features such as cropping. Doesn't know how to crop screenshots on Windows with the Photos editor? Then you will need a tutorial that covers this information, and also you can use the other alternative that this app crop.
Can I take a snapshot in VLC Media Player?
Yes, VLC Media Player offers an excellent `screen capture option wherein you can screenshot the video you are watching. Besides the video, this can't capture what is on your screen outside the VLC, which means you can only do a VLC screenshot if a file is inside playing on it.
Conclusion
How to save the screenshot as JPG? You can change the screenshot format when saved on a local drive by changing the format, using third-party screen capture, or using a converter. If you want to screen capture something on your desktop and save it as JPG, then you better use the Aiseesoft Screen Recorder, and you can freely download it. If the things you want to screen capture are on mobile devices, you better change your iOS or Android settings. Does the image you screen capture isn't in the format of JPG? In that case, you will need a reliable converter like the Aiseesoft Free Image Converter Online. It is an online converter which means you can access the app on any web browser you have on your device as long as you have an internet connection.
Did you enjoy reading this article? If so, kindly rate us by giving us five stars below, and it would be better to leave a comment on the takes you have learned.

Aiseesoft Screen Recorder is the best screen recording software to capture any activity like online videos, webcam calls, game on Windows/Mac.
100% Secure. No Ads.
100% Secure. No Ads.