It would be a little bit annoying to transfer data from Samsung to iPhone. Users often encounter a variety of difficulties, including but not limited to compatibilities and various file formats. Moreover, multiple personal information like contracts, messages, photos, videos, and apps can increase the complexity of transfers from Samsung to iPhone. So, how can you effortlessly migrate files from a Samsung to an iPhone? Three easy and effective ways are suggested in this post. Read on to find the best solution for transferring.
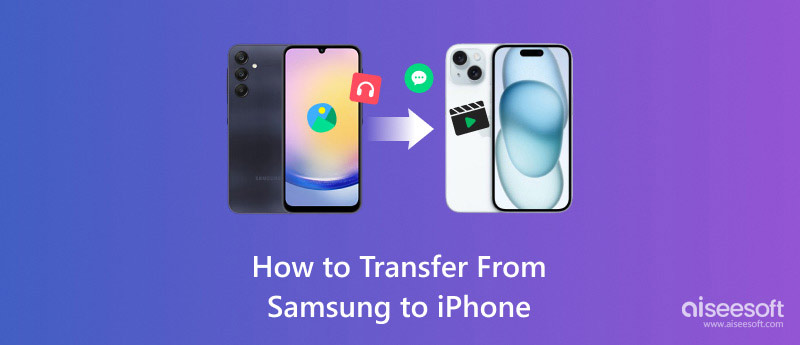
As mobile sync software, Aiseesoft MobieSync can directly transfer data from Samsung to iPhone with no data loss. It can do more than a mere sync tool. You can transfer all kinds of files, including contacts, photos, movies, music, or other types of data, from Samsung to iPhone. Before transferring, you can preview the files in real time. In addition, it supports restoring contacts in the event that data is lost. You can now follow the instructions to familiarize yourself with MobieSync.
100% Secure. No Ads.
Features:
• Transfer files from Samsung to iPhone.
• Support iOS 18 and Android 15.
• Back up and restore photos, video, music, contacts, and messages between iOS and Android.
• Manage iOS and Android data: classify, delete, merge, preview, etc.
• Work as ringtone maker.
• Sever as HEIC converter.
Pros:
• Support a wide range of devices.
• Transfer various types of files.
• Powerful and smooth performance.
• Efficient data management.
• 30-Day money-back guarantee.
• User-friendly interface.
Cons:
• Limited free trial version.
How to use:


Aiseesoft MobieSync is an efficient tool for easily transferring data from Samsung to iPhone. Moreover, it can help you create your phone ringtones and convert HEIC photos. With its solid transfer quality and smooth transfer process, you can enjoy an amazing journey.
Apple’s Move to iOS is a useful and convenient app that transfers data from Samsung to iPhone, including contacts, message history, photos, music, and videos. With Move to iOS, you can migrate the data automatically and securely from your Samsung device in just a few clicks—no need to save your stuff elsewhere before switching from Samsung.
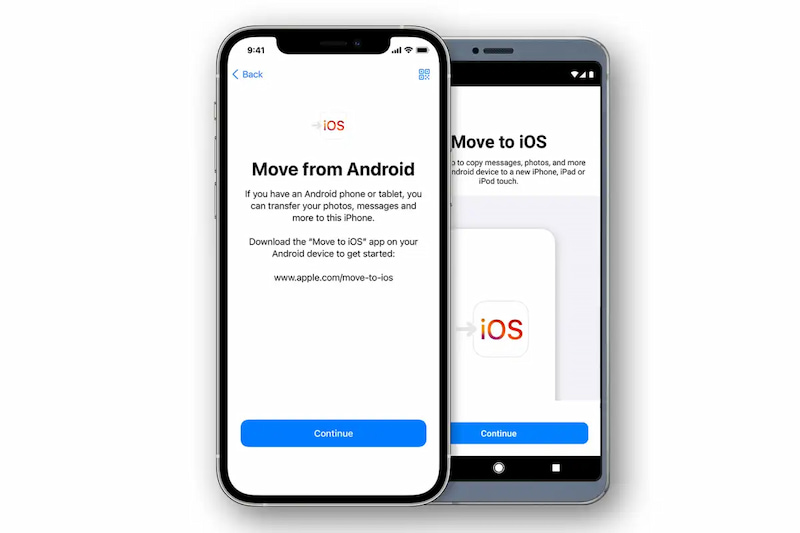
Features:
• Transfer multiple data from Android to iOS: contacts, message history, photos, videos, etc.
• Migration is supported for network speeds up to 5GHz.
• Photo transfers support individual images above 2GB.
Pros:
• Data safety: No data is shared with third parties.
• Free to use.
Cons:
• Group messages could be unusable.
• Sometimes, it may cause data loss, mess, and errors.
How to use:
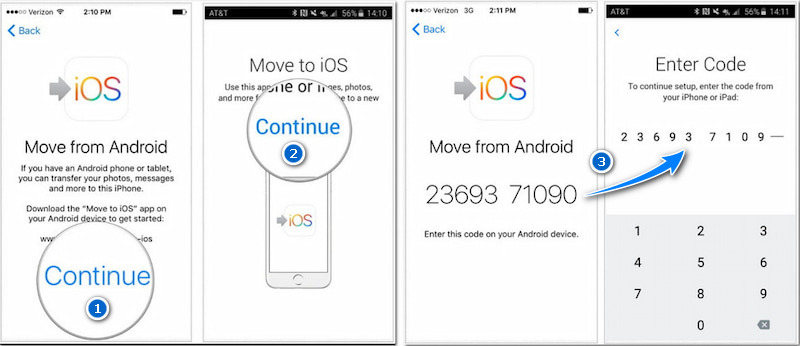
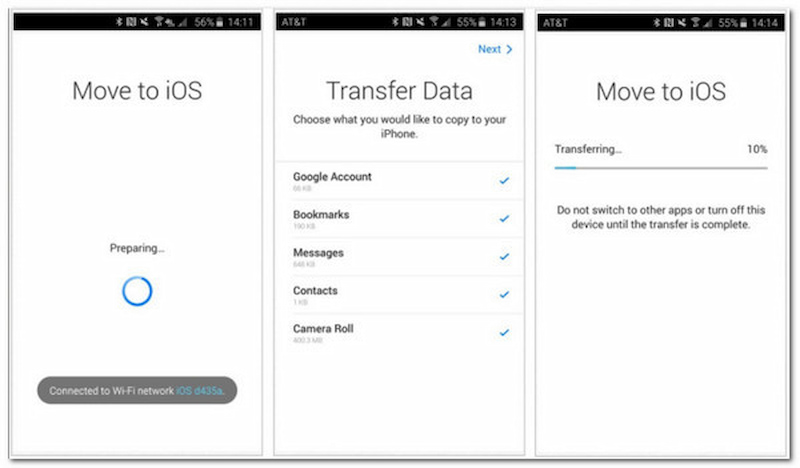
This application allows you to easily move almost all kinds of data from Samsung to iPhone, but it should be noted that sometimes Move to iOS does not appear to run effectively and smoothly.
The third method is a little different. You don’t need to transfer data from Samsung to iPhone with a specific transferring tool. Google account will offer you a unique experience.
A Google account allows you to have access to all Google products like Gmail, Chrome, Google Drive, Search, and Maps. Besides, if you want to transfer your contacts or calendars from Samsung to iPhone, and both devices have logged in to the same Google account, the transfer can be more effortless. Let’s see how to realize the data transfer successfully.
Features:
• Access to all Google products: Gmail, Search, Maps, Chrome, YouTube, Google Drive, Google Assistant, etc.
• Automatically fill in addresses, passwords, and payment details.
• A sophisticated malware and virus detection system to protect your account.
Pros:
• Widely used and convenient.
• Time-saving.
• Support for login on various devices.
Cons:
• Third-party sites can access your Google data.
• Multi-device login requires authentication.
How to use:
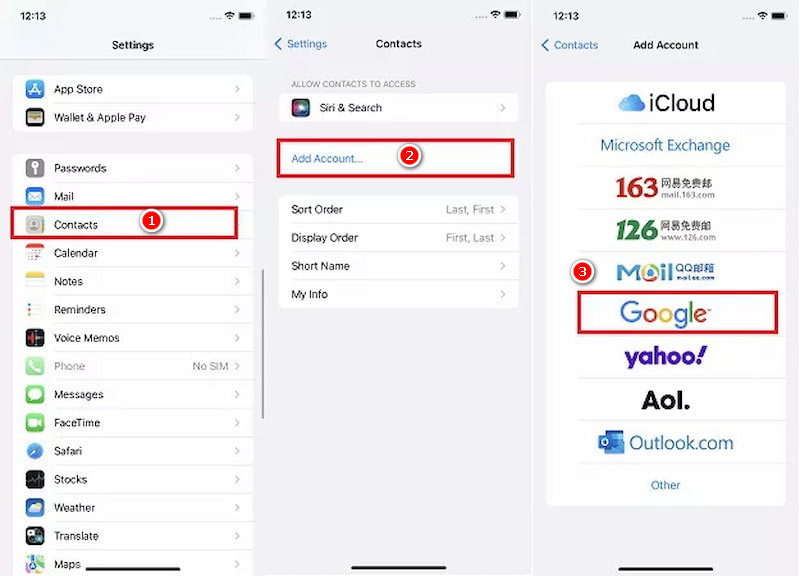
With these steps, you can successfully copy data from Samsung to iPhone via Google account. Note that personal information may be leaked in this way. Besides, if you're signed into the same Google account on multiple devices, you may be asked for a verification code.
Will Move to iOS transfer all my Android data?
Everything can be transferred except the documents and files kept in your File Manager. Additionally, it occasionally fails to transfer messages.
How long does it take to transfer data from Samsung to iPhone?
It depends on the kind of file you move from Samsung to iPhone and the volume of data. On average, a 2 GB data sharing could take 5 to 10 minutes. However, transferring 2 GB of WhatsApp data can take up to 30 minutes throughout the transfer.
Can I back up from Android to iPhone?
Yes, you can back up data from your Android phone to your iPhone with the help of several backup apps. For example, the Backup function of Aiseesoft MobieSync allows you to select contacts, messages, pictures, videos, bookmarks, calendars, and more.
Conclusion
This post has offered 3 different ways to transfer data from Samsung to iPhone. Whether you choose to migrate data via Move to iOS or Google Account, there are some limits. But Aiseesoft MobieSync provides a perfect solution. If you want to move data from Samsung to iPhone without losing any of your data and media files, then this product is suitable for you.

The professional iPhone/Android data manager and transfer to transfer various files between iOS/Android phone and computer and between two mobile phones in 1 click.
100% Secure. No Ads.