Samsung cloud online backup service allows you to back up and protect valuable files in case of any accidental deletion, crash, resetting and so on. Also, after you restore your Samsung Galaxy phone to factory settings, you can turn to cloud and get important files back to the device. Cloud is great for you to back up your vital contacts, videos, photos, documents and so on. This article will mainly show you how to back up Samsung to cloud as well as provide some useful tips for Samsung backup.
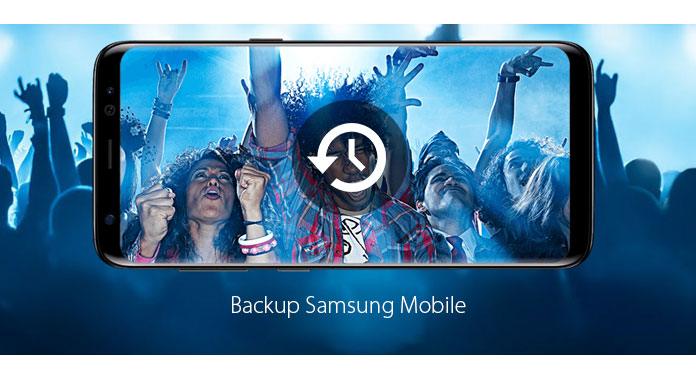
With the Samsung account, you can backup and restore your data in the same device. Moreover, you can syncronize in the several Samsung devices if you are using the same Samsung account for them. This feature is very useful when you want to keep the same data for all Samsung devices. Read the following to learn how to backup Samsung to cloud.
Step 1 From the home screen, tap "Apps".
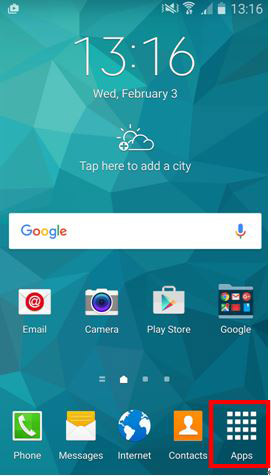
Step 2 Tap "Settings".
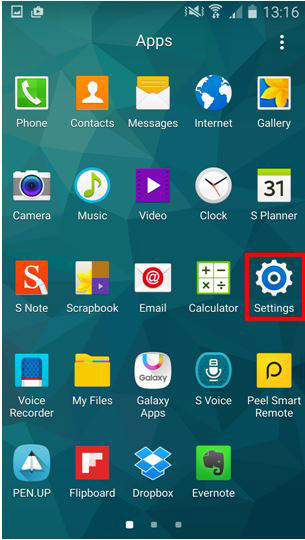
Step 3 You will see a list in the settings, scroll down and tap" Accounts" under Personalization.
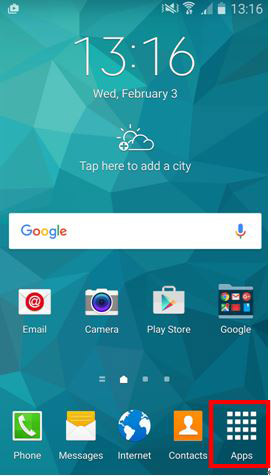
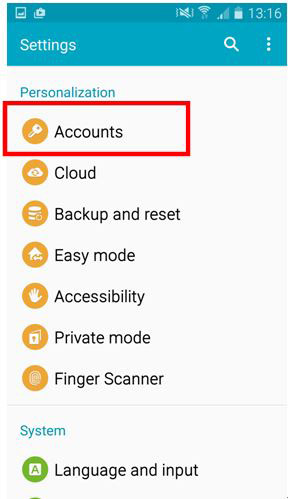
Step 4 Add "Samsung Account" to the accounts.
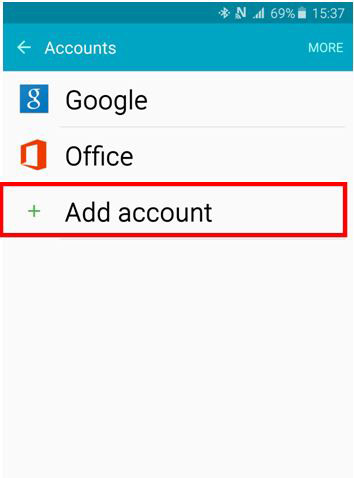
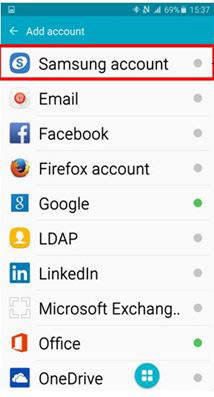
Step 5 Tap "Samsung Account".
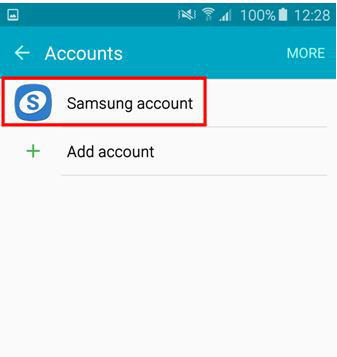
Step 6 Tap "Backup".
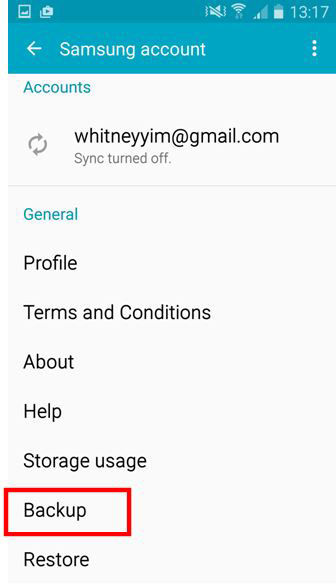
FoneLab for Android is designed for Android users to back up and recover their phone data from Samsung Galaxy phones and other Android phones. It enables users not only to back up their contacts, messages, photos, audios and videos from Samsung phone to computer, but also to recover those backups from computer. More importantly, the whole process needs only several clicks.
Step 1 Connect your Samsung Galaxy to computer.
After downloading and installing FoneLab for Android, launch the program and connect your Samsung galaxy phone to computer via USB. And the program will detect your device automatically.
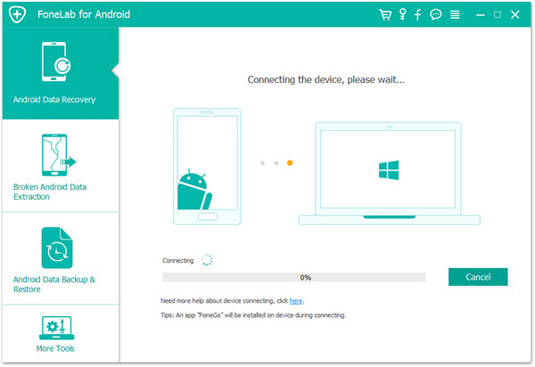
Step 2 Authorize your Android phone.
After your Samsung is detected, you are required to authorize your smart phone by following the instructions in the interface of this program. Then click OK.

Step 3 Select the file types you want to back up
Just choose the file types you want to back up and click the Next button. You can select Messages, Contacts, Call logs, Videos, Audios, and Album, and more individually. You can also tick "Select All" to choose all data on your Samsung Galaxy phone with one click.

Step 4 Back up your Samsung Galaxy to computer.
Once chosen your backup file types, click the "Recover" button to save them to your computer.
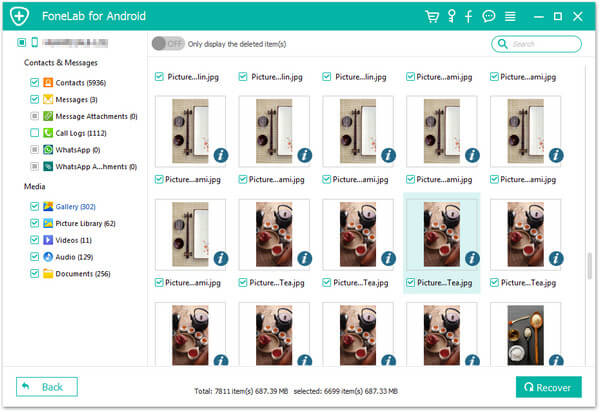
1. Using FoneLab for Android to back up your Samsung Galaxy can save both your existing data on phone and the deleted data to your computer.
2. FoneLab for Android has the ability to back up and recover all kinds of Android phone. That is to say, all Samsung Galaxy S20/S10/S9/S8/S7/S6/S5/S4/S3 can be backed up to computer with this application. And your Samsung Note can be backed up. Moreover, other Android phones, like Motorola, HTC, LG, Huawei, and other Android devices are compatible with this program.


You can watch the video and learn more about Android data recovery.