"I have a video clip that was taken with a mobile phone, but it was shot on a 90 degree angle of normal. Is it possible to rotate a video in Windows Media Player?"
Recently, we received several questions about rotating videos. According to our research, people are more likely to take videos with their smartphones in landscape mode, partly because it aligns with people's habits.
The problem is that many people cannot find a way to easily rotate the video frame like they do with pictures. Actually, Windows Media Player has the capacity to rotate a video and save it in correct angle. And in this tutorial, we will show you how to rotate a video in Windows Media Player and the alternative solutions.

Rotate a Video in Windows Media Player
Windows Media Maker, which is also known as WMM. It is the default media editing application for Windows systems. Microsoft developed WMM aiming to help people enjoy and make good use of audio, video and images on Windows PCs and Windows Mobile devices. Apart from making multimedia, it also has several functions beyond simply video playback, such as rotating a video in Windows Media Maker. Now let's come and follow the instructions to make better videos.
Step 1 Download the WMM from the Microsoft website. If you are using Windows 10/8/7, you may need to download it from Microsoft website for free. On Vista and earlier Windows, it was pre-installed. Install it, a progress bar will show the going-on process until this process has finished. Find WWM from the desktop and start the program.
Step 2 Go to the "Home" tab on top toolbar and click the "Add videos and photos" option, then choose the file you want to edit and open it by double-clicking the icon. In this way, you can import the video to rotate in Windows Media Player. Or you can just drag the video from its original place and drop it onto the timeline.
Tip: WMP does not support all video formats, you convert the video if it is not compatible.
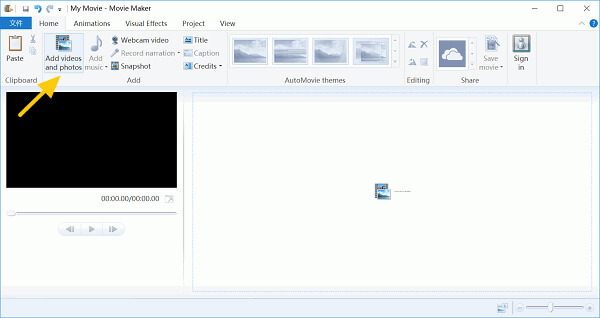
Step 3 After adding the video, you can play it for several seconds to figure out how to rotate your movie. Click the "Tools" menu and choose the "Editing" section. You will see a number of effects in the middle of the screen, including "Rotate Left" and "Rotate Right", which mean you can rotate the video in 90 degrees clockwise or counterclockwise. Make the adjustments to your video.
Tip: You can also click the "Rotate" button twice to rotate the video 180 degrees.
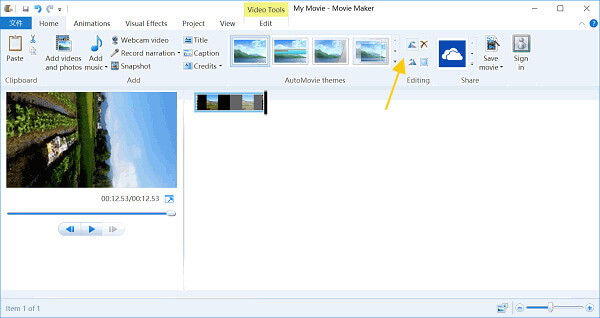
Step 4 View the video on the Windows Movie Maker to make sure you have achieved a desirable effect. If you are satisfied with the result, click the "file" menu, unfold the "Save movie" menu and choose a target device. WMM will transcode and save the rotated video for playing on computer, iPhone, Android phone, YouTube or Facebook automatically and in different video quality.
Tip: If you're not satisfied with the result, you can redo it and save your video in other settings.
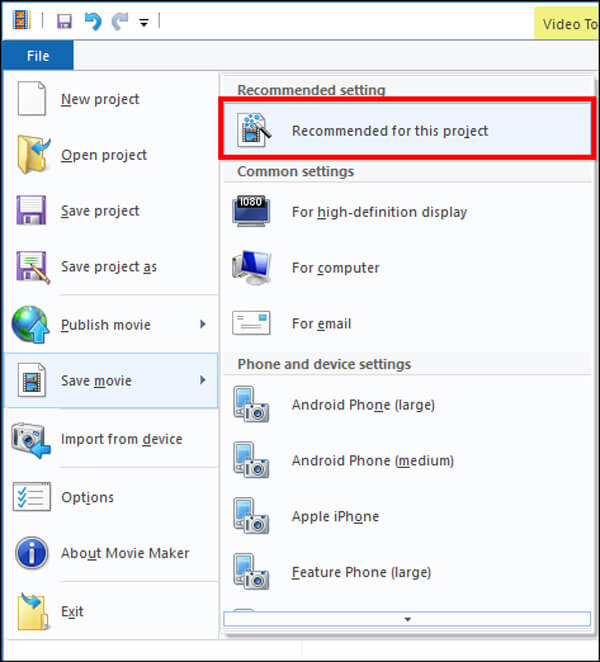
There are many people prefer online tools to rotating a video with Windows Media Player. It makes sense when considering online video editors are more convenient. With online video editors, you do not need to install anything on your computer, which is time-saving and steps-simplified. If you do not care about the limitations of online utilities, such as file size, it is a good way to rotate a video. Here we use Aconvert as the example.
Step 1 Put www.aconvert.com in the address bar of your browser and press the "Enter" key to open the home page. Select "Video" on left sidebar and then click "Rotate" on top ribbon, you will be taken to the video rotate page.
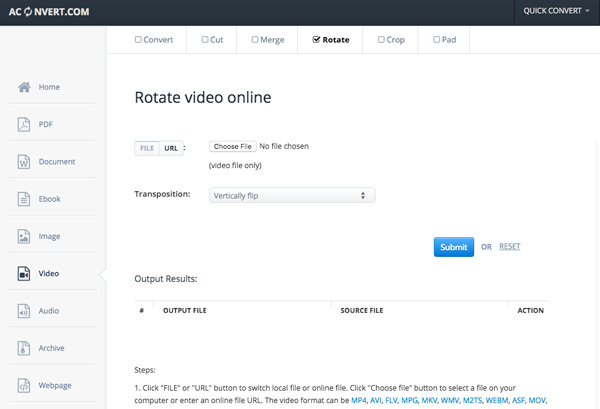
Step 2 If you want to rotate a video from your computer, press the "File" button and then hit "Browse" button to upload the video you want to rotate. Or if your source comes from the online website, you can choose the "URL" button and put the address on it.
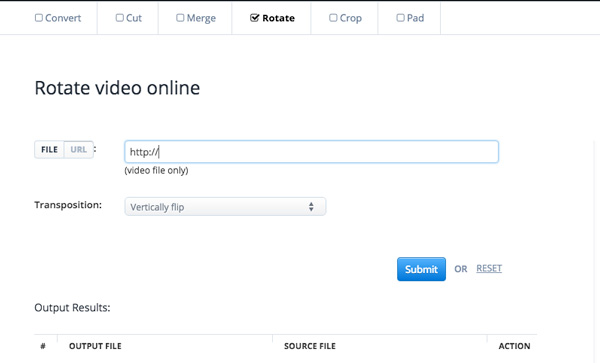
Step 3 Choose the effects you want from the "transportation" dropdown menu, which is the form you want to convert. Here are the video transportations you can choose the effect you want.
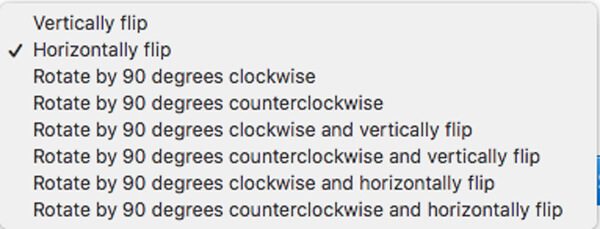
Step 4 Finally, click the "Submit" button and wait for the process to complete. If there is anything wrong, you can click the "reset" and do the process again. Aconvert supports rotate a video file up to 200MB. The video format can be MP4, AVI, FLV, MPG, MKV, WMV and more other formats.
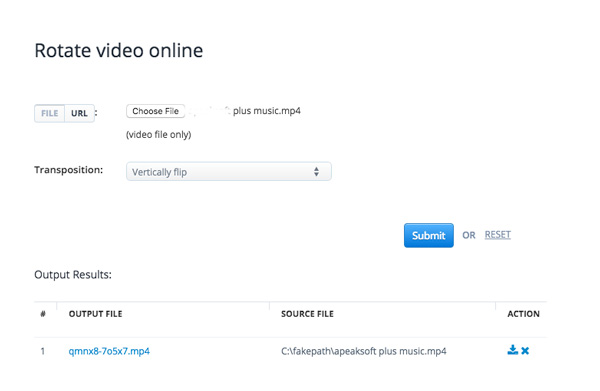
Step 5 Find the output files in the "Output results" section. Then you can click the "Download" icon to save the rotated video to your computer or transfer to portable devices by the QR code.
Similar to WMP, VLC Media Player is a versatile multimedia player too. It is a free, open-source video play which can be downloaded from the website. And VLC is more popular since it is compatible with a wider range of video formats without affecting its playback through other players. Plus, VLC is also a video editor that is able to rotate a video without Windows Media Player.
Step 1 Download and install VLC Media Player on your computer from its official website (http://www.videolan.org/). Start VLC, right click your video and open it in the form of VLC or just drag and drop the video you'd like to rotate into the media player.
Step 2 Locate to top ribbon and you can see the "Tools" menu. Select the "Effects and Filters" option from it. When the "adjustments and effects" window popping up, go to the "Video Effects" tab. In the " Video Effects" tab, choose the "Geometry" option.
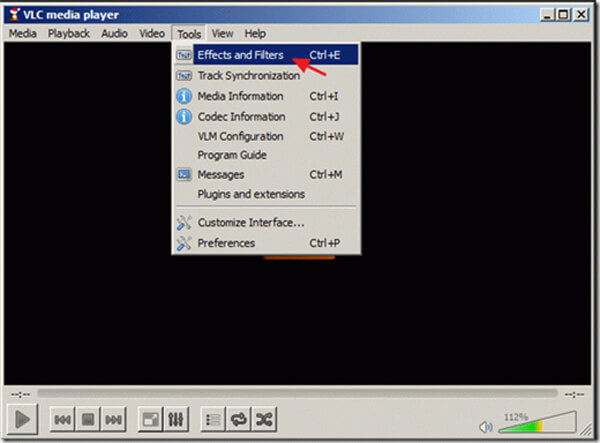
Step 3 In "Geometry", there are two ways for you to rotate the video. First, click "Transform" and then you can select the effect you want. You can rotate and flip by different ways and angles like you do online. Here's also the new function, that is, to transpose or to anti-transpose. The other way for you to choose the angle you want is to click the "rotate" button below and make adjustments in certain angle and orientation.
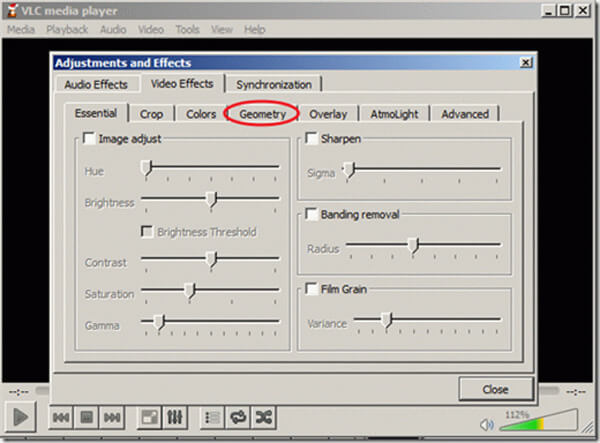
Step 4 To save the rotated video, first go to "Tools> Preferences". Under the bottom of the window, choose "All" settings, then click the " sout stream">" transcode". Move on to the right side, under the "video filter", select "Rotate video filter" option and click " Save".
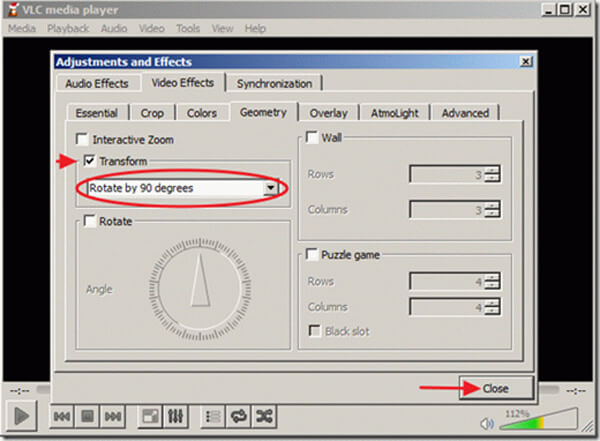
Step 5 Go to VLC' s "Media" part and select "Convert/Save" button, click "Add" in File tab to add the rotated video file. You can also use a subtitle file by clicking "Use a subtitle file" and choose the file you want from the computer. Next, on the bottom of the window here is "Convert/Save" , click it and select "convert" or press "Alt+O". Then select the location of your video and name it, click the "Save".
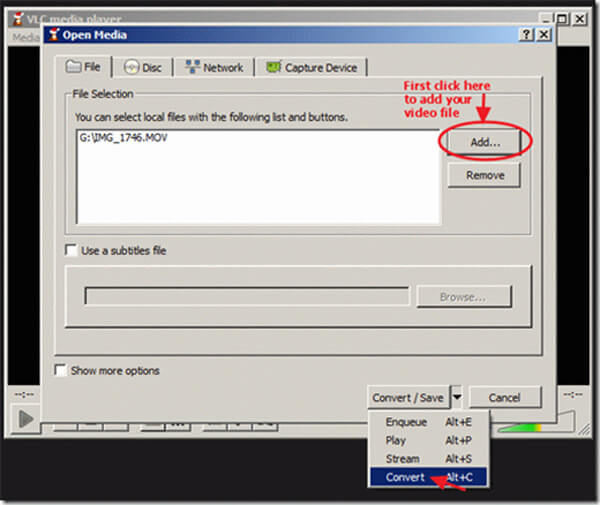
Step 6 Then you will see the convert window, remember don't change anything in it since all the settings by default are suitable. Use the Browse button and choose the location you want to put the video. Then hit "Start" and begin the conversion. When it has finished, open the newly created file and check it.
Tip: Once you have rotated your videos, there's no need to go back into the VLC preferences and reset your choices to their defaults.
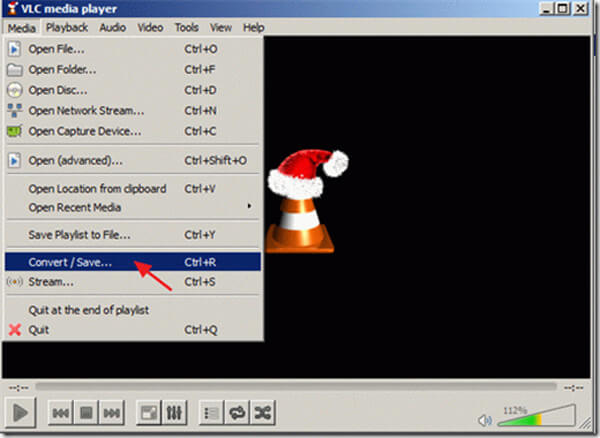
Today, more and more people are multi-device users, who have at least two Internet devices. Since Microsoft stopped developing Windows Media Player for Mac, rotating a video in Windows Media Player on Mac computer is apparently not feasible. Is there any video editor could provide constantly experience of rotating videos on both Windows and Mac? Aiseesoft Free Video Editor may be the answer you are looking for. It is compatible with Windows 10/8/7/XP/Vista and Mac OS X. Moreover, this video editor is rather easy to use and able to produce better output quality.
1.Free rotate videos at 90 counterclockwise or clockwise, and flip videos vertically and horizontally.
Free video editor which is easy to operate and can protect your privacy.
2.Avaliable to add images or text to create your own watermark for the video.
3.Strong function to convert video files of 300+ video and audio types into various output formats.
4.Provide you with the function of cropping video to get rid of the unwanted part.
5. Able to clip video and make your own video by adding effects like brightness, contrast, hue, etc.
How to rotate videos on Windows and Mac with Free Video Editor
Step 1 Install the best cross-platform video editor on your computer.
Download and install Aiseesoft Video Editor to your computer. Open the setup folder and run the setup file. Click several "next" and then "install". Click "Finish" when completing the installation.
Step 2 On the main interface, select "Rotate" and you will enter the video rotate window. Click "Add File" button, then you can choose to import the video you want to rotate from your computer. Or you can just drag the file into the blank field. Destinations can be chosen on the bottom, you can click "browse" and make choice.

Step 3 the video in one click. After imported, first play your video for several seconds and find out its problem, deciding how to rotate it.
Then locate to the right sidebar and click "Rotate 90 clockwise" or "Rotate 90 counterclockwise" to rotate your video to the right direction.
If you want to add some characteristics to your video before rotating it, you can click "edit". After all is done, click the "convert" button to start to rotate video.
Tip: If you have done the wrong operation or you're not satisfied with the effect, you can click the "reset" button and done all the process again.

Step 4 Save the converted video. After few minutes, the rotating process has finished, then you can press the "Save" button to save the rotated video in full resolution. After saving, you can press the " Open Output Folder" and check the video to make sure you've achieved the desirable effects.
In this tutorial, we have showed you how to rotate a video in Windows Media Player. With all the functions, there's no need to worry about viewing the captured video anymore. You can enjoy your videos in different types of players. As you can see, WMP is a useful utility for Windows PCs. However, it also has some downsides, such as compatible limited video formats. Therefore, we also shared the methods to rotate a video online, with VLC Media Player, or using cross-platform video editor. You can make a decision based on your situations. And if you need an easiest way to rotate a video, we will recommend Aiseesoft Video Editor. It is a versatile video-editing program as the Windows Media Player alternative. Just download the trial version to rotate a video as the Windows Media Player alternative now.