Summary
Whether you accidentally deleted all emails on iPhone, or lost all emails because the mail account deleted, you could find the solutions in this page to retrieve the deleted emails on iPhone easily.
Summary
Whether you accidentally deleted all emails on iPhone, or lost all emails because the mail account deleted, you could find the solutions in this page to retrieve the deleted emails on iPhone easily.
Email becomes more important when doing business with your partner, or communicating with families and friends at another place. The trend of using emails to send and receive on iPhone or iPad is also increasingly popular. However, once the accidental operation may lead to the emails deletion on iPhone, like:
"My emails are gone because my Mail icon on Home screen disappeared on my iPhone 7. Who can help you retrieve them?"
"My emails are removed from my iPhone after I delete an email account. Is it possible to recover the removed emails?"
"I delete one email on iPhone, but cannot find it on Trash of Mail. What is going on?"
No matter what situations where your emails are gone, you could find the corresponsive solutions in the following passage.
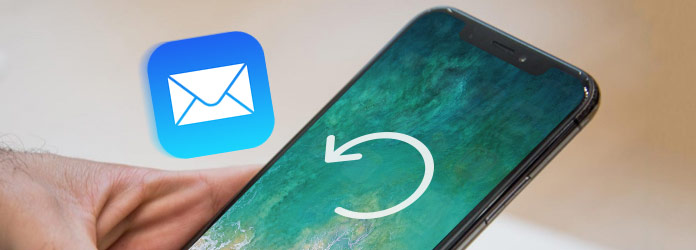
Retrieve Deleted Emails on iPhone
For the long description, you had better skip this part firstly.
As the stock app on iPhone, Mail, which is able to delete it for iOS 10 and later. So if you delete Mail icon on your iPhone, you could still get it back by re-downloading it from App Store.
Note
1. iOS 10 and later users are able to uninstall the built-in apps from Home screen. More exactly, the seemly deleted apps are just hidden on your iPhone, not uninstall it permanently.
2. The emails in the Mail app will also be deleted as the Mail app deletion. You need to check the emails in the server or find other ways below to retrieve them in the below solutions.
On your iPhone, go to App Store, type Mail in the search bar, and the icon in blue background and white envelope, are the icon image of Mail on your iPhone. You just need to download it again to use it on your iPhone.
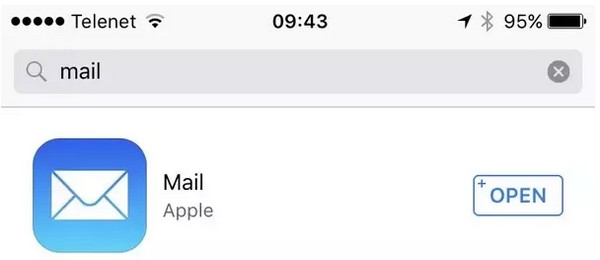
Yes, the emails will be deleted along with the account.
It is true that all count types including IMAP, POP, Exchange, and accounts with such automatic settings as Gamil, Outlook Mail on the web, iCloud Mail, etc. will delete the messages once the email accounts are deleted on your iPhone.
What's more, iPhone or iPad Mail will delete all emails and folders listed and created under the account.
But it is still possible to retrieve the deleted emails from the following solutions.
No.
For IMAP and Exchange accounts, nothing will change in the server or in any other email program if you delete emails account on iPhone.
Mail on iPhone will simply stop accessing the messages and folders on iPhone.
For POP account, nothing will change, either. But do remember, though iPhone could be the only place where the emails are stored. That is the case when iPhone Mail is set up to delete emails from the server after downloading them, and the same message has not been saved anywhere else before.
For the emails deleted, you have to read them on your email account server.
Undo function is the feature that Apple barely publicises. But it is a useful feature if you regret something. This feature only needs you to shake your iPhone, and a dialogue will pop up to undo or redo your typing or deleting in Apple's own apps.
So let's bring back to the original scenario:
You just delete an important email by mistake, and just give your iPhone a gentle but firm shake, and then you will see a pop-up message, tap Undo and the deleted email will be recovered.
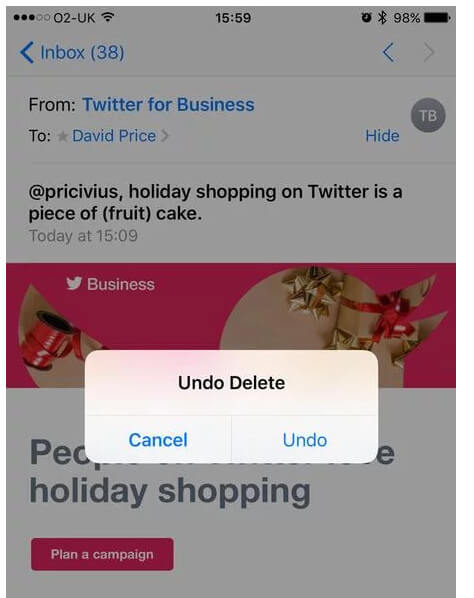
Undo will help you recover the email one by one. However, if you delete some emails at different time, but you want to recover them at one time, Undo may feel hard to help you.
Just move the next part to get the solution.
For the situation mentioned in the last part, you just need to check your email Trash Bin. For the Trash Bin, you can find it on the email account web.
Here, take Gmail as the example.
The emails with Gmail account deleted will be kept until you deleted them or for another 30 days of time period.
Step 1 Log in your Gmail account in a browser. Click the Trash Bin on the left side.
Step 2 Locate the message that you delete, and click Move to Inbox to retrieve the deleted Gmails.
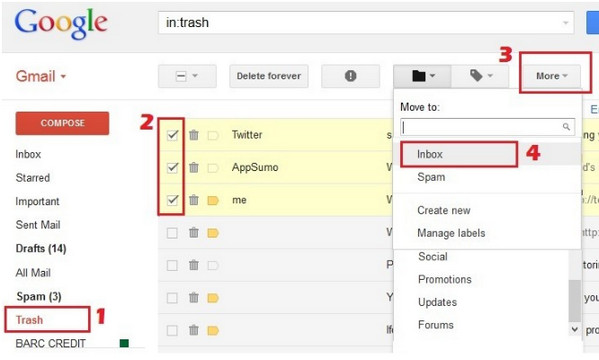
For iCloud mail on iPhone, you need to set the time for keeping the emails on Trash Bin.
Just on your iPhone, go to Settings > Your iPhone name > iCloud > Mail > Advanced > Select the day under DELETED MESSAGES as Never, After one day, After one week and After one month.
If you delete the emails over 30 days, but you have archived your emails on iPhone before, then here you are fortunate to find back the deleted emails here.
Deleted emails go to Trash while archived emails go t All Mail Folder.
For using this feature, you must make sure you have enable Archive Messages (On iPhone, go to Settings > Mail, Contacts, Calendars > Gamil Account).
Step 1 Go to Mail app, find the account in the Mailboxes, select the email account that you want to retrieve the deleted emails.
Step 2 Select All Email to see all the archived messages, select your wanted email from the list and put it back to the desired location.
Or, you can learn more details to find back emails from archived emails.
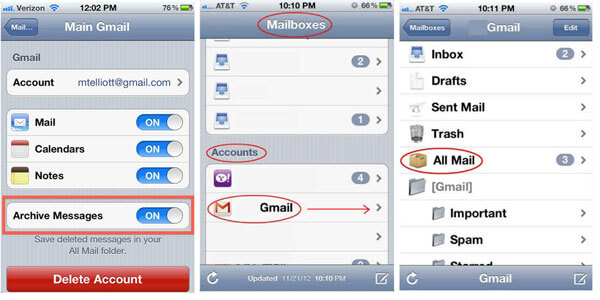
The above solutions will help you retrieve the deleted emails. If you receive many attachments like photos, audio file, etc. then you have to move to the next part. If you can't receive any emails on iPhone, you should read the post to solve it.
No other means but third-party tool, helps you to recover the deleted email attachments. iPhone Data Recovery will lend you a hand.
Now let's move on the steps below:
Step 1 Download this software, install and run it on your computer. Connect your iPhone to computer with USB cable. Click "Recover from iOS Device".

Step 2 Click Start Scan to scan your iPhone data. The scanning time will depend on the data on your iPhone. After the scan is complete, you will see the interface listed all data types with the numbers.
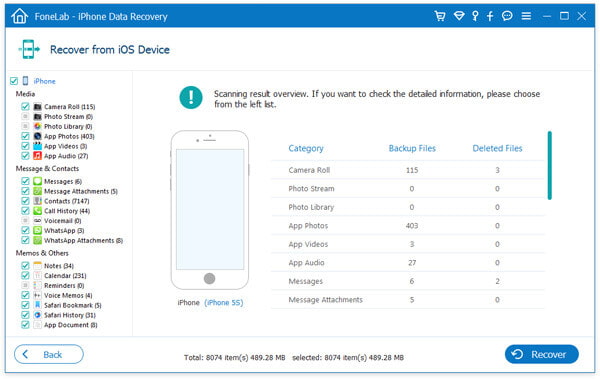
Step 3 Click App Photos/Audio/Videos/Document to see the details. The red color marked data are the items that are deleted. Checkmark and click Recover to save the deleted email attachments to computer.
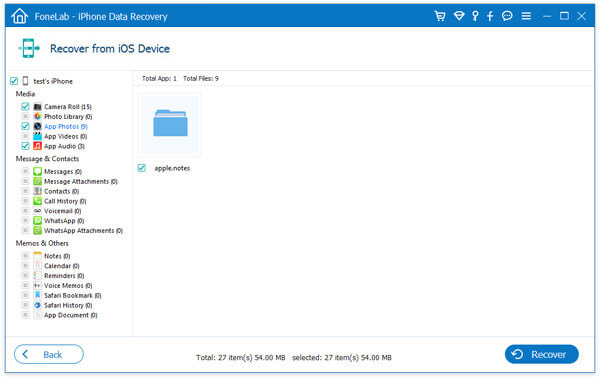
Here the conclusion should be made that, deleted emails retrieval can be available if you follow the solutions above. Surely, the best way to avoid any data loss is backup emails frequently. It also enables you to recover deleted emails from iCloud backup or iTunes backup.
Now it is your turn to leave your comments below.