As the official iPhone management tool, iTunes offers you great solutions when you need to restore iPhone data or reset iPhone when it is disabled or frozen. However, many people still choose to restore iPhone without iTunes, since there are some limitations if you prefer iTunes. For instance, you have to make iTunes backup before and restore whole iTunes backup data. More importantly, there is a great possibility when iTunes fails to restore the disabled/locked iPhone.
Under such circumstance, we encourage you to restore iPhone without iTunes. The following post is going to show you how to restore iPhone to factory settings without iTunes, and how to restore iPhone data without iTunes.
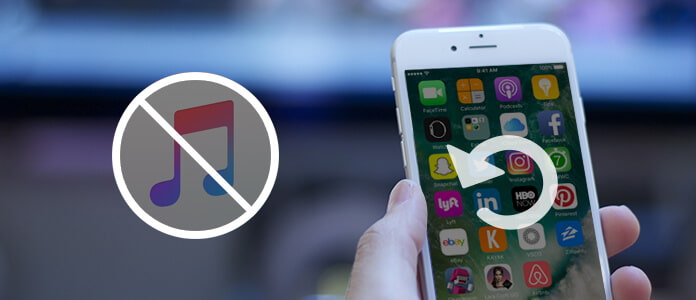
Restore iPhone without iTunes
When you iPhone get stuck in Recovery mode, Apple logo or become locked/disabled after you forget iPhone password, you may need to factory reset iPhone. Instead of iTunes, which often fails to fix iPhone to normal, we'd like to recommend you a better iOS System Recovery tool to help you restore your iPhone without iTunes and get your device out of abnormal states within simple steps.
Key features:
• Restore locked or disabled iPhone without password.
• Restore iPhone stuck in recovery mode or DFU mode.
• Support all iOS devices like iPhone 16/15/14/13/12/11/XS/XR/X/8/7/SE/6/5/4, iPad and iPod.
• Easy to use and safe enough to cause no data loss.
How to restore iPhone without iTunes? Now follow the tutorial below to restore iPhone to factory settings without iTunes. Now free download and launch iOS System Recovery tool.
Step 1 Choose iOS System Recovery
Click the download button below to get iOS System Recovery on your PC or Mac. Open the program and choose "iOS System Recovery". Connect your iPhone to the computer via USB cable.

Step 2 Enter recovery mode/DFU mode
iOS System Recovery will detect iPhone issue automatically. If you iPhone is in recovery mode already, click "Confirm" to continue. Otherwise, you'll be lead to put iPhone into Recovery Mode/DFU mode.

Step 3 Download your iPhone firmware
To restore iPhone to factory reset, you should download firmware for your iPhone. Confirm the device name, model of your iPhone. Then hit the "Repair" button to download the repaired plug-ins.

For minutes, the downloading process will be done. Then you can see the disabled or locked iPhone is restored.
If you accidently deleted some important data, like contacts, notes, text messages or photos on your iPhone, but don't have the time to back them up in time, don't worry! You can still restore lost/deleted iPhone data even without iTunes backups. To help you with this, consider FoneLab – the most professional iPhone data recovery tool.
Key features:
• Recover files from iPhone directly, which requires no iTunes backup.
• Extract and restore data from iTunes/iCloud backups selectively.
• Support recover all kinds of files when your iPhone is water damaged, lost, frozen, or locked.
• Compatible with iPhone 16/15/14/13/12/11/XS/XR/X/8/7/SE/6/5/4, iPad/iPod touch, running iOS 18/17/16/15/14/13/10/9/8/7.
Now free download this iPhone Data Recovery tool and learn to restore your iPhone as below.
Step 1 Choose Recover from iOS Device
Launch this software on your computer. Three recovery options are provided in the left panel, choose "Recover from iOS Device", and then connect your iPhone to computer via USB cable.
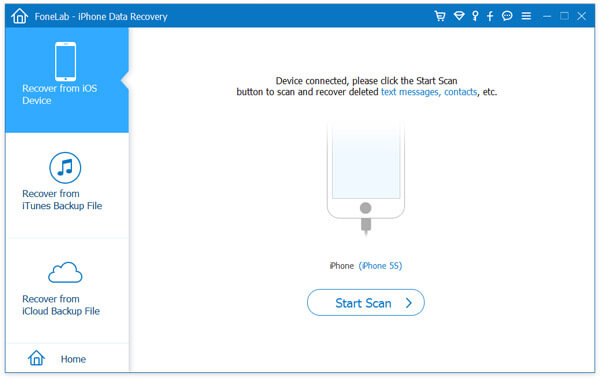
Note: If you don't have iTunes backup but iCloud backup, you can simply restore iPhone from iCloud by entering your Apple ID and password in "Recover from iCloud Backup File" mode.
Step 2 Scan iPhone data
Wait until your iPhone is detected automatically, then click "Start Scan" button to analyze your iPhone data. After your iPhone being scanned, all data will be listed as certain categories in the left panel, such as Contacts, Messages, Call History, Camera Roll, etc.

Step 3 Preview and restore iPhone data
Click one file type in the left panel, and you can view all files, including deleted ones in the preview window. Choose the data that you want to restore, and click the "Recover" button to save iPhone data to your PC.

This program also supports iPhone iPad iPod restore from iCloud. Get the steps in this post: iOS restore from iCloud.
You can learn from this video below:


In this article, we have mainly showed you how to restore iPhone data without iTunes and how to restore iPhone without iTunes when iPhone is frozen or disabled (without password). Still have more questions with restoring iPhone without iTunes? Feel free to leave your comments down below.