If you want to sell your iPad or give it to others, then restoring an iPad to default factory settings will be a good way to erase your data for avoid privacy disclosure. However, how to restore an iPad to factory settings? This page will show you 5 ways to reset iPad with iTunes/without iTunes and without/with password, including iPad Pro, iPad mini, iPad Air, etc.
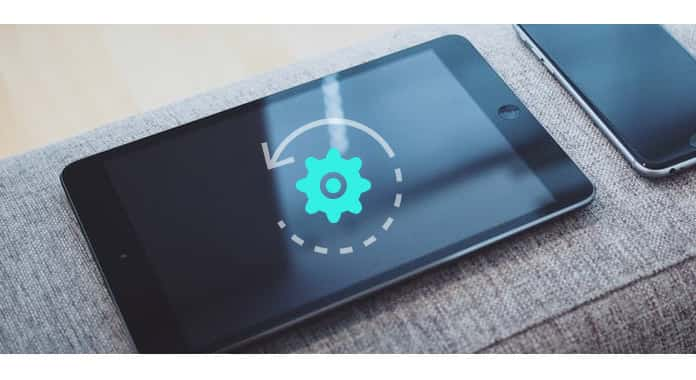
Restore iPad to Factory Settings
This aritcle is a little long, so we list the main structure first here.
On your iPad, go to "Settings" > "General" > "Reset" > "Erase All Content and Settings". Then you will be asked to input your passcode or Apple ID password.
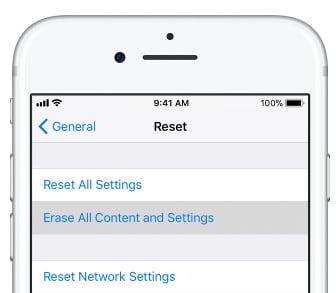
Also, iTunes can be used as the tool to help you restore iPad to factory settings whether you have or not have password.
1Connect iPad to computer with cable. If a message asks for your device passcode or to Trust This Computer, just follow the onscreen steps.
2Run iTunes, and click your iPad icon. In the Summary panel, click "Restore iPhone..." to erase all content from your iPad and install the latest iOS 18/17 on your iPad.
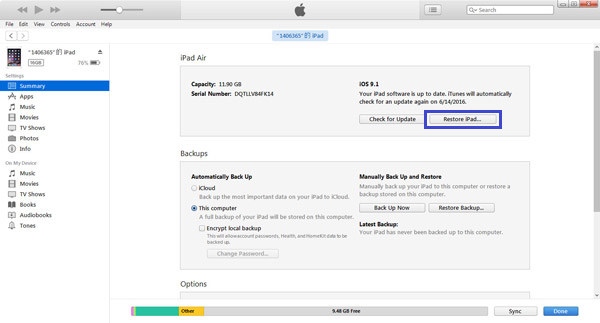
If you forgot your iPad password, then you could follow the way below to use recovery mode to restore your iPad.
1Press and hold on "Power" and "Home" buttons at the same time for about 10 seconds. Release the "Power" but keep "Home" button when the screen turns black to get your iPad into recovery mode.
2Connect your iPad to computer with the USB cable, and a pop-up window on iTunes will give you the option to update or restore your iPad. Here click "Restore" to restore your iPad to factory settings.
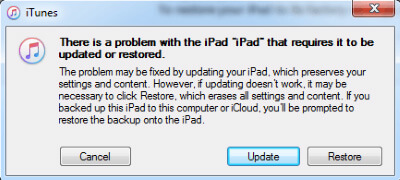
If you want to sell your old iPad to erase all content and settings permanently, or want to put your iPad to original situation like unjailbreak, then you had better use the third-part programs to help you make it.
FoneEraser is the tool that enables you to wipe out everything on your iPad, and no recoverable software can recover them.
Step 1 Connect your iPad to computer with USB cable, meanwhile, run FoneEraser on your computer.
Step 2 Click "Low" from Erasing Level to select the erasing level to wipe out your iPad.
Step 3 Click "Start" to restore your iPad to factory settings by erasing all content and settings.
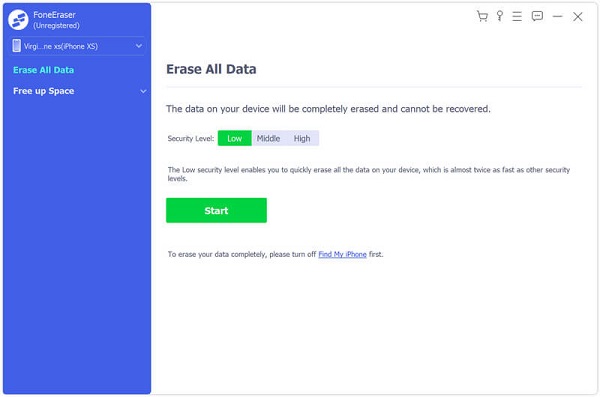
If you have jailbroken your iPad, but now want to restore it to unjailbreak, then iOS System Recovery will do you a great favor.
Step 1 Run iOS System Recovery on your computer, and connect your iPad to compute with USB cable.
Step 2 Follow the onscreen tip to get your iPad into recovery mode.
Step 3 Click "Advanced mode" > "Confirm" to fill your iPad information like model, category, etc. You have to make sure all your iPad information is correct, otherwise, you will fail to download the firmware to fix your iPad. After preparing all info, click "Repair" to start to fix your iPad to factory settings.
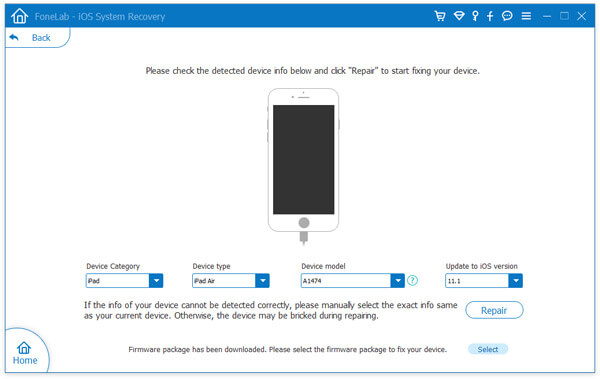
Tips:
1. After restoring your iPad, your iPad will be restored to the latest iOS version that your iPad supports.
2. Your iPad will become from being jailbroken to non-jailbroken.
Here 5 ways to help you to restore iPad to factory settings are presented. More ways to achieve this goal will be welcome to help more people.
Extended reading: If you accidentally restore your iPad to factory settings, and your important data are lost without backup, then you may need this post to help you recover data after iPad factory reset.