Do you know how to restore Android phone when you lost your important data?
Since it is not an uncommon thing to lose your Android data, there are more and more solutions you can use to restore your Android phone.
In this article, we will discuss about the ways of how to restore Android phone. What you need to do is just reading this article and following these methods to get your data back.
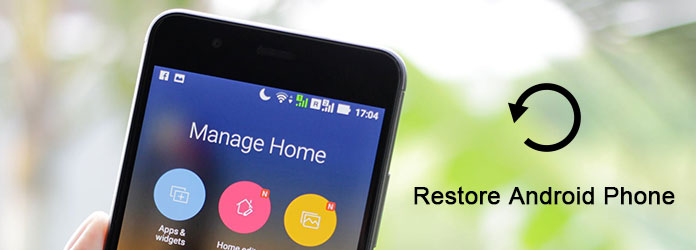
The first and is also the best method to restore Android phone we want to recommend is using Aiseesoft Android Data Recovery.
Aiseesoft Android Data Recovery is the best Android recovery software you can use easily to recover deleted files from your Android devices on both Windows and Mac. You can know more information from below tips.
Now you can follow the steps to restore your Android phone.
Step 1 Download Android Data Recovery
First of all, you need to download Aiseesoft Android Data Recovery from Aiseesoft official website. Then finish the installation according to the guide it gives you. You can also download it free to enjoy the free trial.
Step 2 Connect Android device
Launch Android Data Recovery on your computer. Then you need to connect your Android device to computer via a USB cable. This professional software will detect your Android phone automatically.
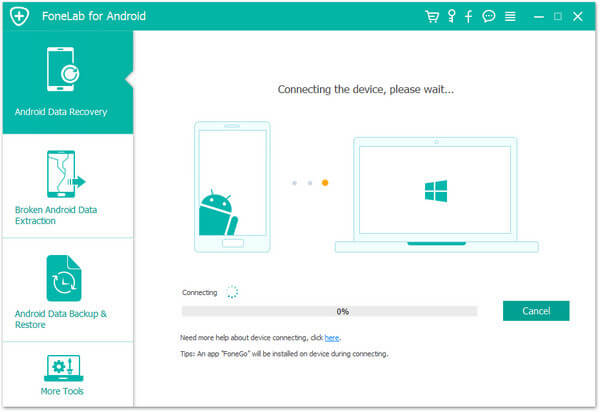
Step 3 Enable USB debugging mode
This software will prompt you to enable USB debugging on your phone if you don't open the debugging mode. Then it will detect your Android version and give you the guide how to open this mode. Next click on OK button to continue your operation.
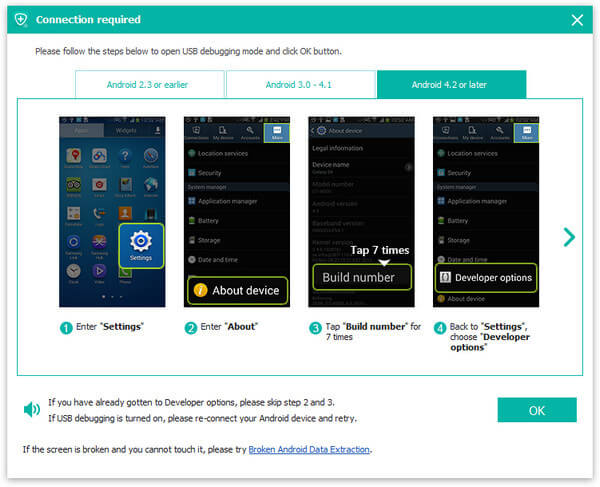
Step 4 Scan Android data
Now you can see all file types on your Android will be showed to you. Just choose the file types you want to recover from these types. Then click Next button to scan the deleted Android data.
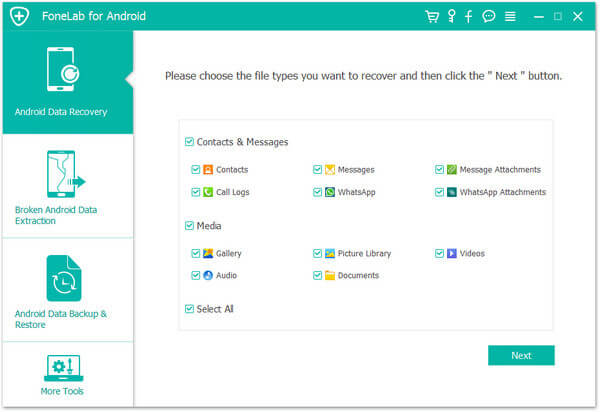
Step 5 Restore Android phone
When the scanning process is finished, all types of files will be listed to you. Now you are allowed to check the detailed information of each data you want to know. Then preview and select what you want to recover to restore Android phone by clicking Recover button.
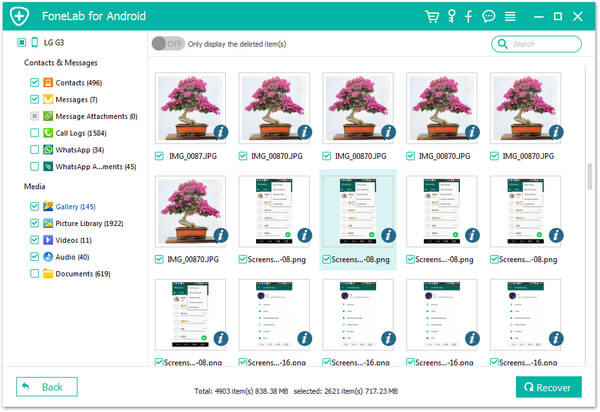
As you know, Android phone can be used as an external hard drive on Windows computer, and you can easily access the SD card of Android phone. So it can be really easy for you to restore Android phone based on SD card. If you have backed up your Android phone on your computer before, you can now simply restore your phone with these backup via a copy-paste. Just follow the next easy steps to back up your Android phone and restore it.
Step 1 Connect your Android phone to computer via a USB cable firstly.
Step 2 Once your device is connected successfully, your computer will detect and recognize it. Then the Android phone will be mounted as an external hard drive. (If you are using Mac, you need to install Android file transfer or similar software on your Mac firstly.)
Step 3 Find your Android phone on your computer and then simply open the folder of your phone.
Step 4 Now you can see all filed and data saved on SD card. Just copy the folders and files you want to backup and then paste them on your computer.
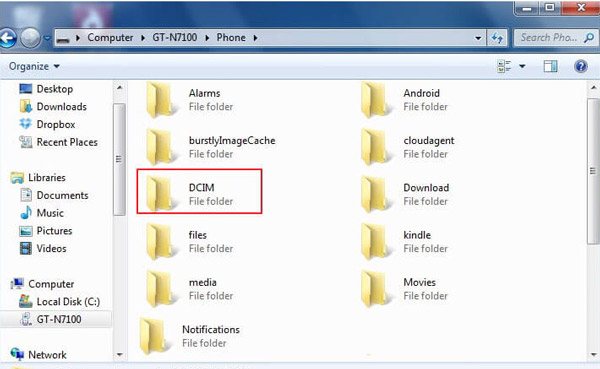
Now you are successfully backing up your Android phone, and you can use these backups to restore your Android phone. To restore Android phone:
Step 1 Connect Android phone to computer via a USB cable. Then open your Android phone's folder on your computer just like the steps you backed up it.
Step 2 Copy the data and files you want to restore from the backups you saved on your computer before to your phone.
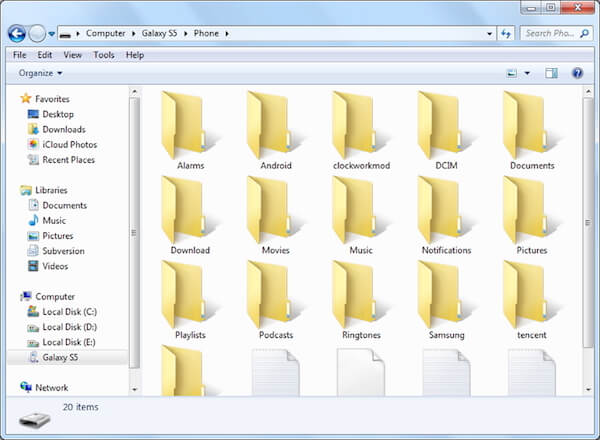
Restoring Android phone with Google account is suitable for those who have backed up Android phone with Google account previously. You can back up your contacts to Google account, as well as photos, videos, and other files, so you can also restore theses files easily.
To restore the backed up photos and videos: click on Google Photo App and then sign in your Google account. Tap photos icon and then you can see and restore your backed up photos and videos.
To restore the backed files and folders: open Google Drive App and then log in your account to view and restore these backups.
To restore contacts: go to Google Contact and then click More. Next choose Undo changes. Choose a time to go back to and next click "Confirm".
But you can only restore the contacts you lost in the last 30 days.
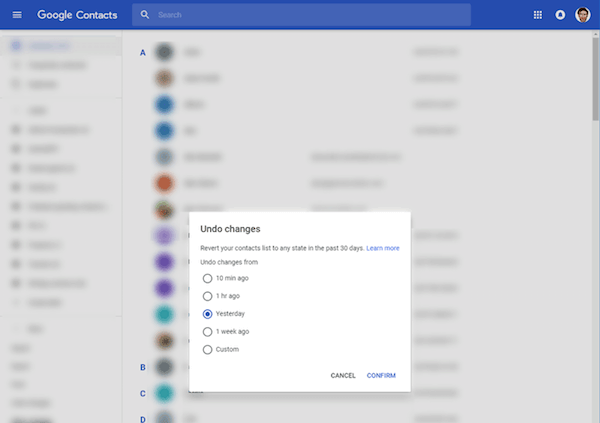
This way is more suitable for those who have updated Android system but want to back to the original system. If you choose this recovery way, it is import to back up your Android phone before you restore Android phone.
It is advised to save the system backup on your SD card. You can know the way in Part 2. What follows is how to restore Android phone.
Step 1 Put Android phone into recovery mode. The way to access recovery mode is different from one phone to another, so you can search the way according to your phone model.
Step 2 Now you need to choose Backup & Restore in the options it provides to you.
Step 3 Then choose Restore and your device will begin to recover the latest system backup.
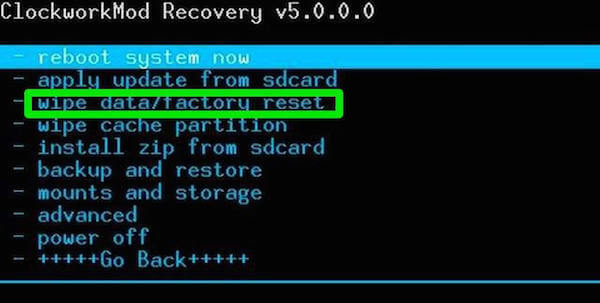
In this article, we have list 4 different ways of how to restore Android phone to you. You can according to your needs and choose the most suitable one to begin your Android phone recovery process. And hope you can gain something useful from this article.