Forgot Screen Time passcode and want to remove or reset it?
Screen Time is a very useful feature which introduced in iOS 12. It can give you a clear daily/weekly app average usage report. Moreover, it offers an effective way to avoid spending too much time on some specific apps or games. But compared to the home screen lock, Screen Time passcode is rarely used or changed. In that case, you are more likely to forget it.
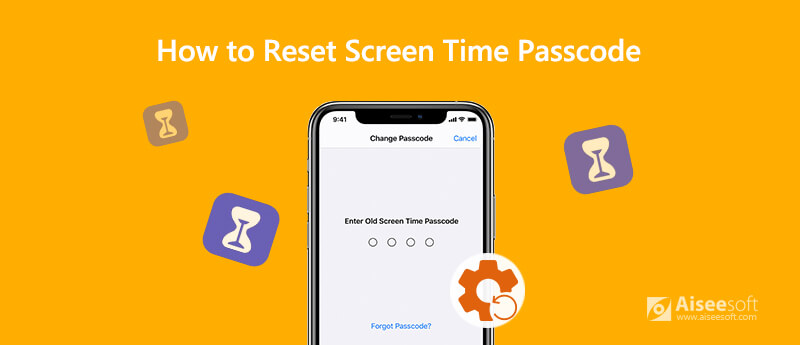
Here comes the question, how to reset Screen Time passcode when you forgot it? In fact, it's quite easy to change the Screen Time passcode, even without a computer. Here in this post, we will share 2 easy ways to change your Screen Time passcode. You can use your preferred one to solve the problem.
The 4-digit Screen Time restrictions passcode is separate to the screen lock password. But you may easily confuse it with the home screen password and forget the real one. At the first part, we like to share a regular way to reset the Screen Time passcode on iPhone, iPad or iPod touch, without a computer.
Step 1 Before you change or reset Screen Time passcode, you'd better update iOS to its latest version. Then go to the Settings app.
Step 2 Scroll down to locate and tap on the Screen Time section. Then tap Change Screen Time Passcode to start resetting the password. There are two options offered, Change Screen Time Passcode, and Turn Off Screen Time Passcode. If you want to reset the password, you can choose the first Change Screen Time Passcode option.
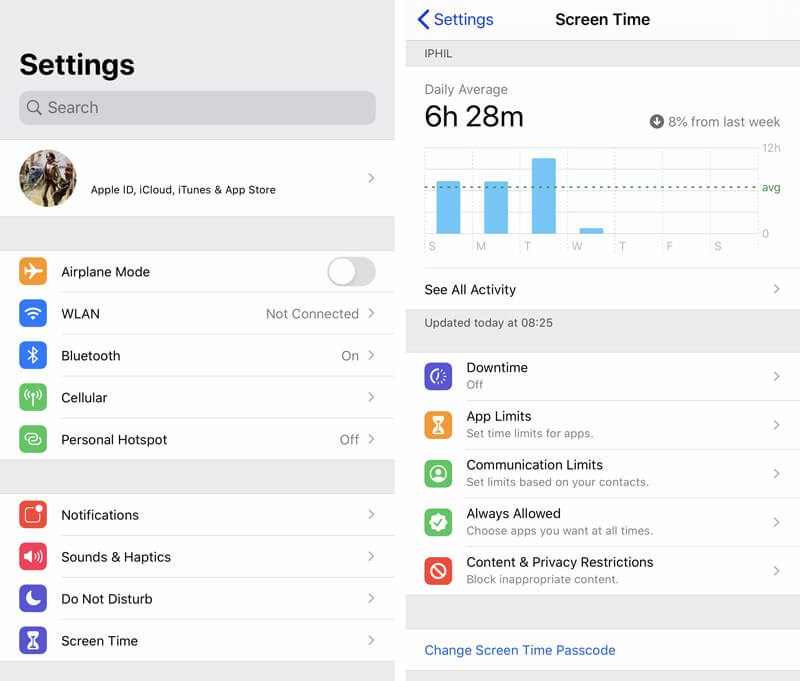
Step 3 Considering you have forgotten the Screen Time passcode, here you can tap the Forgot Passcode? option. Then you need to enter your Apple ID and password you ever used to set the Screen Time.
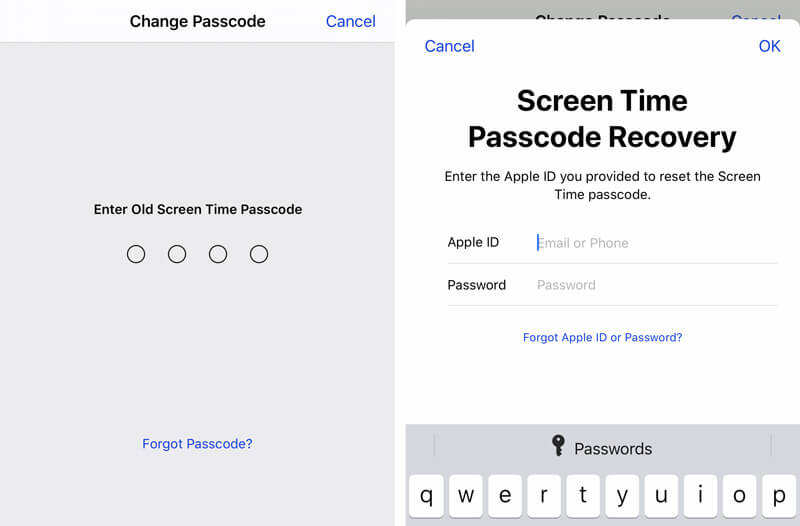
Step 5 Now you can reset your Screen Time passcode by entering a new one twice. After that, you can use the new passcode to unlock the Screen Time feature. Learn how to bypass screen lock here.
With the first method, you can handily reset Screen Time passcode without computer. If you want to remove the passcode without any password, even the Apple account password, you can rely on the second method.
Here we strongly recommend an easy-to-use Screen Time passcode removing tool, iPhone Unlocker for you to erase the password with ease.

Downloads
iPhone Unlocker - Easy Reset Screen Time Passcode
100% Secure. No Ads.
100% Secure. No Ads.
Step 1 First, you can free download, install and run this Screen Time passcode removing software on your computer. When you get to the home window, choose the Screen Time feature.
Step 2 Click the Start button and then connect your iPhone/iPad/iPod to it with a USB cable. You should tap Trust this computer on your iOS device screen to help your computer recognize it. Then some basic information like model, type and iOS version will be listed in the interface. Ensure all information is correct and then click on the Start button.
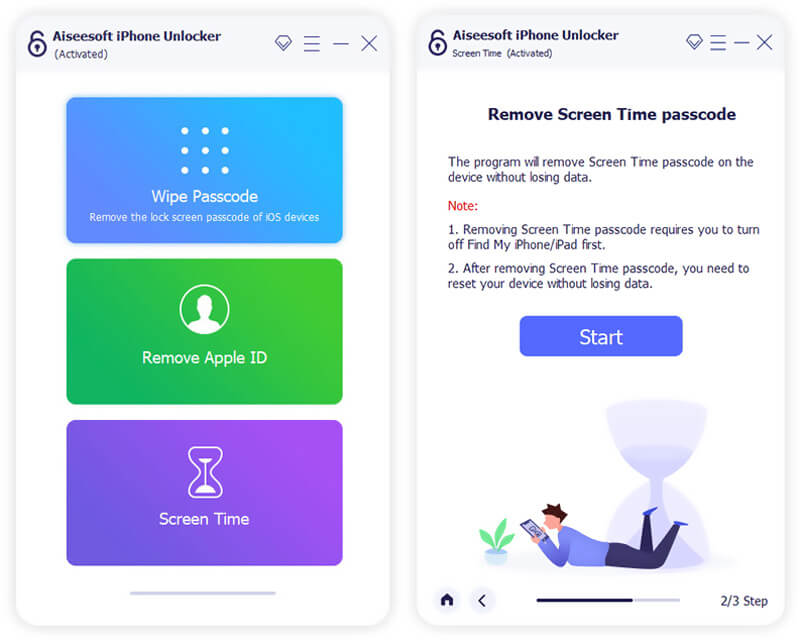
Step 3 iPhone Unlocker will download a firmware package for removing the Screen Time passcode. Then you can simply click on the Unlock button to erase the original passcode for the Screen Time.
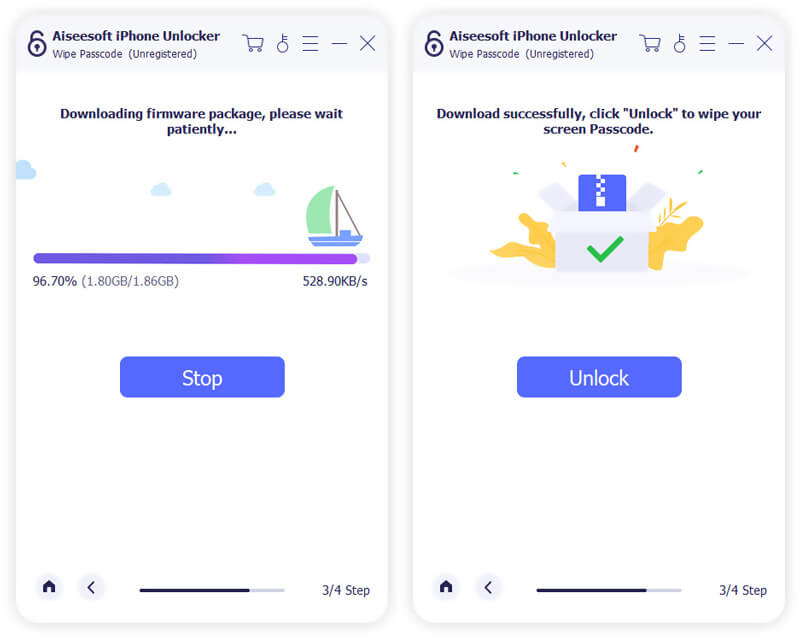
Within just a few clicks, the Screen Time passcode will be removed successfully. Then you can go to the Screen Time feature on your iOS device and set a new passcode.
What is Screen Time passcode?
Screen Time passcode, also known as the Restrictions passcode in previous iOS versions, is a quite useful feature to monitor various app usages. It was brought as a new feature since iOS 12. When you enter the main interface of Screen Time, you can get a clear daily or weekly app average usage report. Also, it allows you to add limits to apps.
Screen Time provides a simple way to control how you spend your time on apps. What's more, it can help you to manage activities and enhance the device performance. It also offers a parental content function to limit your children's device.
How to create and use the Screen Time passcode?
After removing the Screen Time passcode, you can go back to Screen Time to create a new one. If you don't have a Screen Time passcode before, you can also go there and choose "Use Screen Time Passcode" option to set a new passcode for Screen Time feature.
How do I limit Screen Time on Macbook?
Besides the iOS device, you are also allowed to use Screen Time on Mac. So you can also choose to reset or custom some Screen Time settings on your Macbook. You can click on the "Apple" menu and choose the "System Preferences" from the drop-down list. Then choose the "Screen Time" and start to use the "App Limits" in the sidebar. You can easily limit you want to change in the list.
You can rely on Screen Time to enhance digital health and boost the iOS device's performance. However, Forgetting the Screen Time passcode situation can easily happen. Fortunately, there are still ways to reset it. When you can't remember it, just use the methods above to reset Screen Time passcode with ease.

To fix iPhone screen locked, wiping password function can help you a lot. And you also can clear Apple ID or Screen Time password easily.
100% Secure. No Ads.
100% Secure. No Ads.