Becoming frozen after a period of time might be the common problem for Android devices, clearly including HTC devices. If our phone slows down day after day, we will become more and more frustrating and unbearable.
And this problem will come into your mind: What should I do to stop it become frozen?
I think that is the reason why you are here reading this article.
If your HTC phone has a persistent problem like frozen up with no reasons, you can perform a factory reset.
Factory reset is also called hard reset or master reset. It will return your HTC phone to its initial state, like you got it and turned on it at the first time.
With the factory reset, all of your data will be wiped from your HTC phone, and we suggest you to back up your data first before the factory reset.
Let's check out what kind of data will be removed from your HTC phone:
Let's show you how to reset your HTC phone, even it is locked.

Reset HTC Phone
Step 1 Go to Settings app, and find out Backup & reset.
Step 2 Tap Reset Phone.
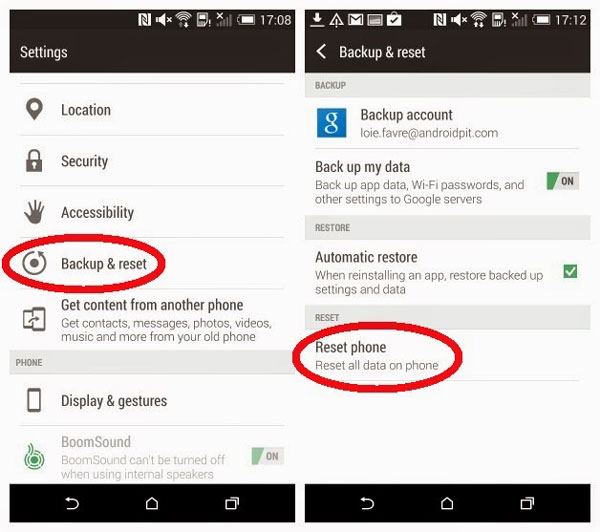
Step 3 If you select Erase all data, it will delete media, documents, and other data from your HTC phone's storage.
If you select Erase SD card, it will also erase the data on your SD card.
Step 4 Tap OK, and wait for minutes.
The method in Part 1 is for the people who remembers the password and accesses the phone as usual.
What about others who forgot the password? Don't worry, we will provide solutions in Part 2.
Step 1 Power off your HTC phone.
Step 2 Long Press the Power and Volume Down buttons at the same time.
Step 3 When the bootloader screen appears, release the Power and Volume Down buttons. Then press the Volume Down button to highlight FACTORY RESET.
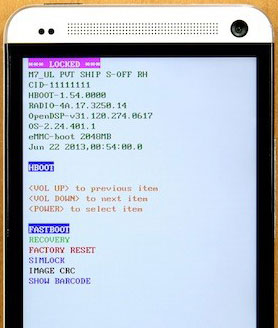
Step 4 Press the Power key, and the factory reset will begin. Just wait for minutes until it completely reset. Your HTC phone will restart after the factory reset.
As people who are using the HTC phone know, we need to set up your HTC phone with a Google account when you get a new one. All methods to remove the locked screen of a HTC phone require to access your Google account. This is so important for people who just want to unlock a HTC phone.
Android Device Manager requires:
Step 1 Go to the Android Device
Manager(https://www.google.com/android/devicemanager) page and log in your Google account.
Step 2 Here are three options for you: Ring, Lock, and Erase. Here we select Lock option.
Ring: Rings your HTC phone at full volume for five minutes, even if it's set to silent or vibrate.
Lock: Locks your HTC phone with a PIN, pattern, or password. You can set a temporary password if you forget it.
Erase: Permanently deletes all data on your device.
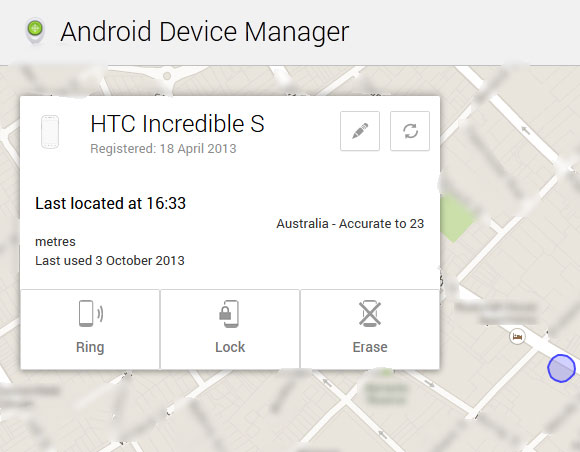
You can select the Erase option here to erase your data, but after erasing, Android Device Manager won't work on the phone. This means you cannot access your phone because you haven't unlocked it yet. So we suggest you select the Lock option to unlock your HTC phone first, and go to Part 1 to factory reset it.
Step 3 Set your new password in the pop up window. This password will replace your current screen lock.
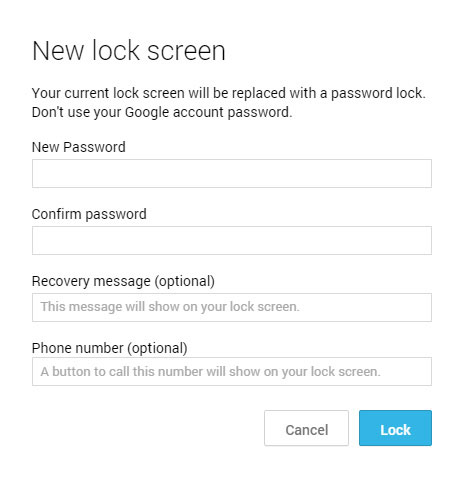
Step 4 Go to Part 1 to factory reset your HTC phone.
Remember we talk about backing up your data before a factory reset at the beginning of this article? Now we'll show you how to do that, go ahead and read Part 3.
As professional software, what FoneLab Android Backup & Restore can do is not only back up data and restore data as it supposed to be, but also allows you to preview the data on your phone before backing up or restoring.
Step 1 Launch Android Data Backup & Restore, and connect your HTC phone to your computer. Android Data Backup & Restore will automatically detect your Android device.
Step 2 Enable USB debugging.
If you have enabled USB debugging, just skip this step and head to Step 3.
It will show you how to enable USB debugging on your phone in the pop up window.
Just click "OK" button to the next step after finishing enable USB debugging.

Step 3 Click "Android Data Backup & Restore" on the interface, you will see both backup and restore options.
Just select the backup option:

Step 4 Wait for minutes until it finishes backing up.
Now tell us whether you have known about how to factory reset your HTC phone or not, have you tried it through our methods provided above? If not, try it first!