When there is something wrong with your Dell laptop or desktop computer, like the computer crashes or password forgetting, you may need to rest your Dell computer to its original factory settings. In this way, the computer malfunction can be fixed.
In this article, we will show you the concrete methods to reset your Dell laptop or desktop computer on Windows 10/8/7.

Reset Dell Computer
Before resetting your laptop or desktop, you had better backup your computer data in advance, or you will lose them after the factory reset. Here we will show you the concrete steps to reset your Dell computer on Windows 10/8/7 respectively.
Step 1 Boot to the Windows login screen, press and hold on the "Shift" key, click on the power button and select 'Restart'.

Step 2 When boot to the WinRE mode, click on 'Troubleshoot'.

Step 3 Click on 'Reset this PC'.

Step 4 You will see two options: Keep my files & Remove everything. It depends on wthether you want to save your existing data or not. You can choose one as your needs.

Step 5 Choose the account that you often log into your PC.
Step 6 Type your User Name as well as the password.
Step 7 Click on the Reset button and the resetting process will begin.

Just wait for a few minutes and your Dell computer will be reset to the factory settings.
Step 1 Restart your Dell PC, and press F8 key repeatedly until the Advanced Boot Options menu appears on screen.

Step 2 Use the arrow key (↓↑) to select Repair Your Computer, and press 'Enter'.

Step 3 Select a keyboard layout on the System Recovery Options menu, and click on Next.
Step 4 Type your Administrator username and password, and then click OK

Step 5 Click on'Dell Factory Image Restore', and follow the on-screen instructions to reset your Dell laptop to factory settings.

After all those operations, you just need to wait for the resetting process.Click on 'Finish' and you can restart your computer when the process is done.
The resetting methods above need you to enter your computer password and then you can reset your Dell desktop or laptop. However, what can you do if you forget your computer password? Here we will show you a simple way.
Step 1 Visit https://account.live.com/password/reset, then choose "I Forgot My Password"
Step 2 Type your email and phone number associated with your Microsoft account.
Step 3 Choose a way both phone number or email to receive the security code and click next
Step 4 Type the security code you receive and move to the next page.
Step 5 Setup a new password for your Microsoft account and finish the changes.

Step 6 Just restart your Dell laptop and login with your newly created password.
Four simple steps and you can reset your Dell computer password and do your operations easily. Actually, if you don't know your computer password, you also can reset your Dell computer directly. In the following part, the method will be shown for you.
This guide explains the methods to reset your Dell computer even though you don't know your computer password, which can reduce the process of password resetting. Let's learn the specific steps!
Step 1 Start or restart Dell laptop. Once Dell logo appears, instantly and continuously press F8 until you enter Advanced Boot Options. Select Repair your Computer.
Step 2 Select your Keyboard input method, and click on Next.
Step 3 Choose your administrator account. As the password has been removed, just leave the password blank. And click on OK.

Step 4 When you access System Repair option, choose Dell Data Safe Reduction and Emergency Backup.

Step 5 Choose Other system backup and more options, and click on Next.
Step 6 Choose Restore My Computer and click on Next.
Step 7 Select the right factory image, and then click on Next to start to reset system to factory settings. Restart is required when system restore is completed successfully.
Step 1 On Windows 8 sign-in screen, click on the Power button. Press and hold the Shift key while clicking Restart.
Step 2 Select Troubleshoot option to bring up the next screen.
Step 3 Select Reset Your PC. Click on Next on the following menus until your Dell laptop goes ahead and completes a factory reset.

In this way, you can reset your Dell laptop or desktop when you forget your computer password. However, when your computer crashes and you reset it without any backup before, you may lose your existing data on your computer. How can you recover them? Next part will tell you the answer.
The content above shows you the concrete methods about how to reset Dell desktop or laptop with or without entering your computer password. This part will introduce you a way to recover your lost data after the reset. Here we recommend you an effective software named 'Aiseesoft Data Recovery', which can help you recover almost all deleted/lost files like photos, documents, emails, audio, videos and more from computer, hard drive, flash drive, memory card, digital camera, etc. on your computer. We will list the steps below.
Step 1 Download, install and run Aiseesoft Data Recovery on your computer.

Step 2 Select the disk drive you want to recover form the hard drive.
Step 3 Click Start Scan to scan deleted files.

Step 4 Click 'Recover' and you can get all your data recovered.
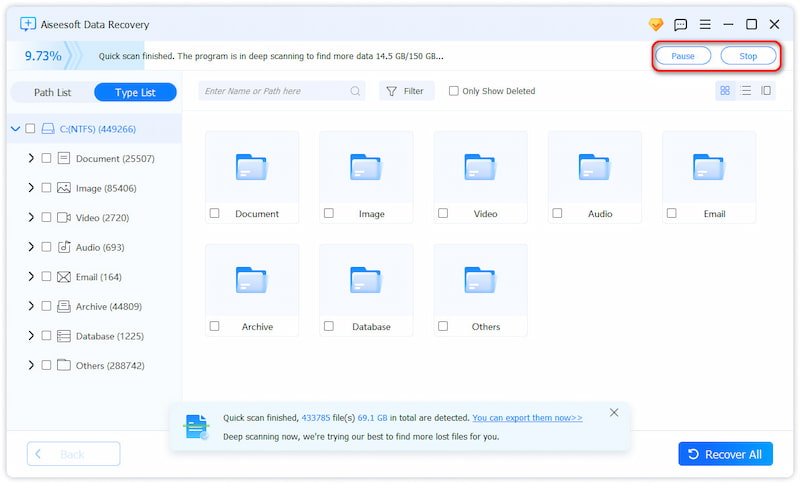
Only four simple steps and you can also recover your deleted data from both your Dell laptop as well as the desktop computer. Data in the hard drive, memory card, digital camera can also be recovered directly with this software. That is to say, with this Data Recovery, you can retrieve your Dell data even though they have been deleted totally. Sound amazing!
With this software, you have no need to worry about the data loss of your Dell computer. Just use this software to scan your computer and you can retrieve your files easily.
Moreover, this Data Recovery enables you to select the folder to undelete everything in it. You can also preview the content before you recover it.
Pros:
1. You don't need to buy an external hard drive or some other devices. Only a software installed on your computer and you can realize the file protection.
2. Besides desktop, this software can be installed on the Dell laptops. Almost all your Dell devices' data can be covered.
3. It can scan your deleted data and recover them in a short time.
In this article, we have shown you the methods to reset your Dell devices like desktop and laptop even though you forget your computer password. Have you tried those methods to fix your computer problem? Please common below.