"How to Remove Mac Ads Cleaner from my Mac? It will automatically pop up every time I boot my Mac. I tried several times to remove it like I would remove any normal application, but it keeps reinstalling itself. How to delete this adware software?"
If you are a Mac user, you may be confused about Mac Ads Cleaner popping up all the time. No need to worry about it. Because we will share you the best solution to help you disable it from your Mac.
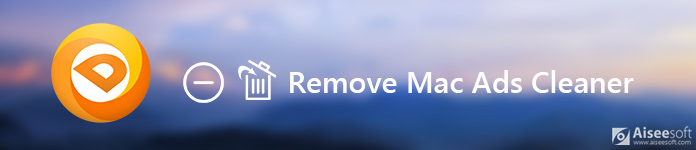
Remove Mac Ads Cleaner
Similar to Advanced Mac Cleaner, Mac Ads Cleaner is also a PUP (Potential Unwanted Program). Sometimes, it comes bundled with freeware software and can be installed without your consent. That's why you may wonder, "When did I install this software? It never prompted me to install Mac Ads Cleaner. How did it appear on my Mac?"
It claims to be the software that cleans adware and malware. But the reality is that it always pops up with fake threats and system problems. What they want is just to scare the users to purchase the full paid version. Rogue software like Mac Ads Cleaner and Advanced Mac Cleaner always uses this illusory scheme to deceive users.
Some people may call it a virus, but it is not actually it is not a type a virus, nor to be unsafe. Though Mac Ads Cleaner is prompted without any notification of users. It also works ineffectively in improving your Mac performance. It can even make your Mac slow. Considering all that, it is better to get rid of Mac Ads Cleaner from your Mac.
In order to avoid this kind of malware software installing on your Mac, you are recommended to solve it with the third-party software. Aiseesoft Mac Cleaner is suggested here as the simplest and the quickest method to safely guard your Mac.
As a professional Mac data management tool, Mac Cleaner helps you to uninstall unwanted app like Mac Auto Fixerand delete its associated files on Mac. What's more, it enables you to delete unneeded, junk, old/large files to make your Mac clean.

Step 1Click Download button to download Mac Cleaner. Install and launch it on your Mac. You can check CPU usage, memory usage and disk utilization by clicking "Status".

Step 2Click "Toolkit" to view these additional tools. You can remove virus apps like Avast apps, Bing Redirect Virus or Proton malware, optimize Mac performance, protect privacy, NTFS, manage/hide files, unarchive and test Wi-Fi. Then click "Uninstall" to start this feature.

Step 3Click "Scan" to scan all apps installed on your Mac. After scanning, click "View" to check to detailed information.
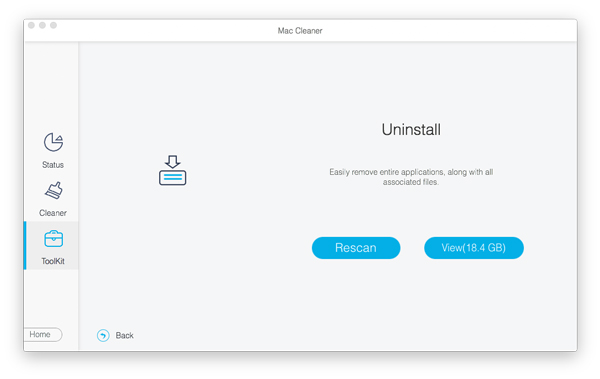
Step 4Find Mac Ads Cleaner from the listed apps, then check it and click "Clean" to remove it from your Mac.
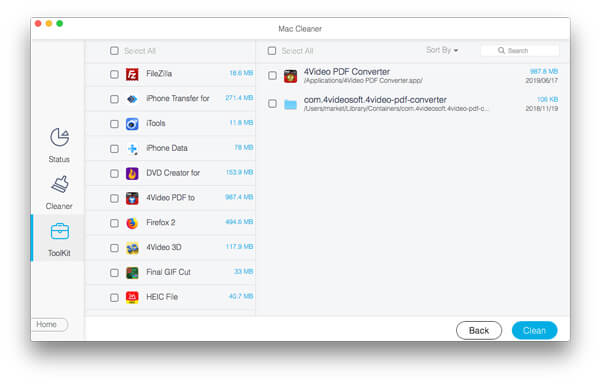
Within a few clicks, Mac Ads Cleaner can be easily removed from your Mac. If you find it hard to remove it from your Mac, you can follow the above simple guide. This professional Mac Cleaner does make your removal easier.
You can also delete Mac Ads Cleaner without running a third-party program. Just follow the steps below.
Step 1Click Finder icon and choose Go > Utilities. Find and double-click Activity Monitor icon.
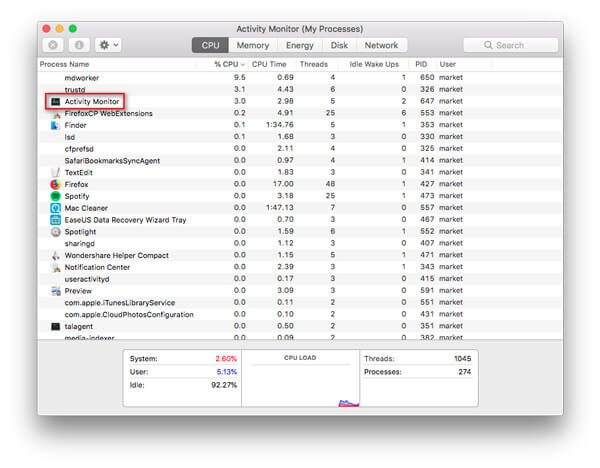
Step 2Find and click Mac Ads Cleaner, then select Force a progress to quit and choose Force Quit option.
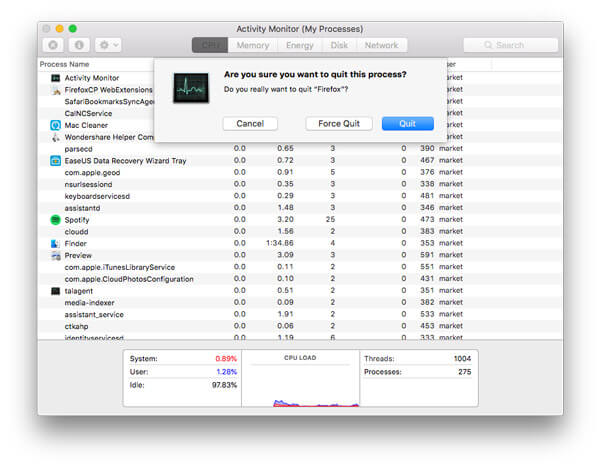
Step 3Click Finder icon, then click Applications to find Mac Ads Cleaner and drag it to trash.
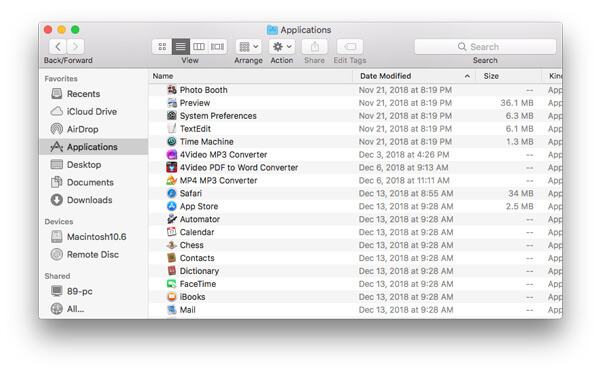
Step 4Click Apple icon, choose System Preferences > Users & Groups. Click your user name and choose Login Items.
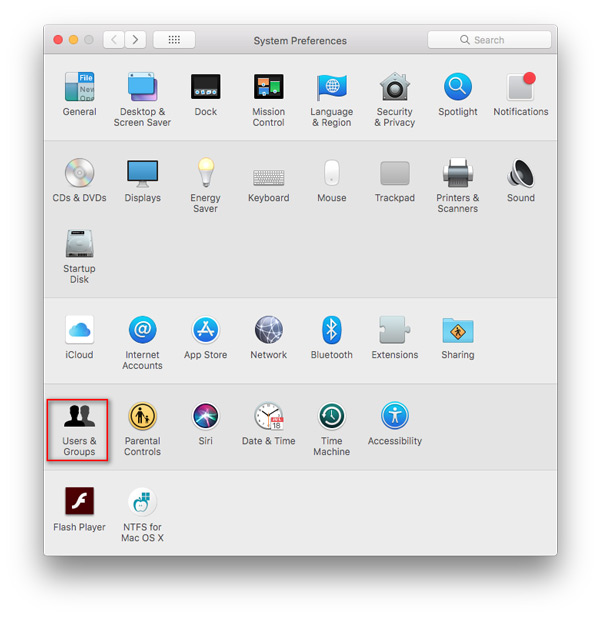
Step 5Look for Mac ads Cleaner entry, select it and click the "-" button to remove the program.
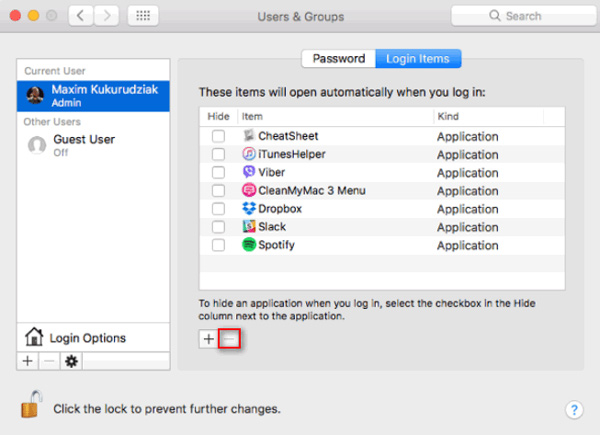
Just follow the steps below to delete associate files about Mac Ads Cleaner.
Step 1Click Finder icon from the menu bar. Click Go > Go to Folder…
Type ~/Library/LaunchAgents in the folder search dialog and click Go. Then, move the files generated by Mac Ads Cleaner to the trash.
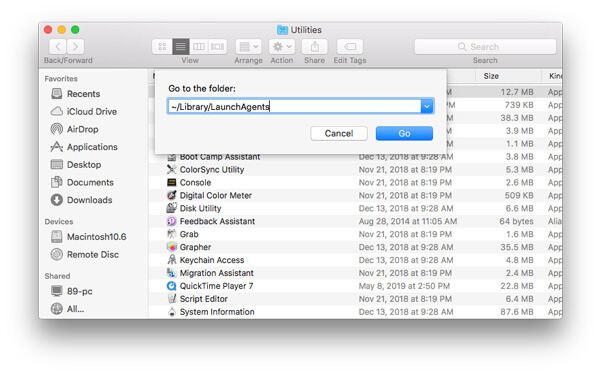
Step 2Type ~/Library/LaunchDaemons and click Go. Then, move the files related to Mac Ads Cleaner to the trash.
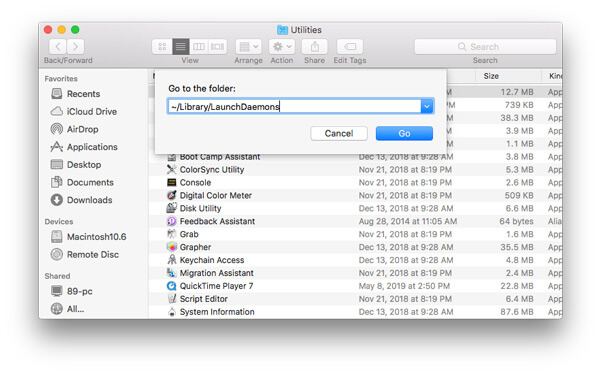
There are other files related to Mac Ads Cleaner. You can type the following text, find and delete the related files.
Type ~/Library/ Mac Ads Cleaner
~/Library/Application Support/ Mac Ads Cleaner
~/Library/Application Support/amc
~/Library/Logs/ Mac Ads Cleaner.log
There are extensions of Mac Ads Cleaner in preferred browsers on your Mac, you also need to disable these extensions in browsers.
Safari
Step 1Open Safari browser and click on Safari menu, then click Preferences…
Step 2Select Extensions, look for and click Mac Ads Cleaner.
Step 3Click Uninstall to remove Mac Ads Cleaner.
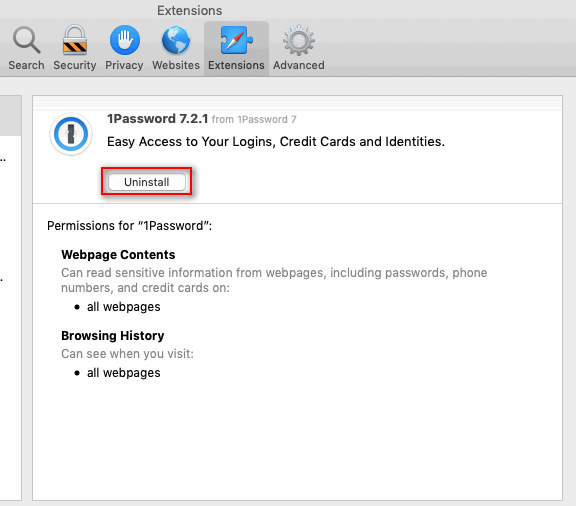
Google Chrome
Step 1Paste the link chrome://extensions in Chrome.
Or you can click Chrome menu > More Tools > Extensions.
Step 2Navigate to Mac Ads Cleaner extension.
Step 3Click the trash can icon to remove it from Chrome.
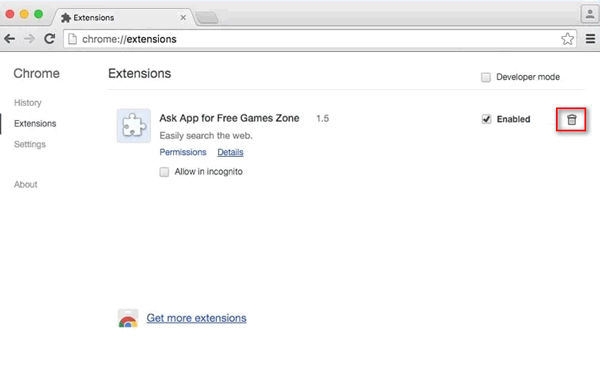
Step 1Paste the link about:addons in firefox.
Or you can click Open Menu on the top right corner of Firefox, then click Add-ons.
Step 2Navigate to the Extensions and find Mac Ads Cleaner extension.
Step 3Click Remove to delete this extension.
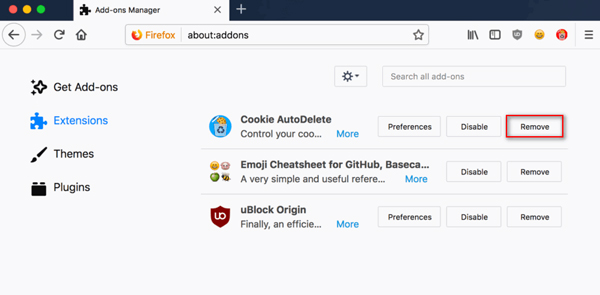
There are limitations in this method. It seems a complicated process to remove Mac Ads Cleaner from your Mac. If you want to find a quick method, you should go to part 2.
Conclusion
After reading this article, you can figure out what is Mac Ads Cleaner and how to remove it from your Mac. We offered you normal solutions and quick method with the third-party software. With the professional Mac Cleaner, you can uninstall Mac adware software at ease. If you have any methods, please leave us a message.