According to a recent survey, the majority of people have at least 25 apps on their smartphones. Apple App Library is a new feature introduced to iOS 14 and up. It is a central location where you can place a specific type of apps. It provides easy access to apps that you often use or recently download. This feature is the successor of the traditional app drawer. This tutorial will explain how to remove apps from App Library or Google Play Library.
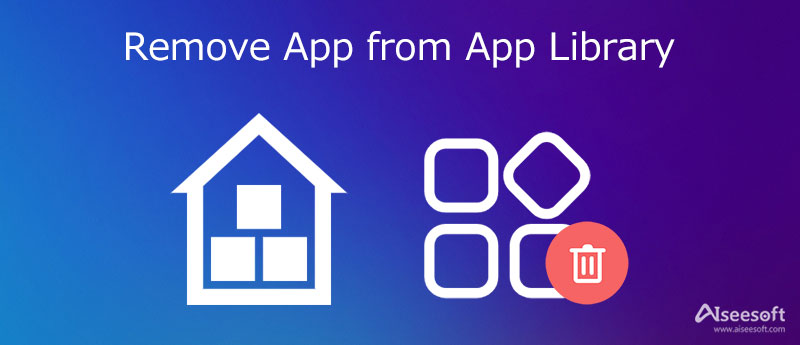
The App Library is a new feature on iOS 14 and later. It is able to manage your apps automatically. Also, it improves the access of your apps on the home screen. As its name indicated, all apps installed on your iPhone are placed in the App Library too. Instead, to display chaotically, your apps are classified in a number of folders according to the types. Instagram and Facebook, for example, are in the Social folder.
The most useful App Library is the Suggestions and Recently Added folders. The former stores the top four apps that you might be looking for based on AI learning. The latter presents you with the apps that you have just downloaded.
App Library highlights the most popular apps in each category. Moreover, the order of the categories changes each week based on your access. If you want to view all apps in a folder, simply tap the smaller icon. You can also find a specific app using the search bar.
You cannot rename the categories, but it is possible to remove apps from App Library if you do not want them to appear again.
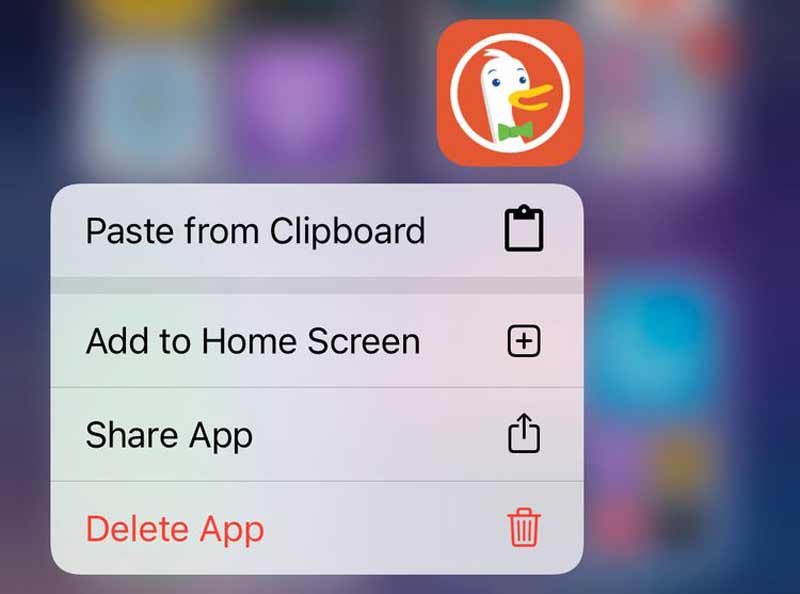
Unfortunately, the App Library or similar feature is still not available to Android phones and tablets. Of course, you can still use app drawers to manage your apps on the screen of an Android phone, but it is not as smart as the App Library. Some users asked how to remove apps from Google Play Library instead in order to protect privacy. This Library stores all apps that you have downloaded on your Android device including the apps you have deleted.
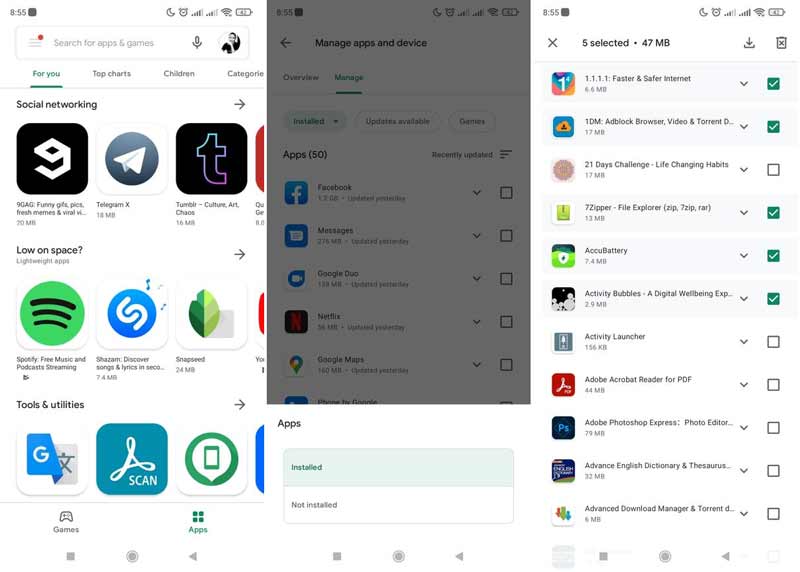
You can only remove apps from your iPhone one by one. It is a waste of time if you intend to delete a lot of apps. Aiseesoft iPhone Cleaner can help you resolve this problem and streamline the work.

Downloads
Aiseesoft iPhone Cleaner – Best App Remover for iPhone
100% Secure. No Ads.
100% Secure. No Ads.


Further Reading
Why cannot I delete apps from my App Library?
You can only delete the apps that you downloaded from App Store on your iPhone. You cannot delete the native apps that are built-in your iOS.
Can I delete App Library iOS 18/17?
The App Library is a feature on iOS 14 and later. You cannot delete it from your system, but it can be hidden from the dock if you set it up in the Settings app.
Where is my App Library?
Tap the App Library icon on your dock and you can access the App Library screen quickly.
Conclusion
This tutorial has explained to you how to remove apps from App Library on iPhone or delete apps from Google Play Store Library. As you can see, it is not very difficult If you follow our guide. Moreover, Aiseesoft iPhone Cleaner can help you delete apps on your iPhone easily with a computer. If you still have other questions, please leave a message below.

Blu-ray Player is a powerful player that can play Blu-ray disc, Blu-ray folder, DVD disc/folder/ISO file, acting as common media player for any HD/SD video files.
100% Secure. No Ads.
100% Secure. No Ads.