I have a Mac and went to disk utilities and accidentally erased some very important files from my flash drive. Is there a way to recover the files I had on it?
My files on USB drive got lost because of virus attack. Can I get the data back? Is there any way to fix it to normal?
Lost your USB hard drive data on Mac? Accidentally deleted important data? Can you get them back? Yes, you can actually recover the files. In this article, we shall provide you the professional USB recovery software and the built-in features on Mac. With these step-by-step guides, it is easy to help you recover the files from USB drive on Mac OS X or macOS.

Recover Files from USB Flash Drive on Mac
There are various reasons for your USB hard drive is not working on Mac. To avoid these issues, you should know better why your flash drive is not showing up on Mac. Check the following reasons below.
USB Porter Problem
If the USB porter on your Mac is damaged, the hard drive will not be detected by the computer. So, you should make sure that the USB porter works well.
Virus Attack
If your USB is affected by virus and malware that can infect your computer, you cannot read or open the files in it either.
Improperly Removed
If you didn't eject the USB from your Mac normally, your USB may get corrupted and your file in USB may be lost.
USB Not Recognized
Sometimes your USB is unrecognized by your Mac, for it is not compatible with your Mac system.
Under the following situations, the USB is not working on your Mac. You can try the quick methods to make your USB accessible.
If the connection failed for the first time, you should reconnect your USB flash drive to your computer, or connect it to another USB porter or USB cable on Mac. If you still want to view files from USB, you may need an assistant to help you fix it.
If you are confused by the unreadable USB problem, you can try Aiseesoft Mac Data Recovery to restore the files on your Mac. Mac Data Recovery is a professional USB recovery program to recover any files from flash drive even if you haven't backed up your data. Whether you lose file from accidentally deletion, formatted partition, hard drive problems, crashed computer, you can get the deleted, formatted or lost files back with ease.

If you want to get your lost files from corrupted USB flash drive, you should try this free download software.
Step 1Free download, install and launch this powerful Hard Drive Recovery on your Mac. Choose "Mac Data Recovery" feature and click "Start".

If you have updated your system to a higher macOS system (higher than Mac OS X El Capitan), you need to disable System Integrity Protection on your Mac.
Step 2Connect the flash drive with your Mac, and click the refresh icon.

Step 3Select the data you want to recover, and choose the USB flash drive. You can choose image, audio, video, email, document and others. Then click "Scan".
Step 4After scanning, you will see the files listed in the left pane. Select the file you want to restore, and click "Recover".
If you want to enter a deep scan, you can click "Deep Scan" on the top right of the interface.

Wait for a few seconds. The selected files from the USB flash drive will be restored. Then, you can open the folder to view the files.

This all-featured USB flash drive recovery software should be your first choice to handle the lost data from USB drive easily. Besides, the whole file recovering process is quick and safe. You will never be afraid of any data loss.
If you cannot find the files on the flash drive, you can try the following 3 methods to make the files viewable on your Mac.
Solution 1. Use Keyboard Shortcuts
The quickest way to show hidden files is to use keyboard shortcuts. You can press Command + Shift + Period on macOS at the same time. The hidden files shall show up.
Solution 2. Use Terminal Command
Open Terminal on Mac. Enter "defaults write com.apple.Finder AppleShowAllFiles true", and enter "killall Finder". Then you can see hidden files in Finder.
Solution 3. Repair with First Aid
First Aid is a free disk repair software made by Apple. You can try to use it to fix the USB drive.
Go to Utilities, choose Disk Utility, and open it. Then select the corrupted USB drive in the left sidebar. Choose First Aid from the menu, then click "Run" to fix the drive error.
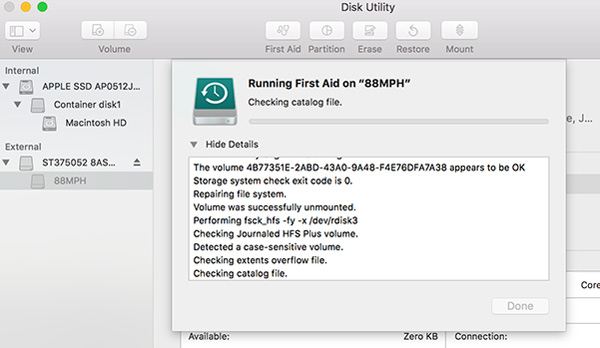
More solutions about flash drive repair, check here.
You can use keyboard shortcuts and Terminal to make the hidden files viewable on your Mac. While First Aid only checks the error and try to fix them. But if you want to fully recover the files from flash drive on Mac, you should use the professional software like USB Flash Drive Recovery.
Conclusion
From this article, you can find answers to your problems. We introduced the best USB recovery software to help you recover data on your Mac. We also provided you solutions with the built-in features on Mac to help you fix the problem. In contrast, the recovery software is more practical than the other 3 methods. If you want to recover files from USB drive on Mac, you should choose the USB Recovery program. We hope that you finally solve your problem by following our suggestions step by step.