Today, video has become the new method to share stories as YouTube, Facebook and other social media released the video sharing feature. More and more people become mobile-first, who only or mainly use smartphone or tablet to complete various tasks.
However, recording phone screen seems still a tough task for most smartphone owners. A recent survey, for example, found that majority of bloggers and social media users said they would share more contents if they can record phone screen simply.
To catch up such trends, developers have launched several screen recording applications for iPhone and Android.
In another word, if you discover the proper app, recording phone screen will be a piece of cake. And in this tutorial, we are going to tell you the best methods to capture phone screen on iPhone and Android.

Record Phone Screen
You cannot download online videos or audio on iPhone, because Apple executes the guidelines that the videos should be mostly based on captured footage. There was a time when you needed to jailbreak your iOS device to do this.
Fortunately, Apple released iOS 11 and introduced the iOS screen recording feature. That makes recording phone screen on iPhone easier than ever before. The steps below could help you to simplify the procedure.
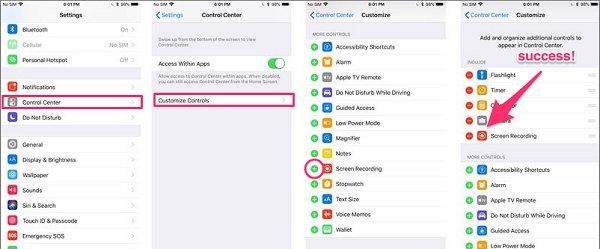
Step 1 The screen recording feature is only available to iOS 11 and later, so you need to update your iPhone if you are using an old version.
Step 2 Run the Settings app from your home screen, touch your name, and navigate to Control Center-> Customize Controls. Press the Plus icon next to Screen Recording to add it to your Control Center.
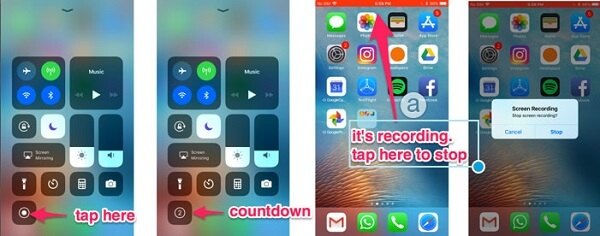
Step 3 Next, touch the very bottom edge of your screen, and swipe up toward the top of the screen. This will open the Control Center on iPhone. For iPhone X, you need to swipe the screen from the top right corner to the right of the notch.
Step 4 Tap the recording button, and you will see a 3 seconds countdown. Play the video or game that you want to record. When the status bar on top of the screen turns to red, what happens on your screen will be recorded.
Step 5 Wait for the screen recording to complete, touch the status bar and tap the Stop option on the popup box. There are several options to define the format, framerate and other parameters. The output can be found in your Photos app.
Note: This feature does not limit the length of your screen recording. But the longer the recording is, the larger the output file. So, you have to make sure that your device has enough space. On the other hand, many people still prefer to download QuickTime to record iPhone screen, partly because it works on any iOS device running iOS 8 or later.
Check here to know more about iPhone screen recorders.
When it comes to Android, recording phone screen is not as easy as taking screenshots, because Google and manufacturers have not released any feature related to screen record. It means that you have to utilize a third-party app to achieve the task. If you search screen recorder in Google Play Store, you can get a big community, like AZ Screen Recorder, Mobizen Screen Recorder, Stream, iRec, etc. We use AZ Screen Recorder as the example to show you how to record phone screen on Android.
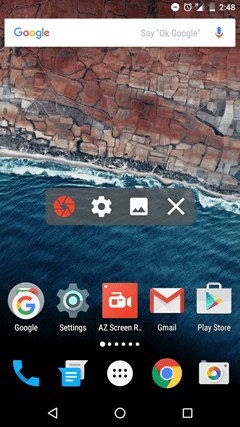
Step 1 Install the screen recorder app on your phone from Play Store, and then launch it from your app tray.
Step 2 Now, you will get a floating menu with four buttons. Tap the Gear button to open the settings screen. Here you can set recording resolution, bitrate, and frame rate. Then touch Back to return to your home screen.
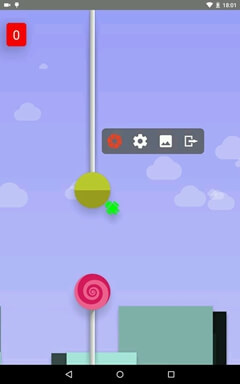
Step 3 Open the game, video, or any screen that you'd like to record. Press the Record button with a red camera shutter icon on the floating menu. This will start recording phone screen. And you can see a red dot is blinking on your screen. Press the red dot, the screen recording will pause.
Step 4 After recording what you want, pull down your notification bar and stop the recording.
Step 5 AZ Screen Recorder does not integrate the countdown function. Instead it provides the basic video editing tools. Tap the Image button on the floating menu to open the recording in video editing screen, and you can trim, cut, crop the recording, or convert it to GIF.
Note: AZ Screen Recorder is a free app available to Android 5.0 and later, but you have to see ads to exchange the free features. And your game will freeze for a few seconds when it starts working.
Learn more Android Screen Recorders here.
There is an alternative solution to recording phone screen, Aiseesoft Screen Recorder. Its main features include:
1. Record iPhone screen or Android screen on computer in a single click.
2. Overlay your voice on video while recording your phone screen.
3. Provide a wide range of custom options for advanced users.
4. Produce the highest output quality using advanced technology.
5. Export the screen recording in MP4, AVI, MOV, or other multimedia formats. (Find MP4 Screen Recorder here)
6. Work for all iPhone and Android phone models, like iPhone XS/XS Max/XR/X/8/7/6/6s/5 or earlier and Android devices from Samsung, LG, Sony, Moto, Google, etc.
7. Preview the recording with the built-in media player.
In a word, it is one of the best options you can find to record phone screen on computer.
How to record phone screen with Screen Recorder

Step 1 Install the best phone screen recorder on your computer
Screen Recorder has two versions, one for Windows 10/8/7/XP and the other for Mac OS. Download and install the right one on your computer and start it from your desktop. Select Video Recorder on the main interface to open the phone screen recorder window.
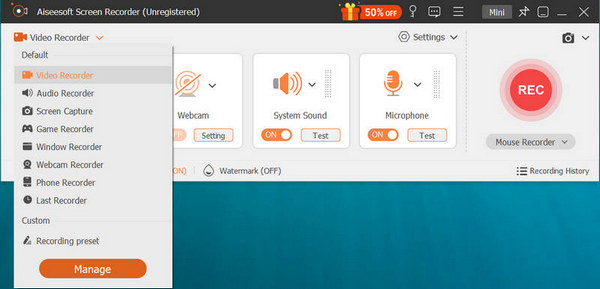
Step 2 Preparations for recording phone screen
Stream your phone screen to your computer using Reflector. Enable Display and System Sound, while disable Webcam and Microphone. That will only record what happens on your smartphone screen. To add your voice in the video, turn on Microphone at the same time. Set the recording area according to your phone screen and change the volume. To get more custom options, such as output format and more, click the Gear icon to open the Preferences dialog.
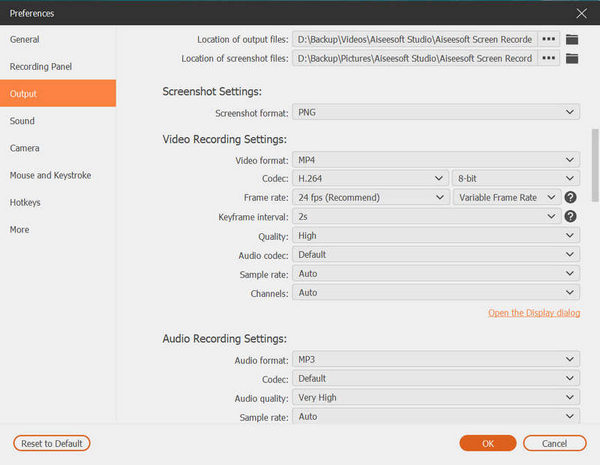
Step 3 Make a phone screen record in one click
Hit the REC button on the phone screen recorder window and open the desired app or screen on your smartphone. When it is done, click the stop button again, you will be presented the Preview window. If you are satisfied with the result, click the Save button to export it.
Now, you should understand that recording phone screen is not a very difficult task if you do it in the right way. First of all, iPhone owners are lucky since the screen recording feature is integrated in iOS 11. However, Android users do not need to be sad, because there are dozens of third-party screen recorders available in Play Store.
Finally, if you believe it is not convenient to record phone screen on iPhone or Android phone, we suggest you to try Aiseesoft Screen Recorder to record screen on computer. You will be attracted by the simple workflow and smooth experiences.