Discord is a very popular voice and text messaging community among game players. It offers a convenient way to contact others and make friends. Similar to some famous social platforms, Discord allows users to send text messages, GIFs, emotes, and make audio chat with other gamers while the game playing. Because Discord is a lightweight program and won't cost much hardware-driven space, it soon attracts lots of users.
While the daily usage of Discord, do you have the need to record Discord audio or calls?
You may notice that, there is no built-in audio recorder designed in Discord. So you need to rely on some third-party recording tools to help you capture audio on Discord. Considering your need, here in this post, we like to share 3 simple ways to help you record Discord audio and calls with high quality.
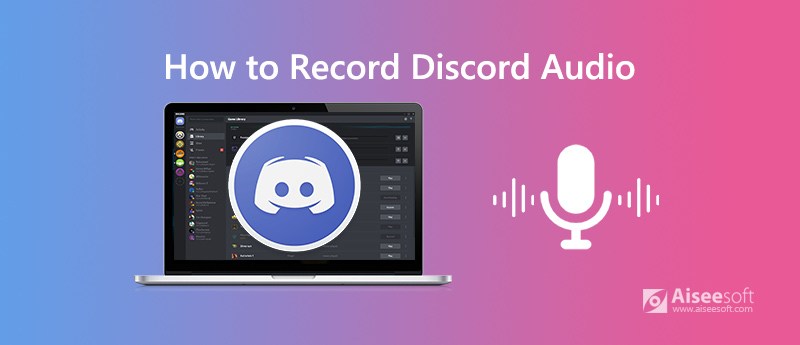
At the first part, we like to show you a professional way to record Discord audio and calls with high sound quality. Here we strongly recommend the powerful Discord audio recorder, Screen Recorder to help you capture any audio on Discord.

Downloads
Screen Recorder - Best Discord Audio Recorder
100% Secure. No Ads.
100% Secure. No Ads.


This Discord audio recorder will save your recording file in MP3 by default. If you prefer another output format, you can go to the Preferences windows.


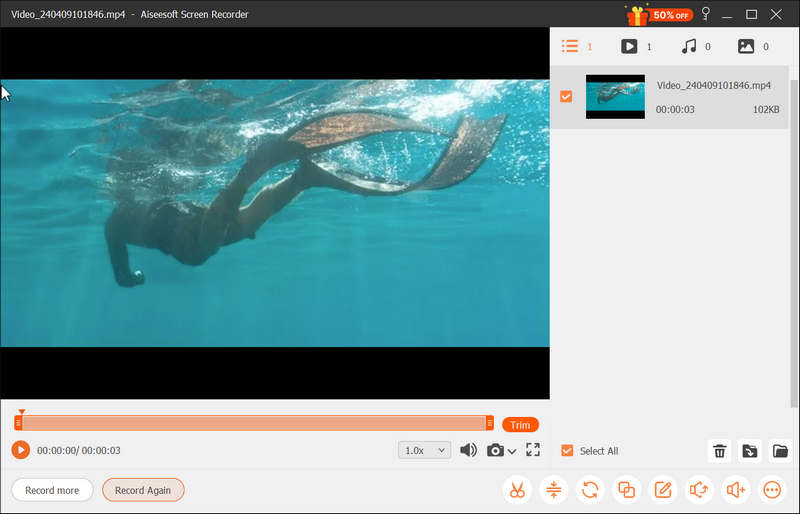
With the adoption of the latest accelerate technology, it guarantees that you can record high-quality Discord audio and calls smoothly. What's more, it enables you to record online videos, capture online meetings, and record gameplay with high image quality. Just free download it and have a try.
When you have the need to record Discord audio, you can also rely on some free online audio recorder. There are a larger number of screen and audio recording tools offered on the internet. In case you don't know which one you should use, here we introduce you with the popular Free Online Audio Recorder.
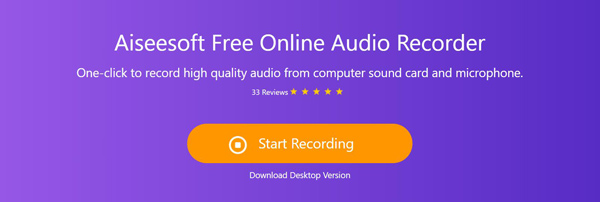
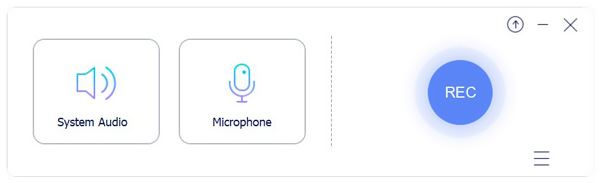
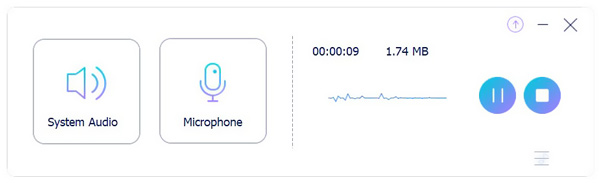
After the recording, you can preview the captured Discord audio file and edit it. The Discord recording will be automatically saved on your computer in MP3 format.
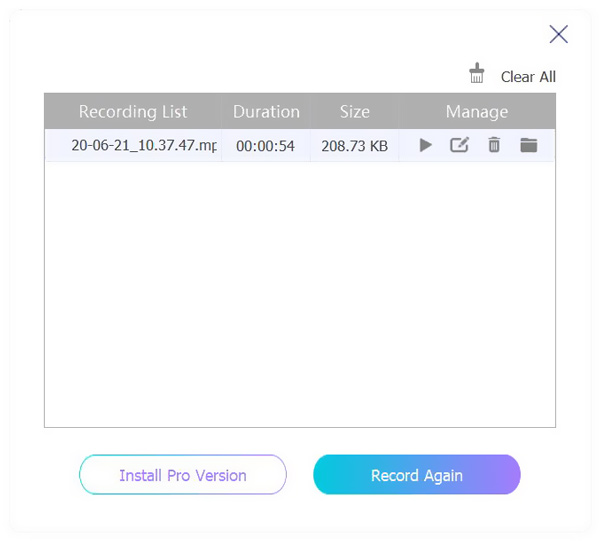
OBS is a free and open source live streaming and video/audio recording tool which allows you to record Discord audio. You can take the following guide to capture any audio on Discord.
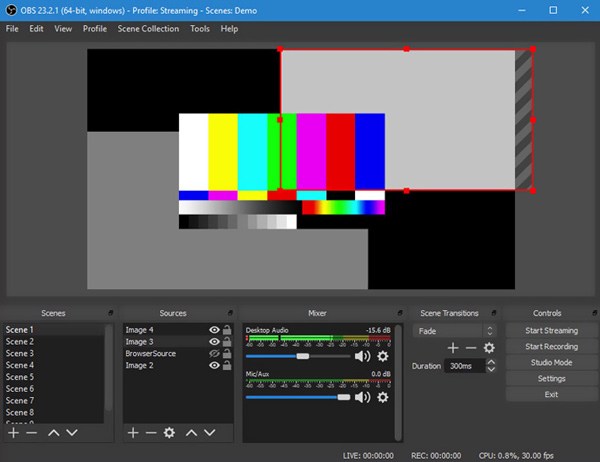
Question 1. How to use the Discord screen share?
Discord screen share provides a simple way to share screens with your friends. To use this feature, you should open your "Friend List" and start a "Video Call" first. You can see a "Screen Share" icon next to the "Video Call" icon. You can click on it to enable and use the Discord screen share function.
Question 2. Why is Discord screen share audio not working?
There are various reasons will lead to the Discord screen share audio not working issue. One main reason is the outdated and wrong audio drivers. When you are facing this problem, you can choose to re-install the audio driver or install the latest driver to get rid of it.
Question 3. Can you record discord with audacity?
Audacity is another popular recording tool which can help you record Discord audio with ease. But you should know that, Audacity only allows you to capture one audio source. You can't rely on it to record your own voice or other people's at the same time.
After reading this post, you can get 3 simple ways to record Discord audio and calls. Whether you are looking for a free or professional method, you can easily find what you need in this page. You can leave us a message if you still have any questions about the Discord audio recording.
Audio Recorder
Cinch Audio Recorder Mitel Call Recorder Record Discord Audio and Calls Record Audio from Computer
Aiseesoft Screen Recorder is the best screen recording software to capture any activity like online videos, webcam calls, game on Windows/Mac.
100% Secure. No Ads.
100% Secure. No Ads.