Tiktok is made essentially for creating, recording, and publishing short videos over its platform, but for extensive purposes, many users are looking for a way to record a Tiktok. Instead of downloading a video, recording it would be better so you can save it faster. But how can you screen record on Tiktok if you need it? That is why we have created this article for you, as we untangled the complications of recording every action amplified on your screen easily.
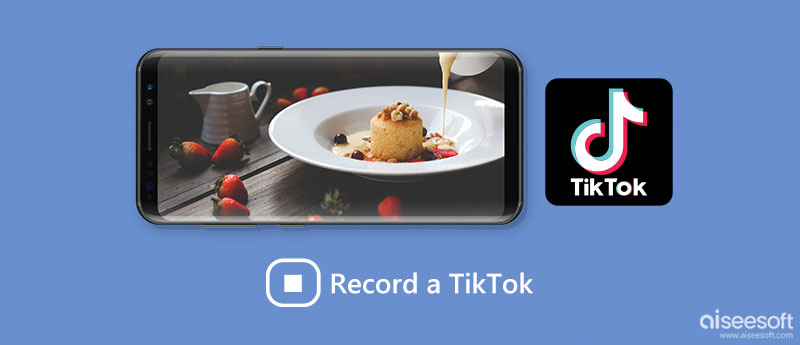
Portable, you can't screen record on Tiktok because the app doesn't have a unique feature that supports screen recording. The first release its been seven years since the app (the first known release was in 2016), yet the app doesn't have screen recording features. But does Tiktok notify you when screen recording? The app won't, so you will not know who records your video or can record others' videos if you want to.
Since recording on Tiktok portably isn't supported, you will need to understand how the apps below work to maximize and use them for recording.
Every iOS version has a unique approach to recording a Tiktok video quickly. For those unfamiliar with this step, you will need at least a few minutes to read the steps we included to learn how to use it.
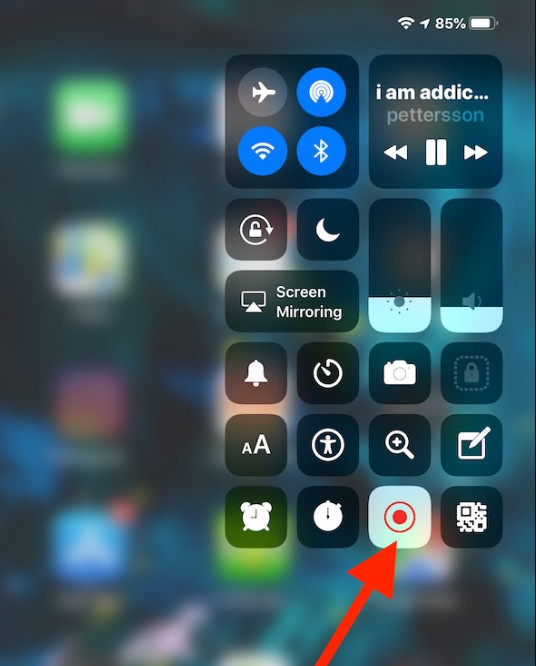
Steps on How to Use iOS Built-in Screen Recorder:
Like iOS devices, Android has a screen recorder that can capture the whole screen. Also, you can record internal and external sounds as well while you are performing the screen recording. Do you want to know how this app works? In that case, here are the steps on how to record Tiktok videos that you can follow to do it. Remember, not all Android versions work like this for screen recording.
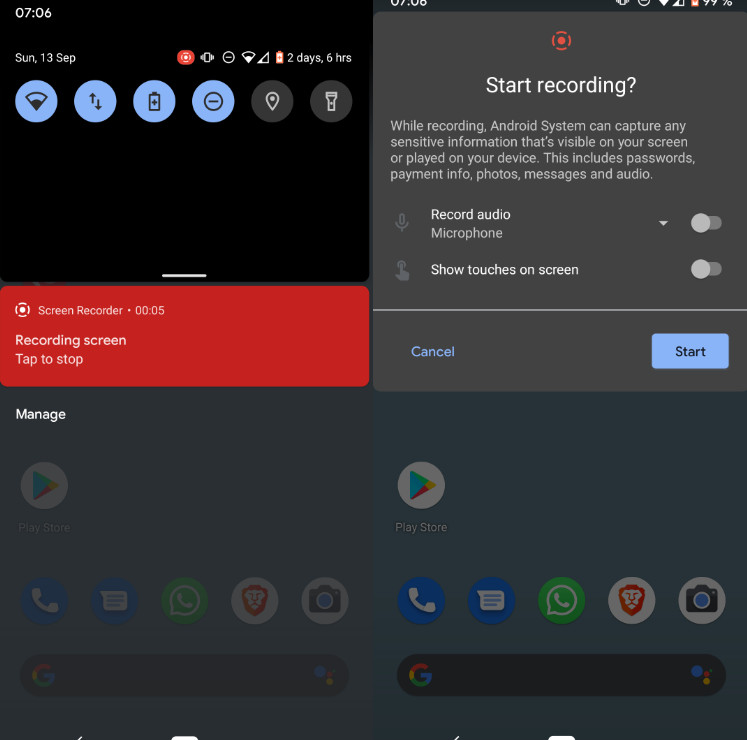
Steps on How to Use Android Built-in Screen Recorder:
AZ Screen Recorder is a popular third-party app for screen recording on Android. It is a dedicated screen recorder and a video editor as well. With it, you wouldn't have trouble recording every action on your screen because the app does it professionally. Even if you are recording lives, this app is still one of the best for recording. So, if you want to know how this app works on recording every action on your Android, follow the included steps here.
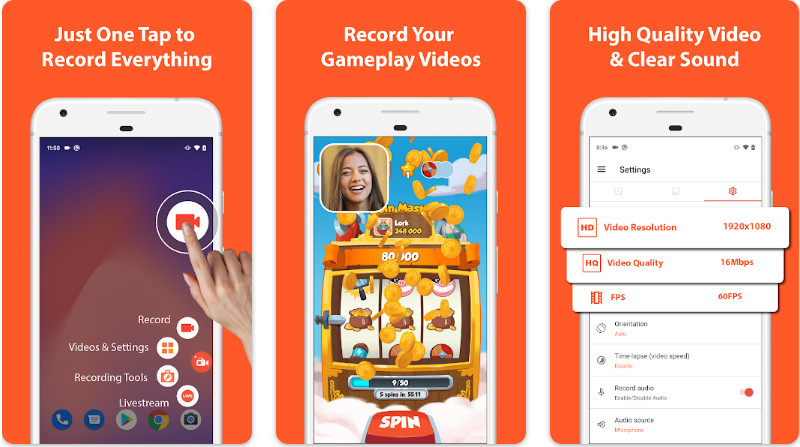
Steps on How to Use AZ Screen Recorder:
Record It! is an iOS-based screen recorder you can use to capture every action on your screen easily. Unlike the built-in, this app provides more than recording; you can add video reactions and audio commentary while recording. In addition, you can also go through post-production after you have recorded with the app using the infused video editor of it, then later share it with others. If you are new to this app, following the steps below would be better.
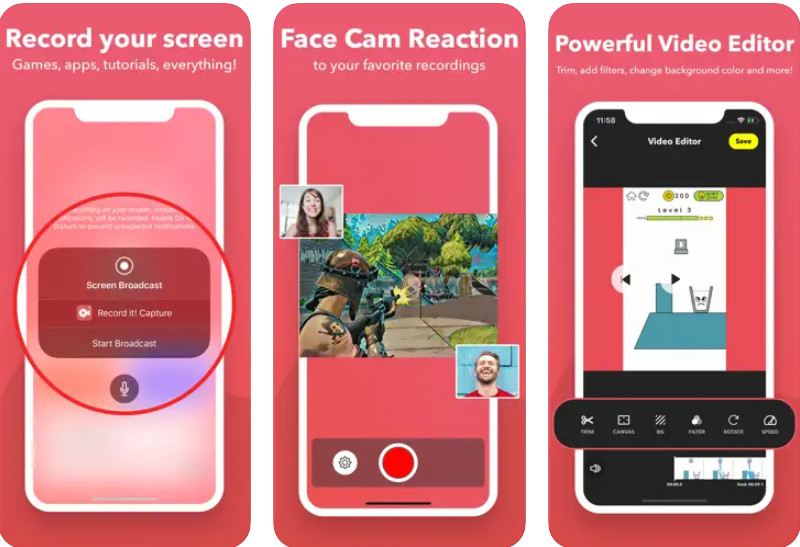
Steps on How to Use Record It!:
Without a second doubt, when you need to record Tiktok on a desktop, it is better to use the Aiseesoft Screen Recorder. The app has optimal support for recording everything happening on your screen. It is a much more dedicated app than other screen recorders because it offers an all-out recording function that is visually HD and crystal clear internal and external audio.
Aside from that, you can also do a quick snap of what you are recording while using the app, and even if the floating toolbar is on the area you want to capture; the app has a lock-screen feature which means only the screen is recorded and saved. As impressive as that, you can have the tool for free and follow the succeeding steps to use the app.
100% Secure. No Ads.
100% Secure. No Ads.
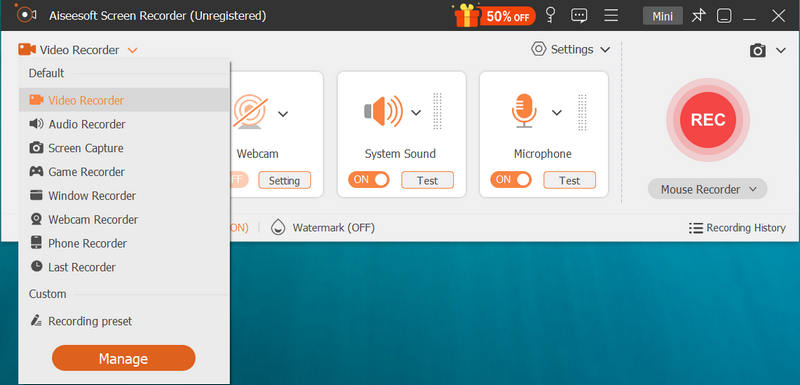
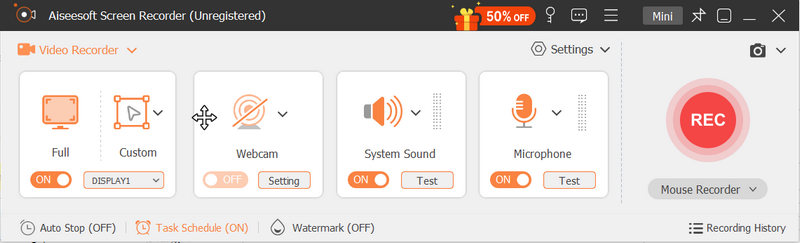
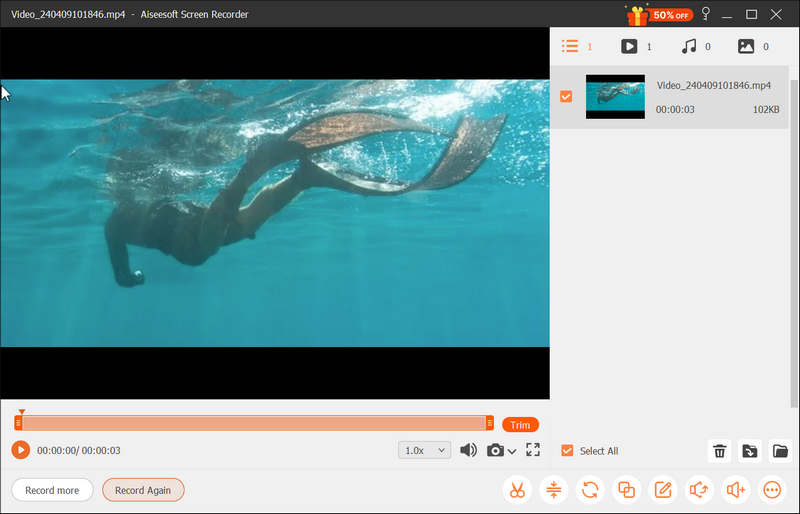
How to add multiple pictures to the Tiktok video after recording?
You will only need to layer it down when attaching multiple images on Tiktok videos after recording is a cake task, especially if you know how to add layers to videos. Though doing it might be difficult for those who aren't technologically oriented, you can still do it with the help of the right app.
How to add music to Tiktok after recording?
Suppose the Tiktok video you have recorded doesn't have an audio sound. In that case, you will need to learn how to add audio to video manually with the help of dependable applications on the market. Even if you are a novice in this area, this is much simpler than other editing that you can do, such as layering and more.
Why is there a Tiktok watermark?
To help the viewer to know where the video originates or came from. Tiktok watermarks are one of the best ways to promote the app without asking everyone to do it; by seeing the watermark, viewers of the video can quickly know where that video comes from. But if you want to remove the Tiktok watermark, there are millions of ways to do it with the help of an app.
Conclusion
That's all the information you need to record Tiktok videos easily. Since Tiktok can't reproduce a screen recording of its own, as a user, you will have to look for an app that works well on a recording like what we have added in this article. So, what do you think of this post?

Aiseesoft Screen Recorder is the best screen recording software to capture any activity like online videos, webcam calls, game on Windows/Mac.
100% Secure. No Ads.
100% Secure. No Ads.