It's a common need to extract text from an image and make it editable. Thankfully, many converters are offered on the market that can help you convert picture to text using OCR technology. Whether you want to convert your pictures to text on a Mac, Windows PC, iPhone, iPad, Android phone, or online free, there is a tool for it.
This post lists 5 OCR tools that can help you extract text from JPG, PNG, and PDF images on different devices. You can select a suitable image-to-text converter based on your need.
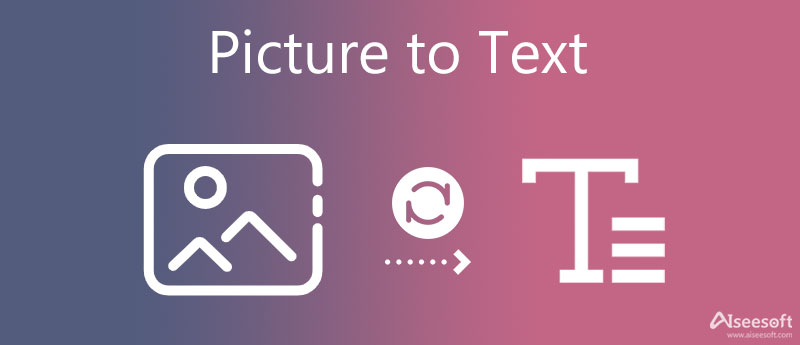
First, we like to recommend a free online tool, Free JPG Word Converter, to help you extract text from images accurately. It is specially designed for converting JPG to Word. Besides the JPG pictures, it supports PNG, JPEG, and BMP images. You can easily take the following guide to turn photos or screenshots into texts.
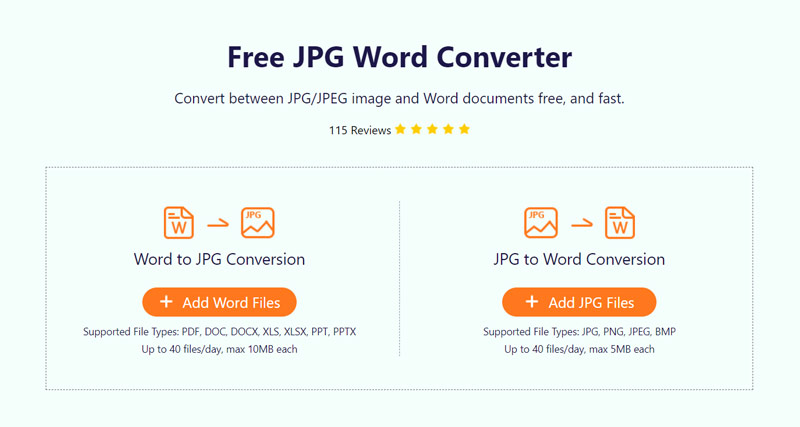
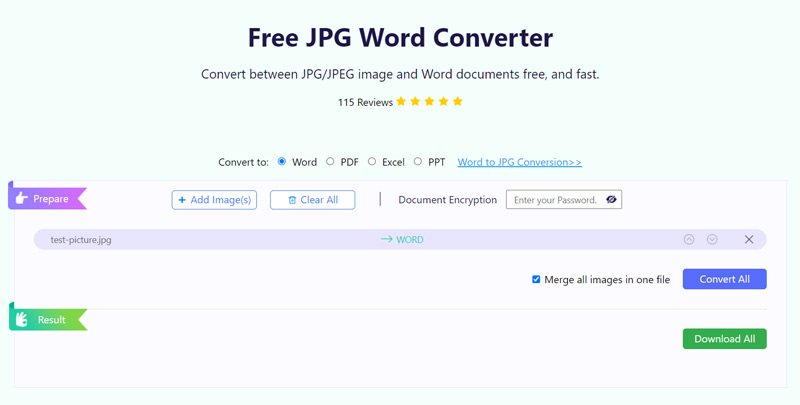
This online image to text converter allows you to convert up to 40 files/day for free. After the free image to text converting, the quality of the source image file like style and layout, will be preserved to the maximum.
Microsoft's OneNote supports Optical Character Recognition and lets you convert images to text. It offers you a convenient way to copy text from an image file and then paste it into your notes. You can use it on both Windows PC and Mac to turn images into text.
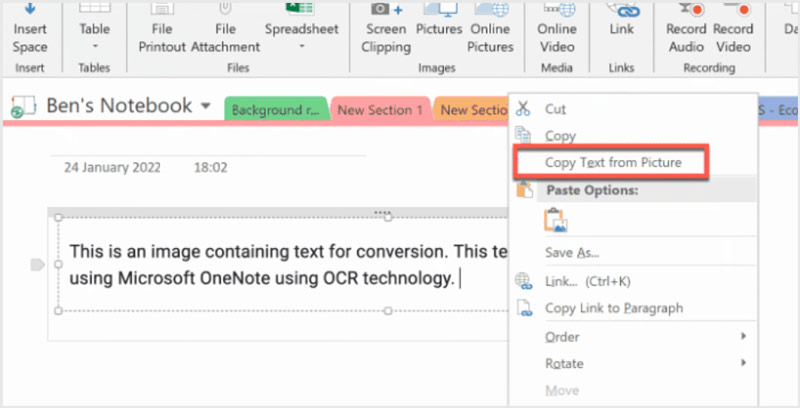
If you have used Google Drive for a period, you can free convert JPG, JPEG, PNG, GIF, and PDF files to text in your drive. You are allowed to copy text from the image files in your Google Drive account, computers, and iOS/Android devices.
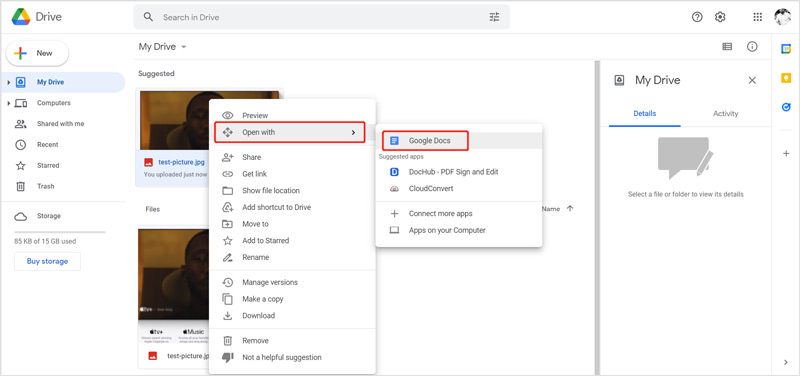
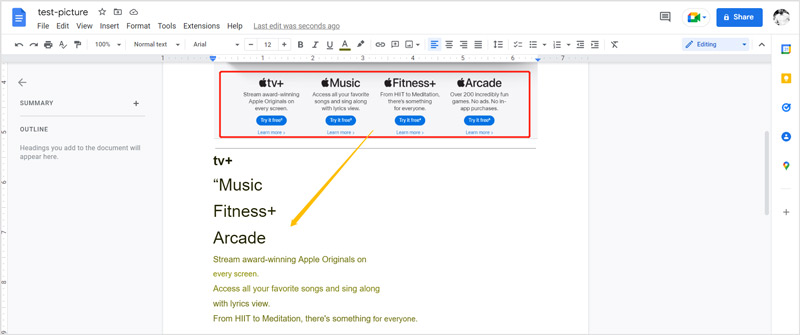
Note that, when you want to convert pictures captured on your iPhone, iPad, or Android phone, you should also make the conversions on a computer.
Apple brings a new Live Text feature in iOS 16/17, iPad OS 15/16, and macOS Sequoia to help you recognize and copy the text in images. So, you can use the built-in OCR apps to convert photos to text on your iPhone, iPad, and Mac. Here we take converting picture to text on iPhone as an example.
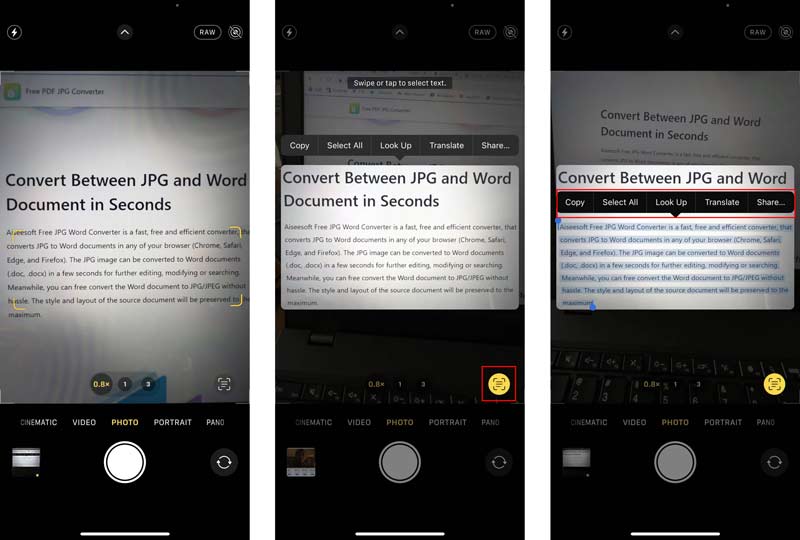
For the captured photos or screenshots, when you want to copy text from them, you can open it in the Photos app, keep tapping on the text part, select the text you like to copy, and then tap on the Copy button to confirm that.
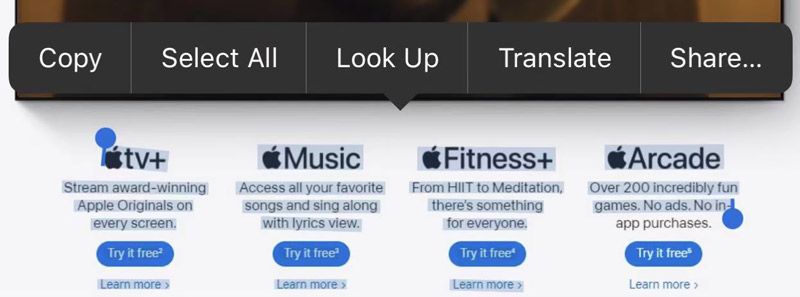
As an Android user, you can free extract text from pictures using Google Photos. If you don't have the OCR app installed on your Android device, you should install it from Google Play Store first. Then you can follow the steps below to convert pictures to text.
Question 1. What is OCR?
OCR, short for optical character recognition, is an AI-based pattern recognition technology that can identify text inside images. It can help to turn images into editable digital documents.
Question 2. Can Google copy text from an image?
Yes. As mentioned above, you can rely on Google Drive or Google Photos to easily extract the text inside of your pictures.
Question 3. Can Adobe OCR text in PDF and image files?
Adobe has the Acrobat product to create, edit, and view PDF files. You can use it to OCR text in PDF and image files. You can open your image file in Acrobat, click the Tools button in the top right of the toolbar, and then click the In This File button under the Recognize Text tab.
Conclusion
For many reasons, you may want to extract text from pictures. This post shares 5 useful methods to help you convert picture to text. If you have any better text scanner or OCR tool recommendations, please share them in the comment with other readers.

Video Converter Ultimate is excellent video converter, editor and enhancer to convert, enhance and edit videos and music in 1000 formats and more.
100% Secure. No Ads.
100% Secure. No Ads.