Back up your phone, or you will regret when losing the treasured data.
You use your phone every day, various important files are gathered on this Android device. So losing the Android phone data can be as disastrous as suffering through a hard-drive crash on a computer. That's why it's important that you should make phone backup as regularly and carefully as you do on other devices.
Plenty of ways are offered to make phone backup for avoid data loss. Here we will show you the effective ways to backup contacts, text messages, photos, music, videos, app data like WhatsApp on Android. Just keep reading to find your preferred way to make phone backup.
You will also like reading: Backup Everything on Android Phone.
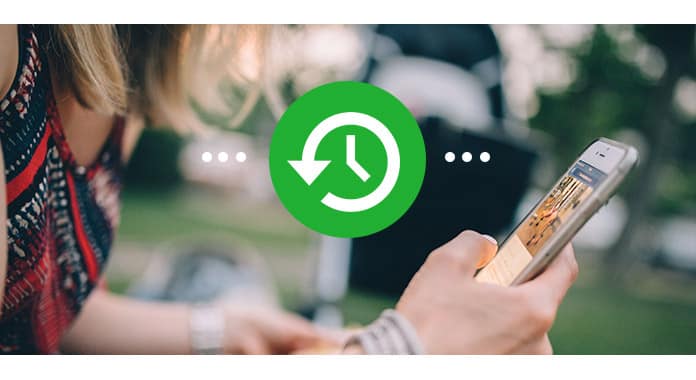
Similar to iCloud, Google can help you keep most of the important contact and email information. Various data like calendar, Browser, Contacts, Gmail, Photos, Music and more can be synced to Google's servers. You can take the following guide to make your phone backup with Google.
Step 1 Unlock your Android phone, tap "Settings" > Scroll down to find "Accounts" > Tap "Google". Sign in your Google account with the email address.
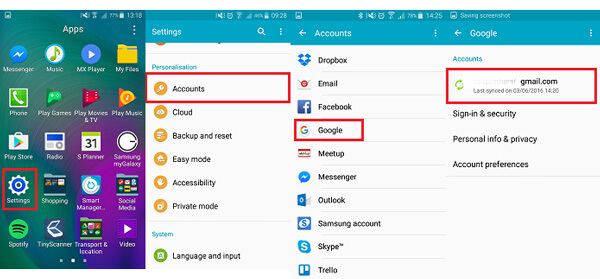
Step 2 After logging in Google account, you can see the list of types of data that you could backup to Google, hit "More" or three-dot option on the right corner of your phone screen > Tap "Sync now" to make phone backup to Google.
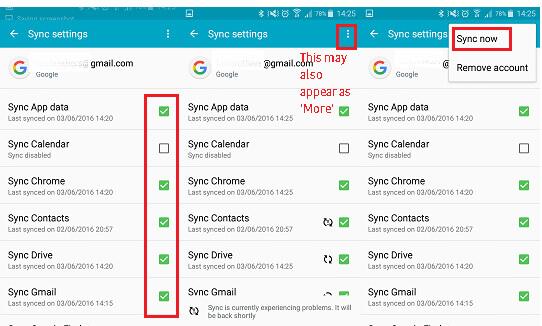
In this way, you can easily back up Android phone to Google account. But you should know that, not all data can be backed up with Google service. You can check the Android phone backup online with your Google account.
You may need: Google Photos Backup.
If the pictures and videos on your phone mean a lot to you, you can automatically back up Android photos/videos with Google+.
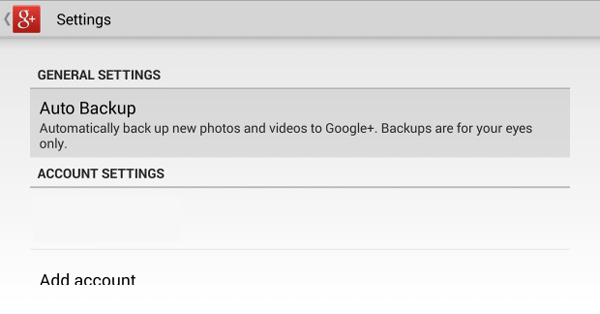
Step 1 Unlock your phone and open Google+ app.
Step 2 Tap menu and settings, or the 3-dot settings button.
Step 3 Choose "Auto Backup" and switch the feature on.
Step 4 Scroll down to "Backup settings", select whether it backs up all photos, as you take them, even using your mobile data. You can also choose to only back up photos/videos over Wi-Fi.
Google+ defaults to only make phone backup under a Wi-Fi connection. If you care much about the battery life, you can choose the option that only backup while Android phone is charging.
Want to directly back up your phone data to another iOS/Android device? By using this method, you don't need to transfer Android data to computer. Thing will become much more easier, especially when you make phone backup to iOS device. Here we sincerely recommend a professional Phone Backup tool to help you back up Android phone. You can free download and install it on your computer.
Step 1 Launch this powerful phone backing up tool on your computer and connect two phones to it.
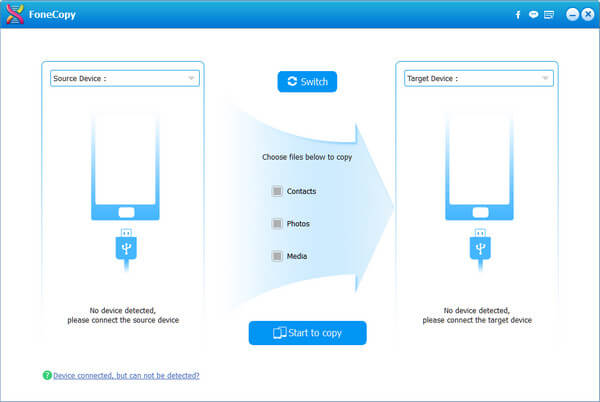
Step 2 Set the source and target device, making sure you are making phone backup to right Android or iOS device.
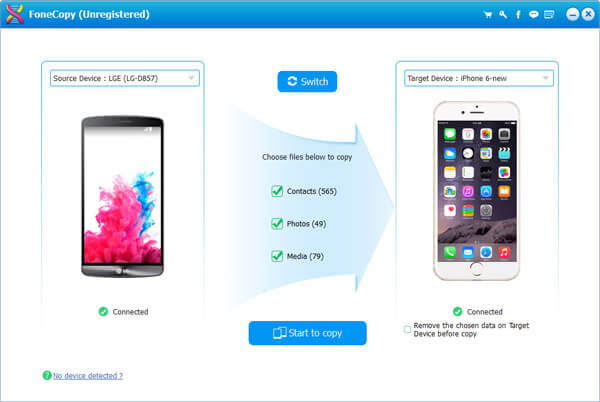
Step 3 Choose the file types you want to back up, then click on "Start to copy" button to make phone backup.
Within just a few clicks, you can handily back up your Android to another iOS/Android device.
You can learn the steps from the video below:
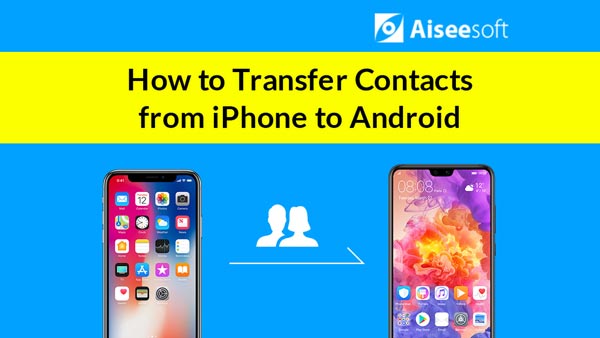

If you prefer to use app to back up your Android data to PC/laptop, you can navigate to Google Play to find the suitable phone backup apps.
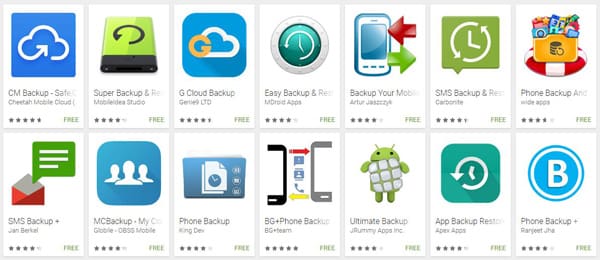
You can watch the video below:
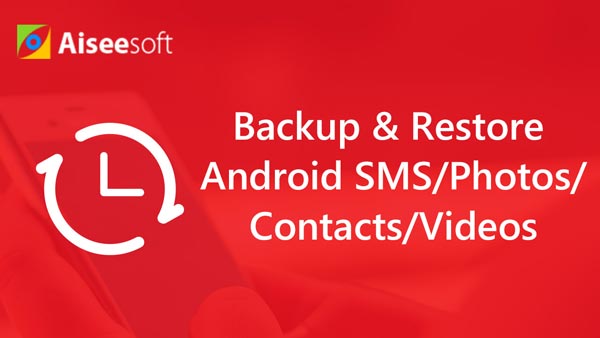

In this post, we mainly talk about phone backup. We show you several ways to help you backup Android data. Of course, you can easily transfer many files from Android phone to PC with a USB cable. Hope you can make phone backup with ease after reading this post.
Don't miss: Back Up SMS Messages from Android to PC.