OBS screen recorder is a free, open-source computer program for live streaming and recording video and audio information. OBS enables users to stream to services like Twitch, YouTube, and Facebook Live while capturing their screen, adding overlays, including webcam feeds, and more. For making live broadcasts and recording lessons, seminars, and other things, it's frequently utilized by content producers, gamers, and industry experts. Find out more below.
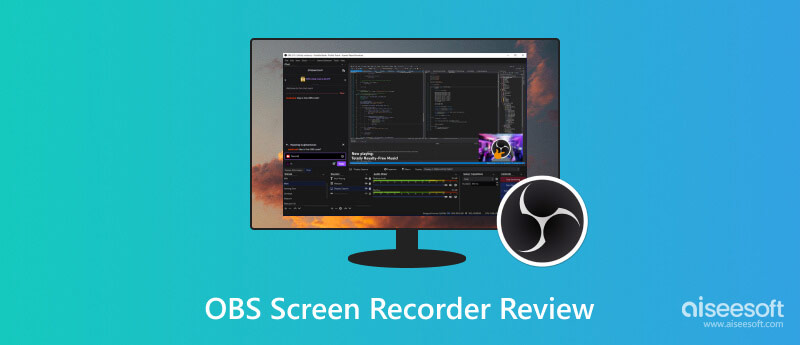
A popular and adaptable open-source program called OBS or Open Broadcaster Software Screen Recorder enables users to record their computer screens in high definition. OBS's extensive capabilities and adaptability have helped it become well-known among those involved in gaming, streaming, and video creation. This review will cover its compatibility, salient features, advantages, and a quick tutorial.
Users can use OBS because it is compatible with the Windows, macOS, and Linux operating systems. Thanks to its cross-platform support, OBS has you covered regardless of your system.
Free and Open Source: OBS Screen Recorder is free to use, and due to its open-source nature, it receives ongoing community support and development.
High-Quality Recording: OBS enables you to record your screen in a variety of resolutions, frame rates, and formats so that you may produce recordings that are of a professional caliber.
Live Streaming: Besides being a screen recorder, the OBS Screen Recorder also functions as a live streaming tool. Any content can be readily broadcast to well-known streaming services like Twitch, YouTube, and others.
Customizability: OBS Screen Recorder's enormous degree of customization is one of its most notable characteristics. You may set up many scenarios, add different sources, including webcams, text overlays, photos, and more, and easily switch between them.
Audio Control: It has comprehensive audio controls that let you combine several audio sources, use filters, and guarantee the highest sound quality for your recordings.
Extensions and Plugins: OBS Screen Recorder allows extensions and plugins, which expands its capability. To improve your material, you can add features like chat integration and stream overlays.
The outstanding adaptability of Open Broadcaster Software Screen Recorder, which supports a broad range of applications like gaming, software lessons, online presentations, and live streaming, makes it stand out. Users may fully utilize OBS and solve any problems they encounter thanks to this community-driven platform for knowledge-sharing.
OBS Screen Recorder's competitiveness in the dynamic fields of screen recording and streaming is ensured by its open-source, which benefits from continual updates and enhancements. These enhancements strengthen OBS' position as the leading option for content producers by enabling it to stay up with changing user needs and future technology. OBS's effective resource management is another noteworthy feature, enabling it to perform smoothly on various hardware configurations and saving customers the expense of purchasing expensive equipment to get professional-caliber results.
Your recordings are organized using OBS's Scene and Source systems. Add a new scene, and click the + sign under Scenes in the bottom left corner. Give it a name that describes it.
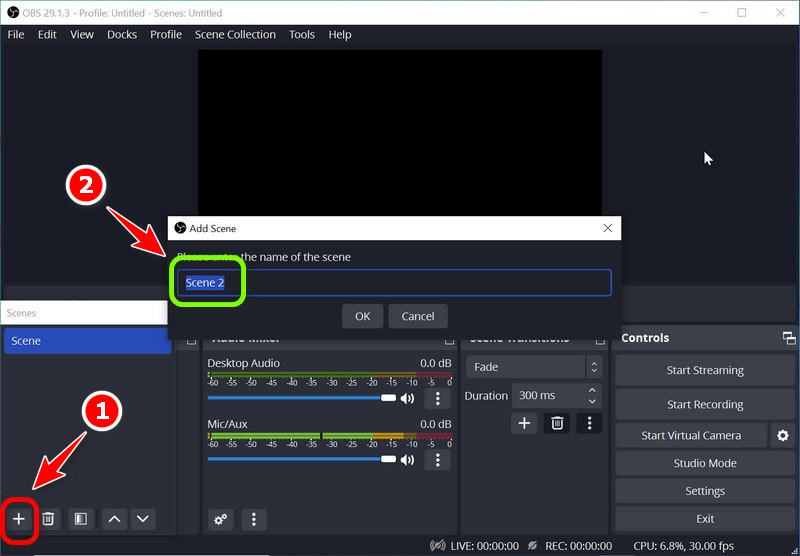
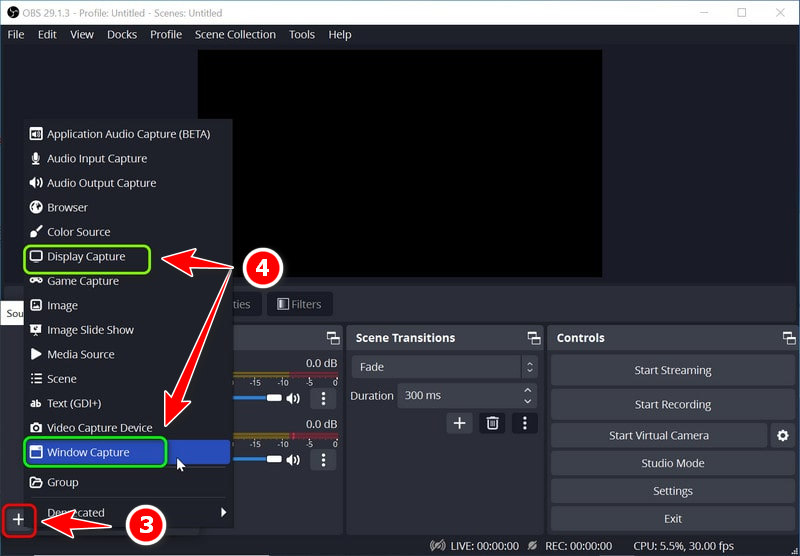
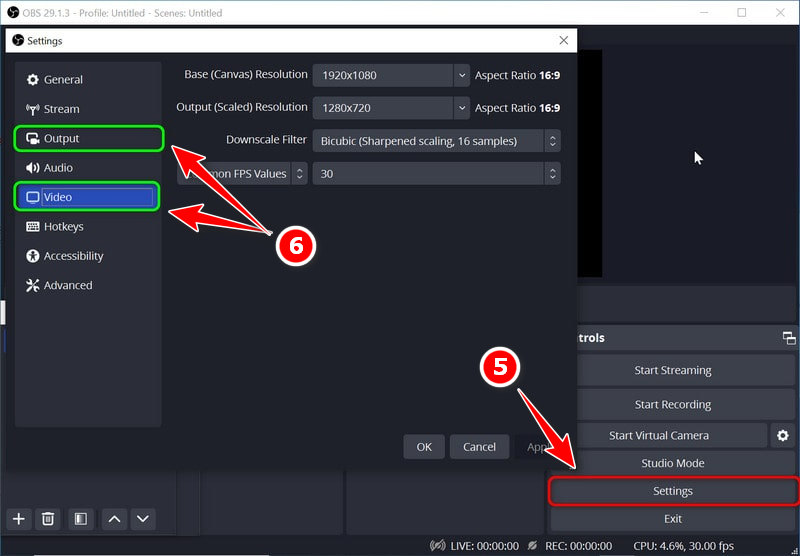
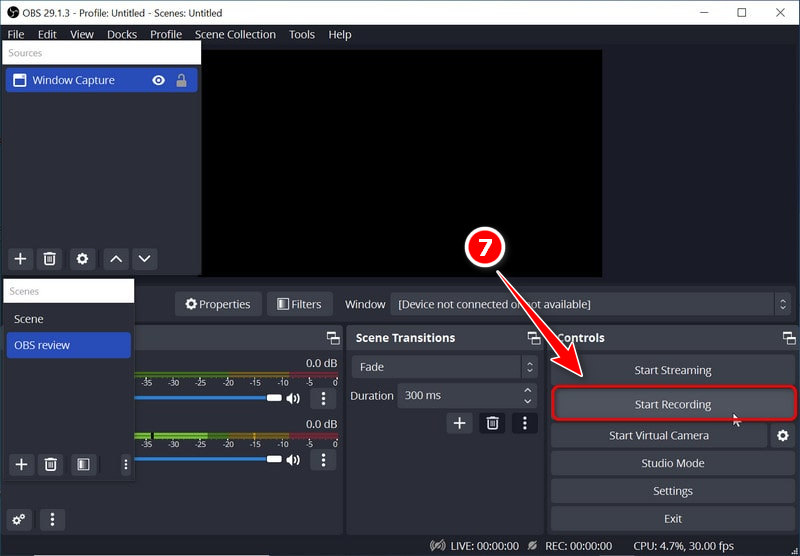
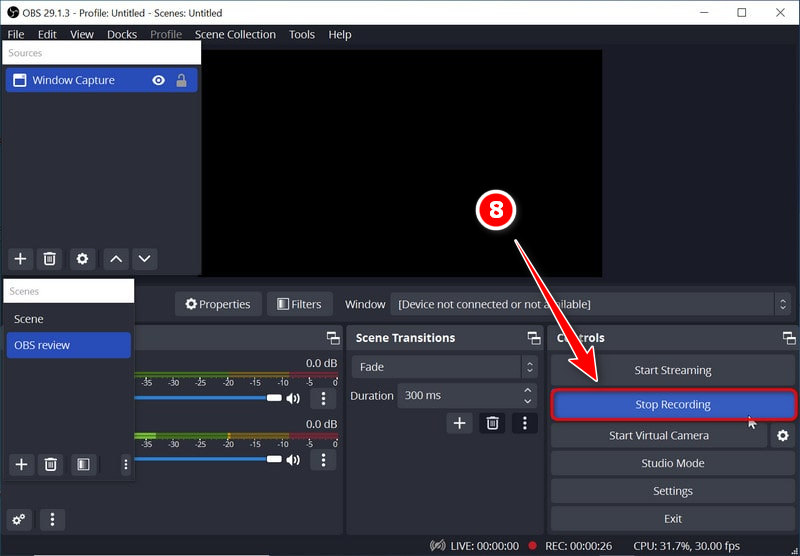
Aiseesoft Screen Recorder offers a user-friendly and straightforward approach to screen recording, making it an alternative to OBS for more straightforward recording tasks. It's ideal for beginners who want a quick and easy way to capture their screen with essential features like system audio and webcam recording.
Users with limited technical skills can utilize it since it offers a streamlined screen recording experience. This program helps with filming video calls, or recording online content. Aiseesoft appeals to newcomers looking for a hassle-free solution with its simple system audio and webcam recording settings. Below are the steps on how to use it.
100% Secure. No Ads.
100% Secure. No Ads.
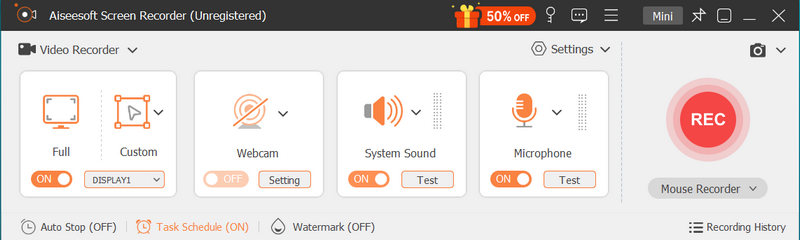
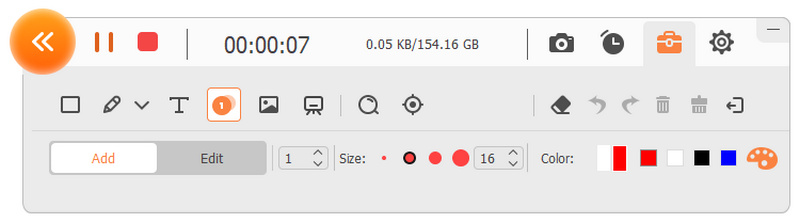
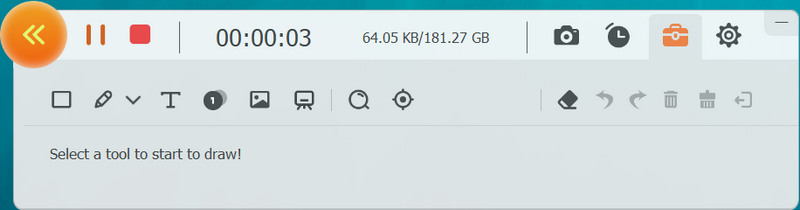
Is the OBS completely free?
The screen recording and broadcasting program OBS Studio remains free and open-source. It could be used and downloaded for free.
Which is better, OBS or Streamlabs?
Choose between OBS and Streamlabs based on your skills and needs. OBS, open-source and highly customizable, suits tech-savvy users on various devices. Streamlabs, user-friendly with integrated features, is ideal for novices but primarily for Windows. Your technical proficiency and streaming goals determine the best fit.
What is required to operate OBS?
To use OBS Open Broadcaster Software, you need a Windows 8+ computer, macOS 10.13+, or Linux. You also require a 2-10 Mbps stable internet connection for streaming, OBS installation, capture devices, source configuration, settings setup, scene creation, audio mixing, and quality testing. Live broadcasting necessitates a stream key, a Twitch account, and optional plugins for added functionality.
Is editing allowed with OBS?
Open Broadcaster Software lacks built-in video editing features because it is primarily used for live broadcasting and OBS screen recording. However, Aiseesoft Screen Recorder, on the other hand, can serve as its alternative and has editing tools. It lets you modify your videos by adding effects, trimming, and performing other operations.
How much recording time does OBS offer?
Recording time with OBS is unlimited but depends on available hard drive space and system efficiency. Adequate storage and system performance allow longer recordings but monitor storage and speed for extended sessions.
Conclusion
OBS's comprehensive feature set, open-source status, and strong community support make it a top choice for content creators, gamers, educators, and professionals looking for dependable and adaptable live streaming and recording software. Additionally, OBS's alternative, which includes Aiseesoft Screen Recorder, has the same features. Its many customization possibilities and regular upgrades make it a popular and valuable tool in content development.
Screen Recorder Software
Camtasia Screen Recorder Ispring Screen Recorder Any Video Recorder OBS Screen Recording IceCream Screen Recorder HD Screen Recorder Screen Recorder no Lag Windows Steps Recorder Action Screen Recorder Screen Recorder with Facecam Adobe Screen Recorder Mouse and Keyboard Recorders Open Source Screen Recorder MP4 Screen Recorder Mediasite Desktop Recorder Free AVI Recorder WMV Recorder FLV Recorder MKV Recorder MOV Recorder WEBM Recorder MXF Recorder XviD Recorder MPEG Recorder
Aiseesoft Screen Recorder is the best screen recording software to capture any activity like online videos, webcam calls, game on Windows/Mac.
100% Secure. No Ads.
100% Secure. No Ads.