Tip
Here are some tips which may help you to solve problems resulted from the conversion process and make your conversion more perfect.
MP4 video format is the mostly used format for popular video players such as iPod (iPod classic, iPod nano and iPod touch), iPhone, Apple TV, PSP, Creative Zune, iRiver and so on, although the specs of MP4 files supported by these players different from one another, Aiseesoft MP4 Video Converter for Windows is a powerful program to convert 3GP, AVI, WMV, RM, MPEG, ASF, etc. to MP4 video for most popular mobile players.

Convert Videos to MP4
This guide is to demonstrate how to trim, crop, combine and convert all popular video format to MP4 format for all MP4 players such as Creative Zen, SanDisk, Archos, Zune, iPod, PSP, Xbox 360, PS3, etc. It also can extract audio track from video to MP3, M4A, and AAC audio file.
Step 1 Please download MP4 Video Converter; you can free download it from here
Step 2 Install and run Aiseesoft MP4 Video Converter, click the "Add Files" button to import your videos. If you experience any problems adding videos by directly dragging your video files into the program.

Step 3 Then Click the "Convert All to" drop-down list to select the format you prefer for each added file. If you don't know what formats your device support, you can just select the format according to the device.

If you want to customize the output quality, click the "Custom profile" button to open the Edit Profile panel, where you customize resolution, frame rate, video bit rate, audio bit rate, sample, etc.
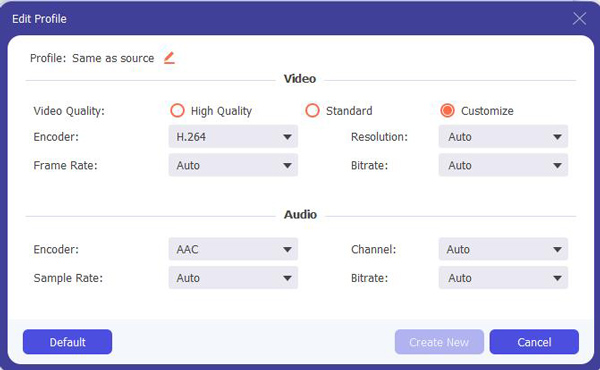
Step 4 After that, you can click "Convert All" button to start your conversion.

To convert video to MP4 format with Aiseesoft MP4 Video Converter for Windows, you can follow below video guide:
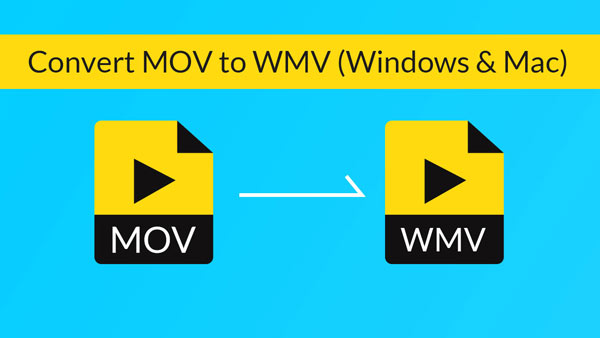

Step 1 Crop video frame
If you want to cut the edges off your video, you can click the "Crop" button to open the crop panel. There is a frame in dashed line around the movie video; you can drag it to cut off the sides you don't want. You can also type in values in the four Crop value boxes to crop your video more accurately.
Learn here to get more details to crop video file.

Step 2 Trim video length
MP4 Video Converter allow you to trim your each video file so you can capture your favorite clips from your video files. After you click "trim" button, you can Preview your the selected video file in the Preview window and estimate what part of the movie you want to convert.
Then enter the start time and the end time to the time box in the left side or drag the start/end time bar below the Preview window to set the clips you want to convert, then click "OK' to start the conversion.
Get a more detailed guide to crop a video file.
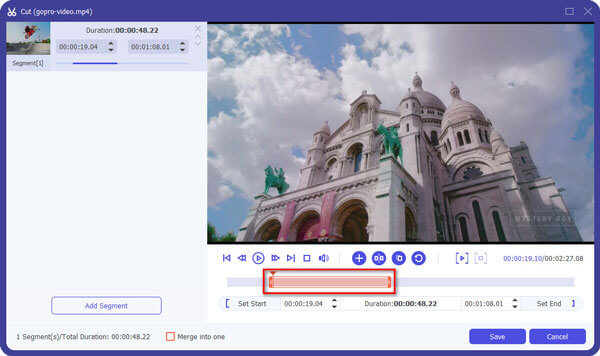
Step 3 Join videos together
If you want to join several video files into one file, on the main interface, click the check box "Merge into one file", and you will only get one output file instead of multiple files.

Tip
Here are some tips which may help you to solve problems resulted from the conversion process and make your conversion more perfect.
Aiseesoft MP4 Video Converter fully support video or music downloaded from Limewire.
After you download video from limewire, just load it into Aiseesoft MP4 Video Converter and convert it to MP4.
If you use iTunes to convert limewire video, the output video may have no sound, because iTunes cannot convert muxed video (muxed videos are video files whose audio and video are on the same track, and QuickTime or iTunes cannot properly process this kind of videos). You can learn more info about muxed video by visiting: http://docs.info.apple.com/article.html?artnum=302588
If you have problems converting muxed videos, you can try Aiseesoft PSP Movie Converter, and it very well support muxed videos.
How We Test & Review
All our reviews and selections are done by humans who consider users' perspectives and experiences essential.
Our writers spend hours testing each product, providing unique insights into their features and performance. We ensure all apps and products are carefully reviewed, including tests on various systems, task handling, file support, and task completion time. For paid products, we explore all features in free trials to help you decide on purchases.
Finally, we cross-check results to provide the best reviews and top product lists.