If you have already upgraded your MacBook to macOS Mojave, Catalina, or Big Sur, QuickTime is not the only default method to capture screen recording. Mojave screen capture is a new feature that enables you to record the entire screen, capture a selected portion, or even take a still snapshot. Just learn more details about Mojave screen recording methods and choose the desired one according to your requirement.
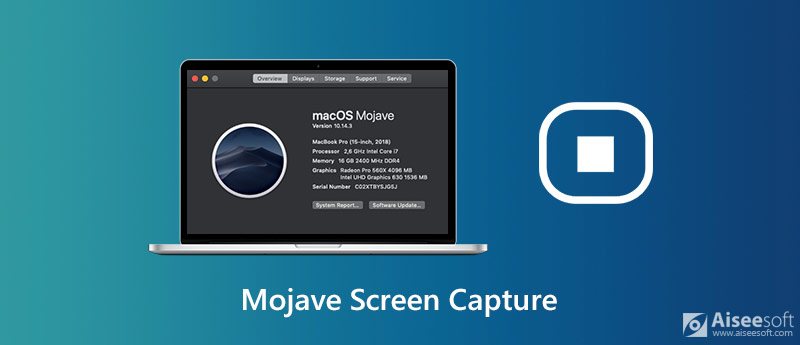
Just press the Shift + Command + 5 to launch the Mojave screen capture on your MacBook. Moreover, you can also set a timer for the schedule recording to get the recording automatically. Just learn more about how to make a video recording of the entire screen or just a selected portion of it.
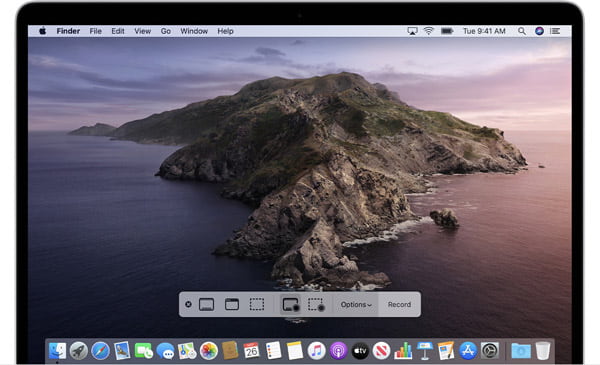
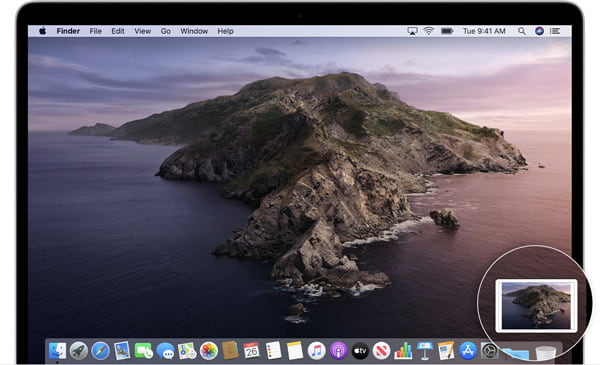
Note: If you cannot upgrade to macOS Mojave or later, you can still use QuickTime Player to capture screen videos on your MacBook, or even the connected iOS device with ease. (How to stop QuickTime screen recording?)
What should be the best alternative to Mojave screen capture? If you need to capture the desired audio channel, tweak the file format, edit the recorded video, or even add annotations, Aiseesoft Mac Screen Recorder is a versatile screen recorder for all macOS. Besides the basic recording features as the Mojave screen recording, you can also tweak the capture frame, audio and video settings, mouse cursor recording, schedule recording, video editing and more others.

Downloads
100% Secure. No Ads.
100% Secure. No Ads.
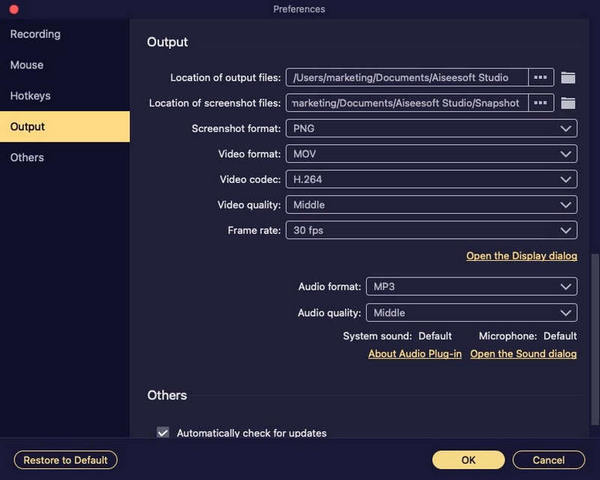
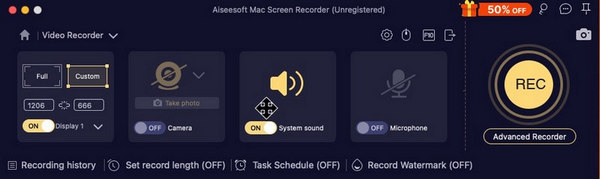
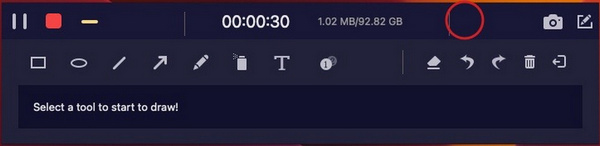
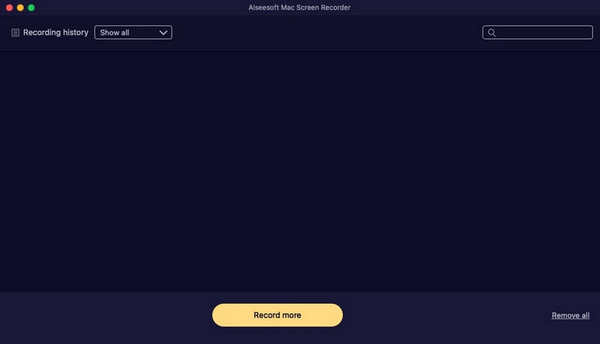
1. How to Record Screen of MacBook with macOS High Sierra?
Just as mentioned above, the Mojave screen recording is not available to macOS High Sierra or earlier versions. You can use QuickTime Player as the default screen recorder, or even choose some professional screen recorders, such as Aiseesoft Screen Recorder to capture any onscreen activities.
2. Why You Unable to Record Microphone via Mojave Screen Recording?
On your MacBook, you can choose the Apple menu and select the System Preferences option. Select the Security & Privacy option to choose the Microphone option from the Privacy menu. Select the checkbox next to an app to allow it to access the built-in microphone on your Mac. After that, you can restart Mojave screen capture to find whether it works.
3. How to Capture the Desired Audio Channel for Mojave Screen Capture?
What should you do if you need to capture a desired audio channel, except for the microphone? Mojave screen recording only enables you to record audio files from the default microphone, you have to install Soundflower for Mac or other related plugin to capture the system sound or connected device.
Conclusion
The article shares the method to capture screen video with audio with macOS Mojave or later. If you have already upgraded to the latest macOS, it should be a method to capture screen and take snapshots on macOS Mojave. When you need to get rid of the limitation, such as the editing features or recording audio, you can choose Aiseesoft Screen Recorder as the best alternative to Mojave screen capture.
Screen Recorder Software
Camtasia Screen Recorder Ispring Screen Recorder Any Video Recorder OBS Screen Recording IceCream Screen Recorder HD Screen Recorder Screen Recorder no Lag Windows Steps Recorder Action Screen Recorder Screen Recorder with Facecam Adobe Screen Recorder Mouse and Keyboard Recorders Open Source Screen Recorder MP4 Screen Recorder
Aiseesoft Screen Recorder is the best screen recording software to capture any activity like online videos, webcam calls, game on Windows/Mac.
100% Secure. No Ads.
100% Secure. No Ads.