Your Apple ID is a digital identity for accessing various Apple services, including the App Store, iCloud, iTunes, Apple Music, iMessage, Find My, and more. It is a personalized username and password combination that lets you manage all your Apple devices and subscriptions. Apple ID management can be easy if you know its features, settings, and updates. This post will show how to manage your Apple ID in detail.
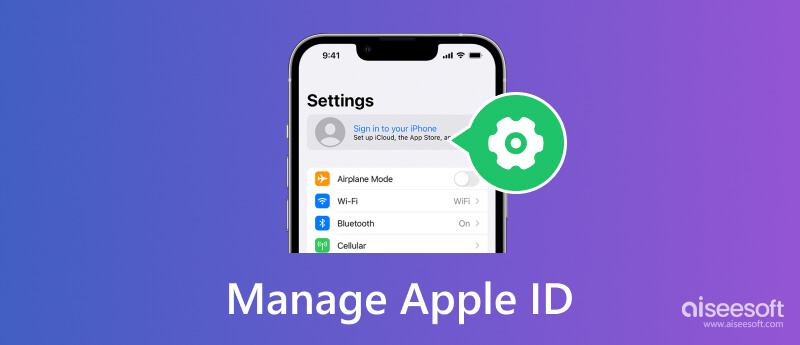
Your Apple ID is a user account used to access all Apple services. It contains your email address or phone number and the related passcode. You can create an Apple ID to access your data and settings. At the same time, Apple uses your Apple ID account to identify you, sync files among associated devices, and track your purchases. All Apple products, including iPhone, iPad, Mac, and Apple Watch, require an Apple ID.
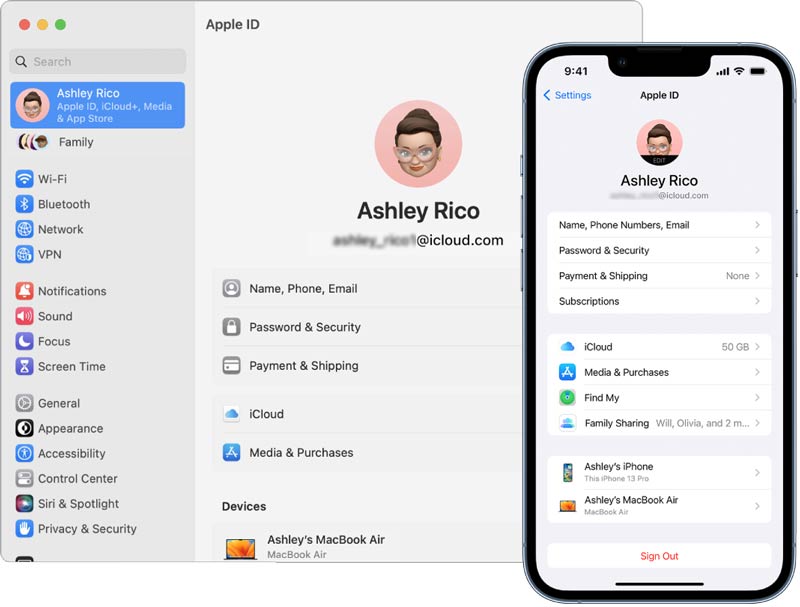
Managing your Apple ID is crucial if you want to make the most out of your Apple devices and services. Your Apple ID is a unique identifier allowing you to access all the services Apple offers, including iCloud, App Store, Apple Support, and many more. This part will provide a detailed guide on managing your Apple ID.
If you don’t have an Apple account, you can create one by visiting Apple's website or using the App Store or iTunes on your Apple device.
When you get a new iPhone, iPad, or Mac, you can easily tap Create a Free Apple ID to create your Apple ID during the setup. Follow the prompts to complete the necessary information, including your name, email address, and password. Select security questions that you can easily remember and provide answers to them. Then agree to the terms and conditions and tap the Create Apple ID button.
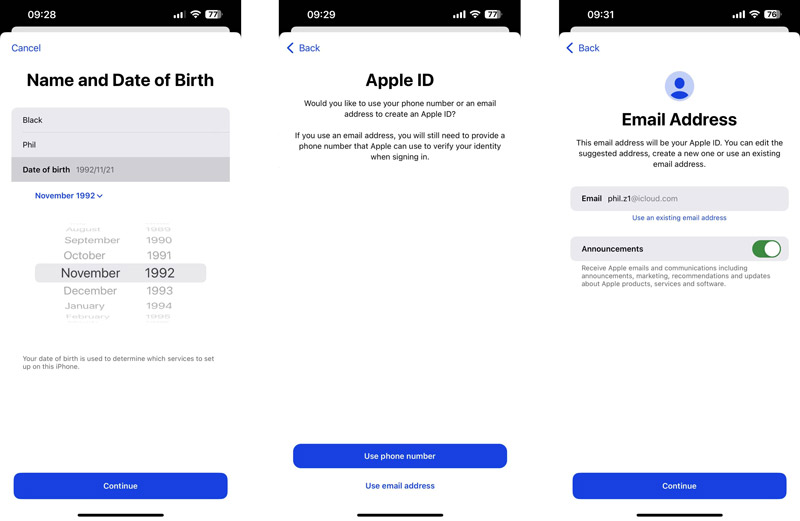
You can go to the Settings app, App Store, iTunes Store, or the official Apple website and take similar steps to create an Apple ID. To create a new Apple ID on your Mac, click the Apple menu, choose System Settings , click Sign In from the left sidebar, then click Create Apple ID and follow the prompts.
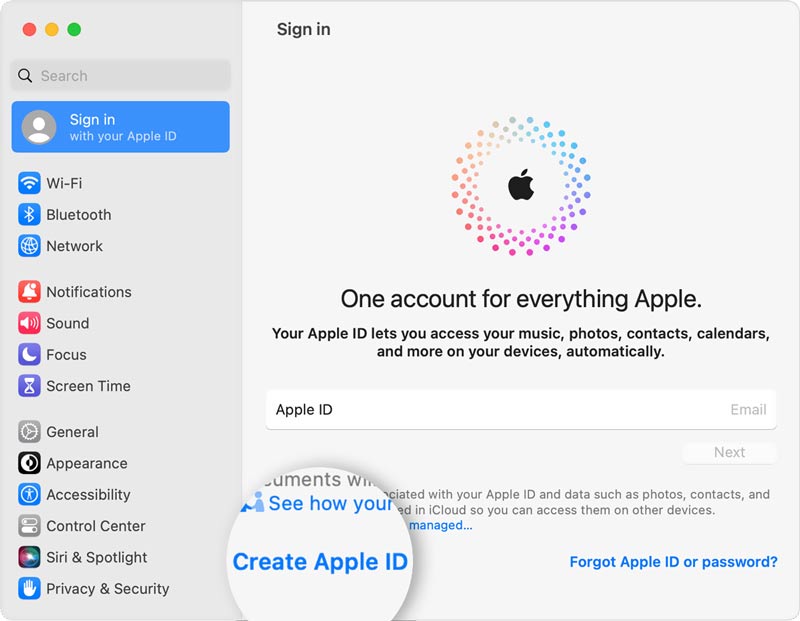
You should ensure that your Apple ID information is up to date. This includes your account name, email address, phone number, and other personal information. You can enter the Settings app and tap the banner with your name and photo at the top of the screen to update your Apple ID information. Tap the first Name, Phone Numbers, Email option to edit and change the related information. After editing your personal information as necessary, tap Done to save the changes.
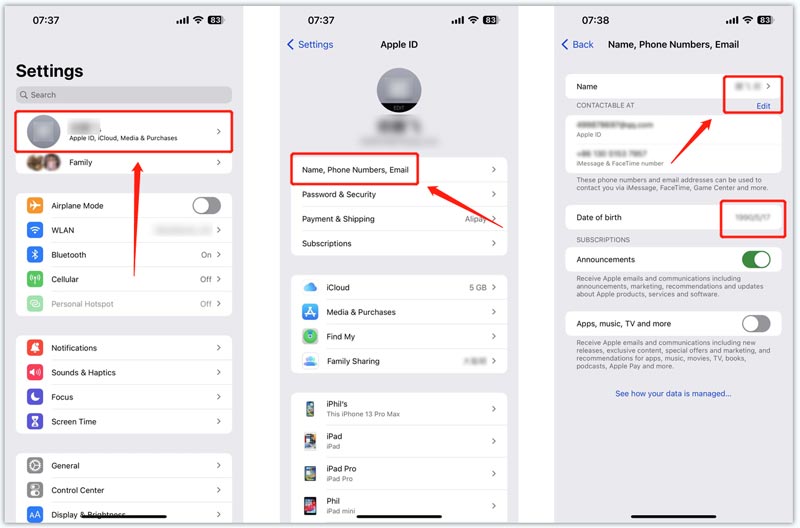
With the method above, you can’t directly change your email address as your Apple ID. You should go to the Apple ID website to change the email address linked to your Apple account. Click the Sign In button to input your Apple ID and password. After signing in to your account, you can go to the Sign-In and Security section and choose Apple ID to manage it.
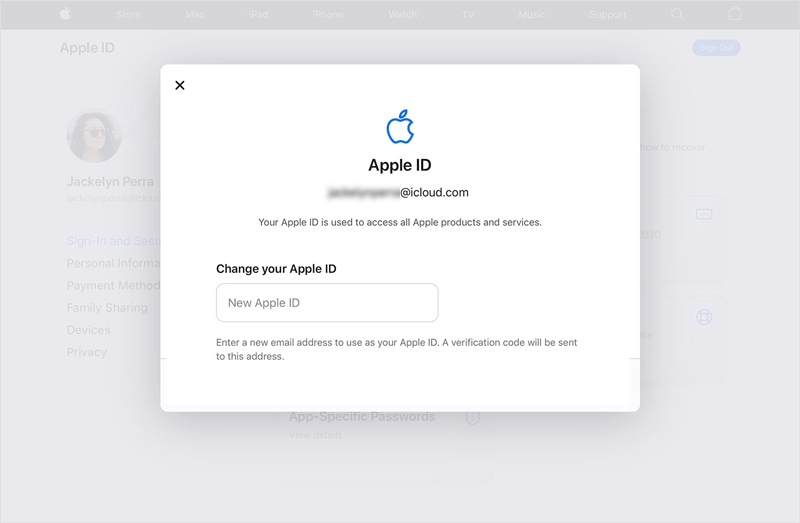
You'd better change your Apple ID password regularly to ensure its security. Tap your Apple ID account in the Settings app, go to the Password & Security option, and choose Change Password . Enter your current password to identify yourself, then input and confirm a new password.
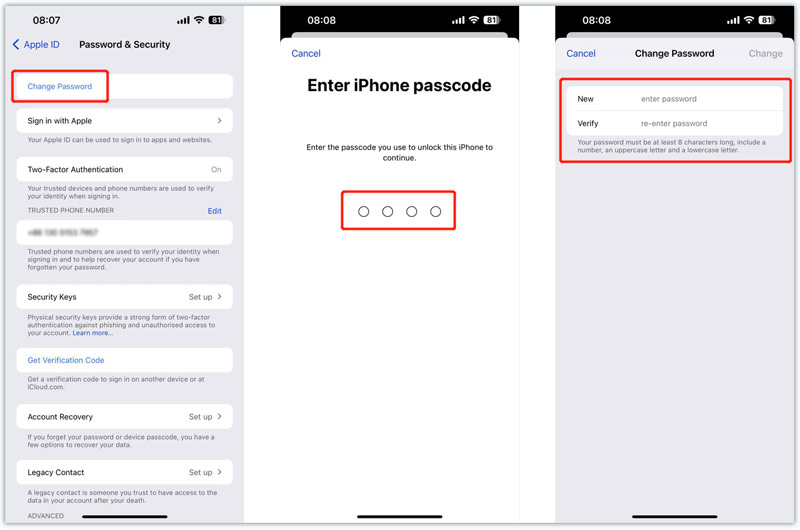
If you forget your Apple ID passcode and can’t sign in to your account, you can try resetting the password on a trusted Apple device. Or you can recover your Apple ID on the iforgot.apple website. Open a web browser, search for iforgot, then navigate to its official website. You are required to enter your Apple ID to move on.
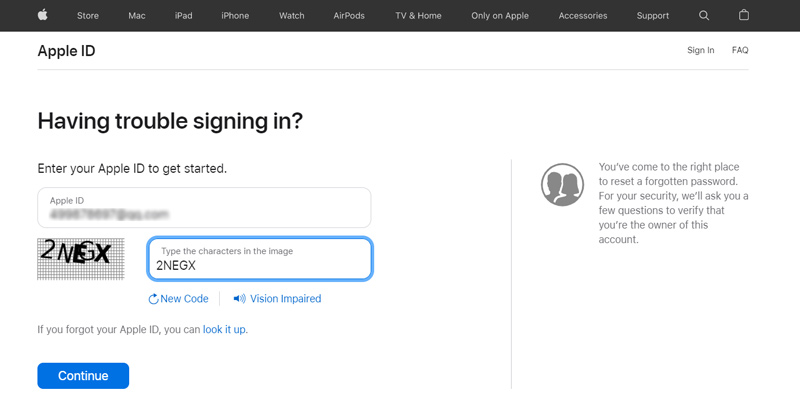
When you reach the Confirm your phone number page, input the phone number linked to your Apple account. Then click Continue to confirm your operation.
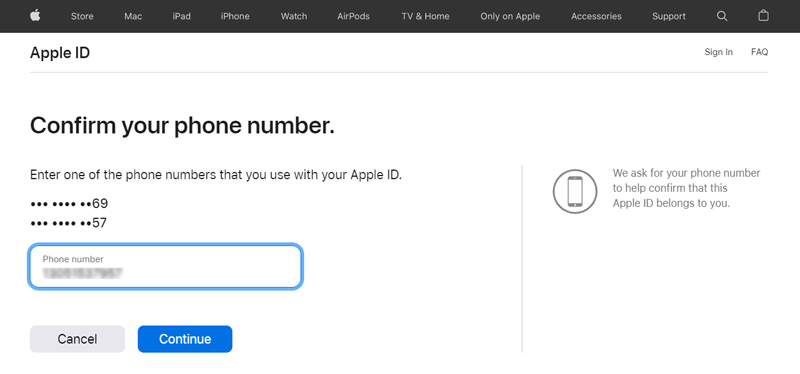
All your Apple devices will receive a message from Apple to recover your Apple ID. You can follow the guide to reset your Apple ID passcode and get your account back.
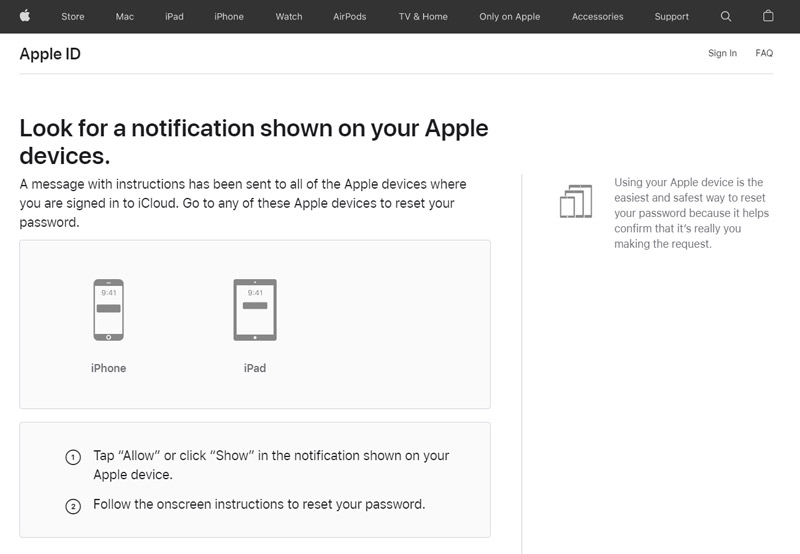
In some cases, if you don’t have a trusted Apple device or enough information to proceed with the password resetting, you can rely on the easy-to-use Aiseesoft iPhone Unlocker to safely remove your Apple ID and the related password. It can wipe your forgotten lock screen passcode, Face ID, Touch ID, and Apple ID passcode. Moreover, it lets you bypass Screen Time restrictions without data loss.

Downloads
100% Secure. No Ads.
100% Secure. No Ads.
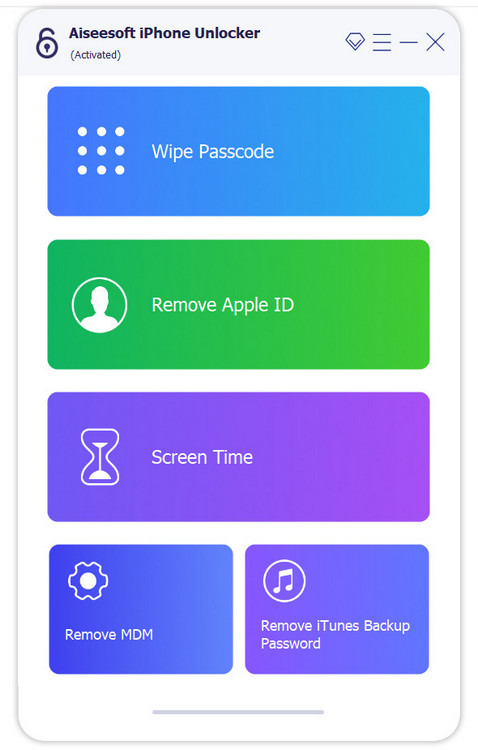
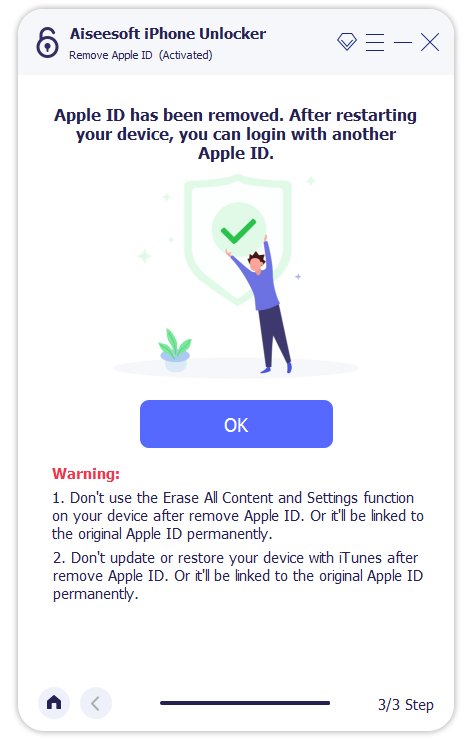
Apple provides several security features to protect your account against potential threats. You should also go to the Settings app to manage your Apple ID security settings. Choose your Apple account and tap the Password & Security option. From there, you can enable Two-factor authentication, manage your trusted phone numbers, and turn on or off Apple's Find My feature.
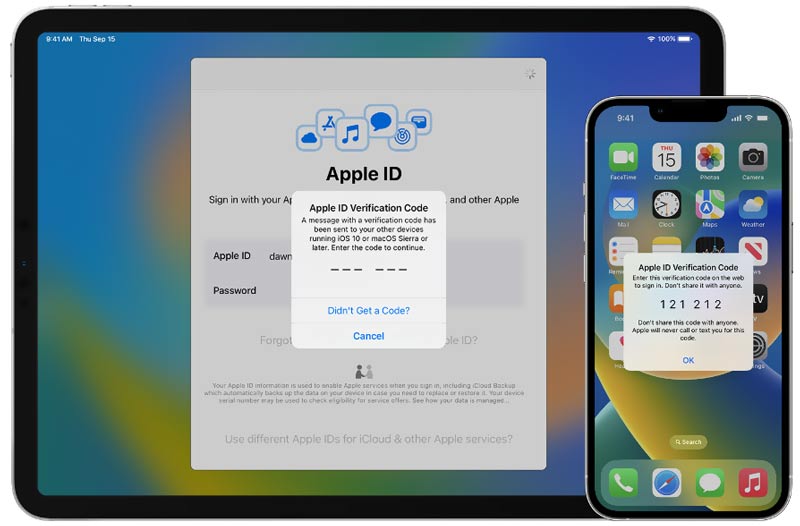
Your Apple ID is linked to all your devices, including iPhones, iPads, Macs, and Apple Watches. You can manage all these devices by removing old devices or adding new ones. When you want to manage your Apple devices, you can open the Settings app, go to your Apple account, then scroll down to check them. Tap the specific device to view the details, such as model, iOS version, phone number, serial number, and more.
Your Apple ID is also linked to your payment and shipping information. You can manage your payment information, including your credit card or bank account information.
Enter your Apple ID interface and choose the Payment & Shipping option. Your device will identify you through your face, fingerprint, or a digital password. Then you can add or remove a payment method or update your billing address based on your need.

An Apple ID can manage your subscriptions made through Apple services. To manage your subscriptions, go to the Settings app, enter the Apple ID interface, then choose the Subscriptions option. You can check and cancel any active subscriptions or renewals. In the Subscriptions interface, you can also choose to turn on or off Share with Family .
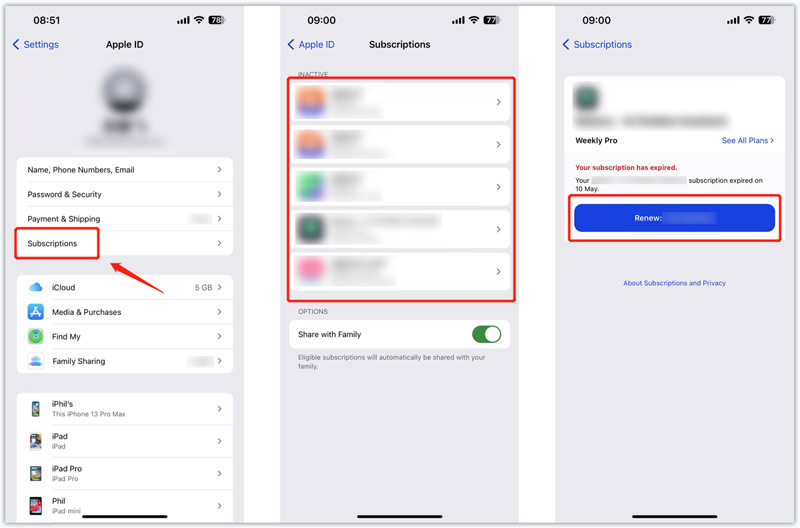
As mentioned above, you can use your Apple ID to access various iCloud services. iCloud is Apple's cloud-based storage service that lets you store files and data in the cloud. Your Apple ID comes with 5GB of free storage, but you can purchase additional storage if necessary.
You can go to iCloud to manage your iCloud storage. When you enter the main iCloud interface from the Settings app, tap the Manage Account Storage button to view how much storage you are using and what is taking up space. You can delete files or purchase additional storage if necessary. Tap Change Storage Plan to view these plans. Select your desired one, then tap the Upgrade to iCloud+ button.
Family Sharing is an Apple service that allows you to share purchases, subscriptions, and photos with your family members. You can add up to six family members to your Family Sharing group.
Enter Settings on your iOS device and tap your Apple ID account at the top of the screen. Find the Family Sharing option and choose it. Then you can follow the prompts to set up Family Sharing and invite family members. You can freely add or remove family members, manage payment sharing settings, and see and download content from your family members.
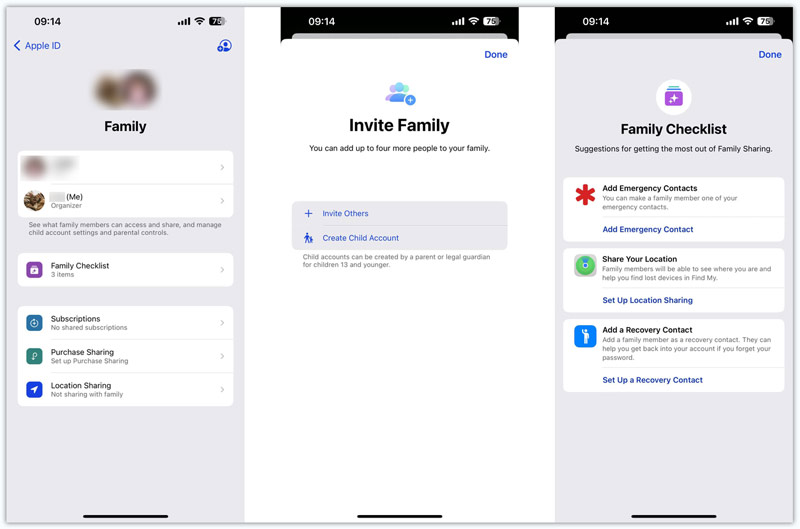
You can also contact Apple Support and get help resetting your Apple ID password. They will verify your identity and help you reset or change your Apple ID password.
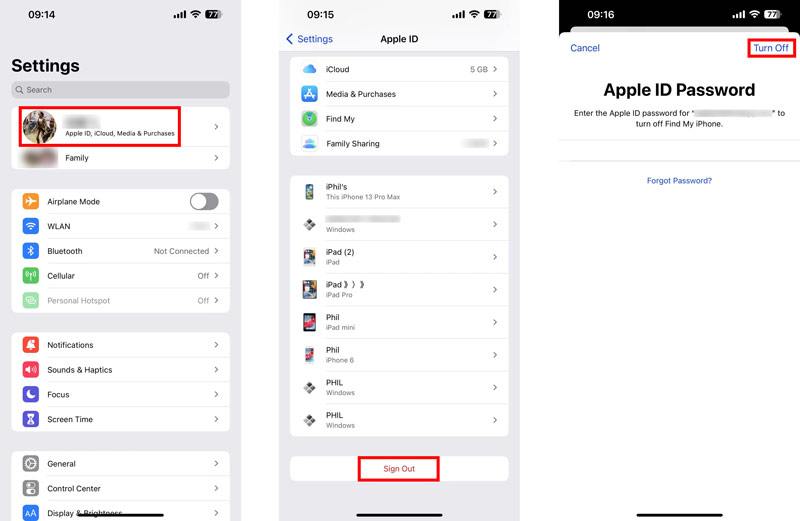
How do you protect your Apple account?
To keep your Apple account secure, you should enable Two-factor authentication. You should create a private password for your Apple ID. Do not share your Apple ID with others. You can use Family Sharing to share your purchases and other data with your family members. Also, you need to keep your Apple ID information and software up to date. Do not install some apps from unknown sources.
Where to create an Apple ID for my child?
When you want to create an Apple ID for your child, you can go to the Family interface from the Settings app. Then tap the Add Member button in the upper-right corner. Select the Create Child Account option and follow the onscreen instructions to fill in your child's information.
Can I create a new Apple ID on my Windows computer?
Yes. You can create a new Apple account on the official Apple ID website. Also, you can download iTunes and click Sign In to create your Apple ID with ease.
Conclusion
Managing your Apple ID is a crucial step in ensuring the security and smooth running of your Apple devices and services. Following the guide above, you can easily manage your Apple ID account, subscriptions, Family Sharing, and other associated settings.

To fix iPhone screen locked, wiping password function can help you a lot. And you also can clear Apple ID or Screen Time password easily.
100% Secure. No Ads.
100% Secure. No Ads.