Time-lapse is a magic technique on your phone to take a long-time video of scenery but export it in a short time. It's wonderful to record the movement of clouds, the rising of the sun, the ebb and flow of the tide. This function is available on most mobiles to make time-lapse videos and capture beautiful natures easily. But do you know you can also make a normal video to time-lapse? No need to find powerful cameras with the time-lapse function, you can use video speed controllers to make time-lapse videos with high quality and smooth. Here are 5 efficient ways for you. Keep reading and learn more!
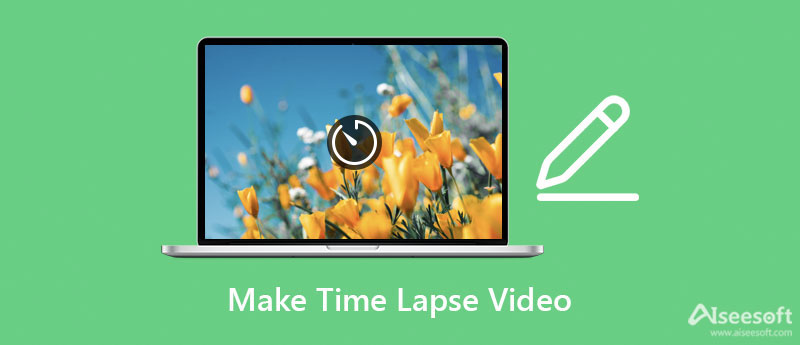
To make time-lapse videos from the videos at normal speed, you can simply use Aiseesoft Video Converter Ultimate to speed up the videos on Windows/Mac. In this way, you can keep the high frame rate of the time-lapse videos, which will provide higher quality than the time-lapse videos taken by phones. Moreover, you can adjust the video quality, frame rate, resolution freely to export high-quality videos.

Downloads
Best Software to Create time-lapse Videos on Windows/Mac
100% Secure. No Ads.
100% Secure. No Ads.
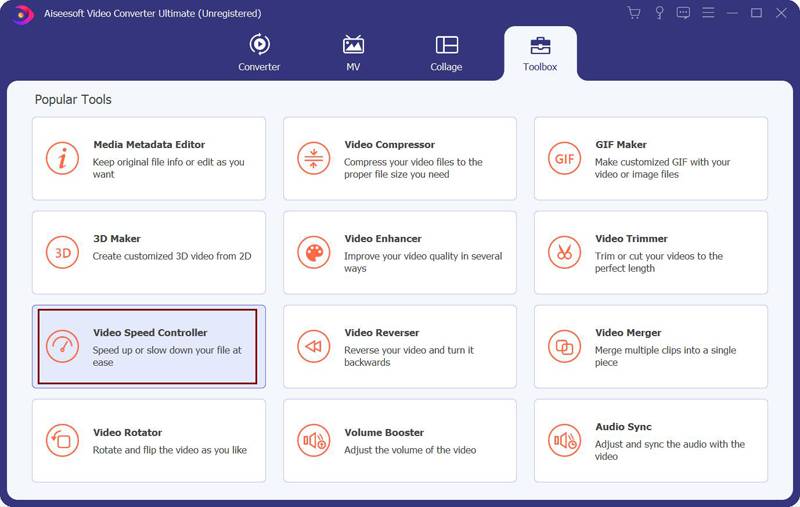

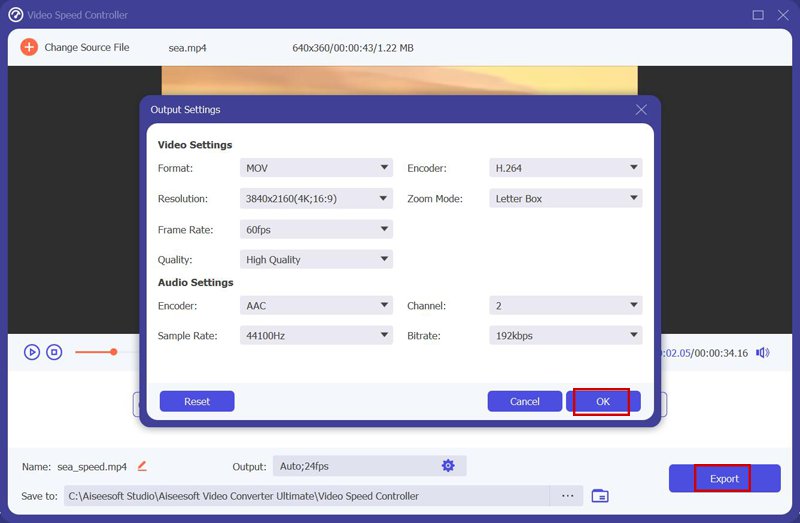
There are also many powerful video editors that support speeding up and making time-lapse videos. You can learn about 3 easy-to-use time-lapse video makers with their pros and cons in the following.
As the name said, LRTimelapse is a professional time-lapse video maker with powerful editing features. It supports video speed controlling, frame-by-frame editing, keyframe generation, and rendering. You can apply different speed rates in the same video.
Pros
Cons
Final Cut Pro is a famous video editor that supports making time-lapse videos at the desired speed. You can adjust the speed rate freely without a fixed value. But it has a limit to the speed of 2x, which can't achieve the effect of time-lapse videos taken by phones.
Pros
Cons
Unlike the above two time-lapse video makers, MakeAVI is designed for making time-lapse videos from multiple pictures. You can import more than 4000 images in one video and export time-lapse videos in AVI format.
Pros
Cons
As mentioned before, Android and iPhone support making time-lapse videos through the default function on photos. Although it will reduce the frame rate and lower the quality, it's very convenient to use. Here are the steps:
1. How to make time-lapse videos through iMovie?
After you import the desired normal videos on iMovie, you can right-click on the clips. Then choose the Speed option and click the Fast or Custom button to make time-lapse videos.
2. Is there a limit to taking time-lapse videos on iPhone?
iPhone only supports taking time-lapse videos with 40 seconds. It means that your videos will have a lower frame rate when you take longer time-lapse videos.
3. Can I slow down the time-lapse videos to normal videos?
Yes, you can. But time-lapse videos always have a low frame rate, thus the videos will lag and stuck after you slow down them.
Conclusion
This article has introduced 5 efficient ways to make time-lapse videos. In addition to the original way to take time-lapse videos on Android/iPhone, you can also use video editors to make time-lapse videos from normal videos by speeding up. Click to learn more on how to make 2x videos. If you have other questions, leave your comment below.

Video Converter Ultimate is excellent video converter, editor and enhancer to convert, enhance and edit videos and music in 1000 formats and more.
100% Secure. No Ads.
100% Secure. No Ads.