Almost all desktops and laptops like Windows PC and Mac don't carry a DVD drive any more. In addition, new systems like Windows 11, and macOS Sequoia,macOS Sonoma, macOS Big Sur, macOS Catalina, macOS Mojave, macOS High Sierra don't offer you a built-in DVD creator.
It is no longer a common need to create your own DVD. In fact, now we only make a DVD for some specific and valuable things like wedding, birthday party, and anniversary. The old traditional DVD is being phased out.
The question back to how to make a DVD. If you still need to make DVD from MP4, MOV, VOB, AVI, FLV, Video_TS, or other videos, you can rely on the recommended 3 DVD creators below to burn DVDs with high quality.
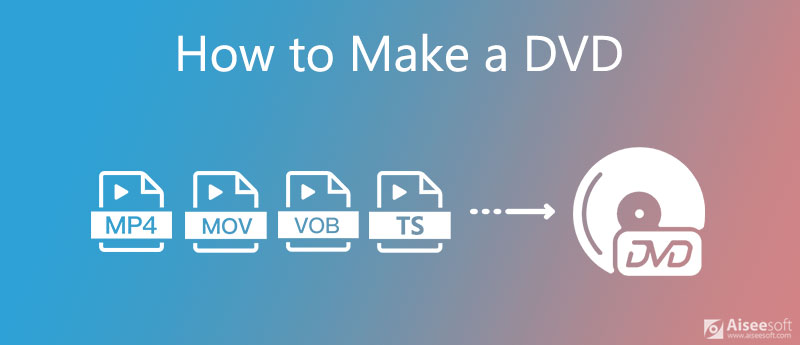
To make your own DVD on computer, either on a Windows 10/8/7 PC or a Mac, you can rely on the powerful Blu-ray and DVD creating software, Burnova.
Burnova is specially designed to make DVD disc, DVD folder and ISO file from video in MP4, MOV, VOB, AVI, FLV, MKV, and other formats. Moreover, it is equipped with many editing features for you to edit video before creating DVD and custom the output effects.

Downloads
100% Secure. No Ads.
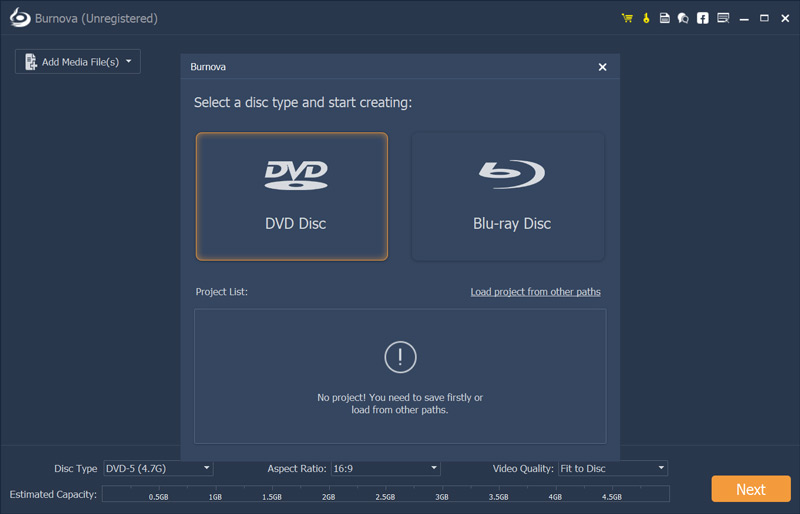
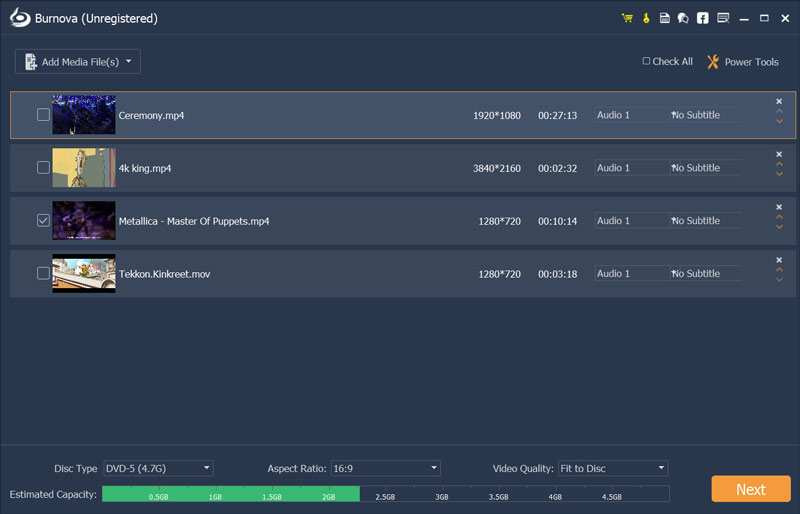
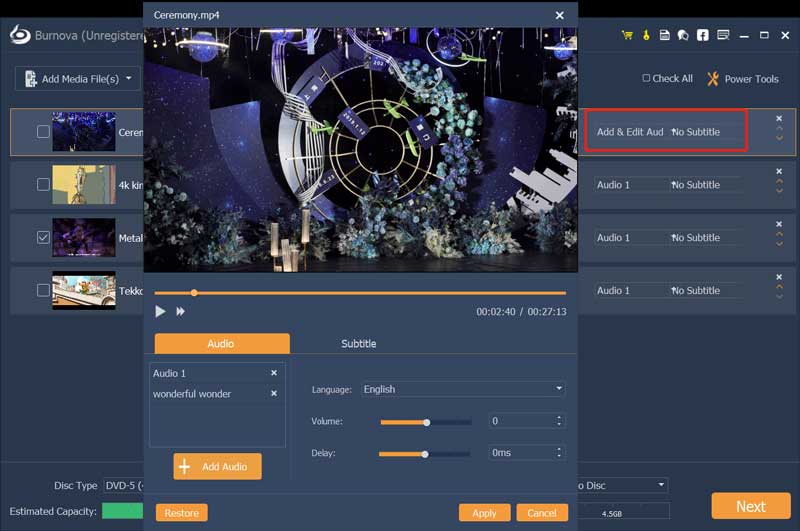
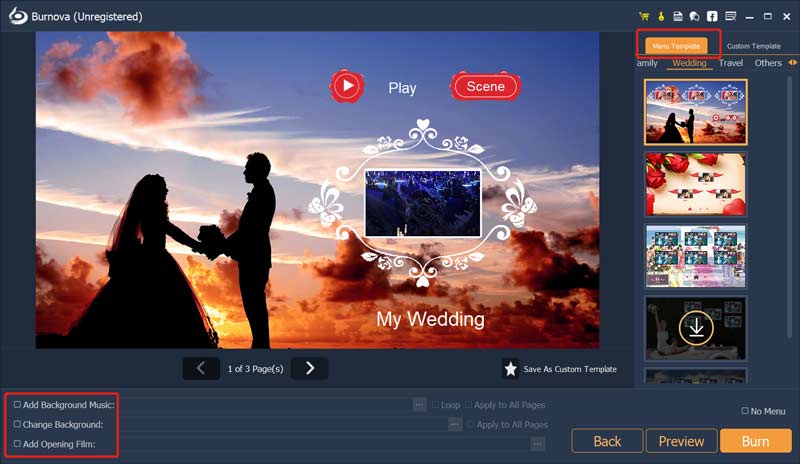
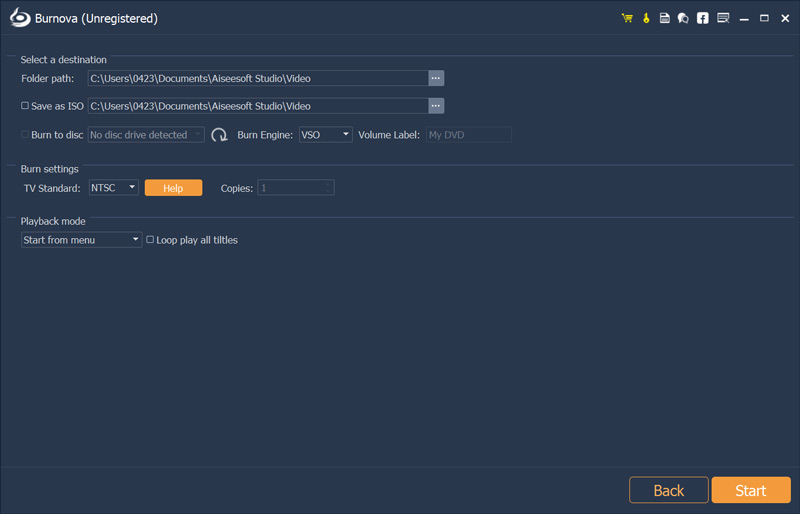
With this all-featured DVD and Blu-ray maker, you can handily create a DVD or Blu-ray that suits you most. It is designed with a concise interface and all DVD creating functions you need. Just free download it and create your own DVD with ease.
Windows Media Center is one of the default features in Windows 7. It has a Windows DVD Maker tool to help you burn DVDs and CDs. If you are using a Windows 7 PC, you can use it to create your own DVD.
Note that, Windows DVD Maker is not available in Windows 10 and Windows 8.
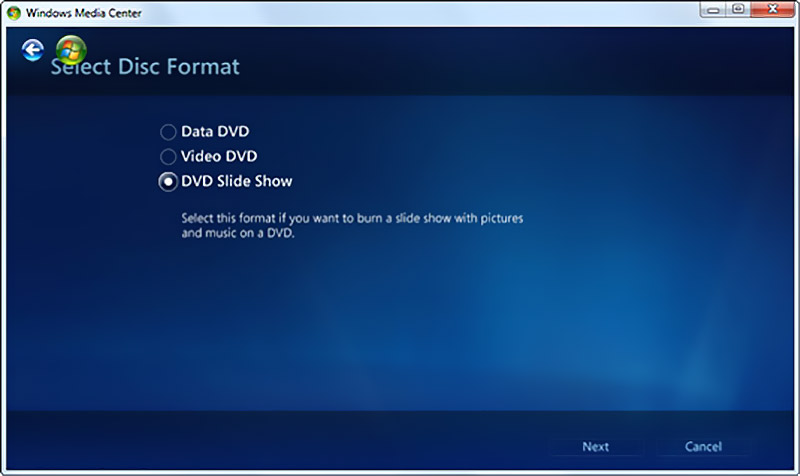
Windows Media Player asks whether you want to make a Data DVD, a Video DVD or a DVD Slide Show. Select one based on your need.
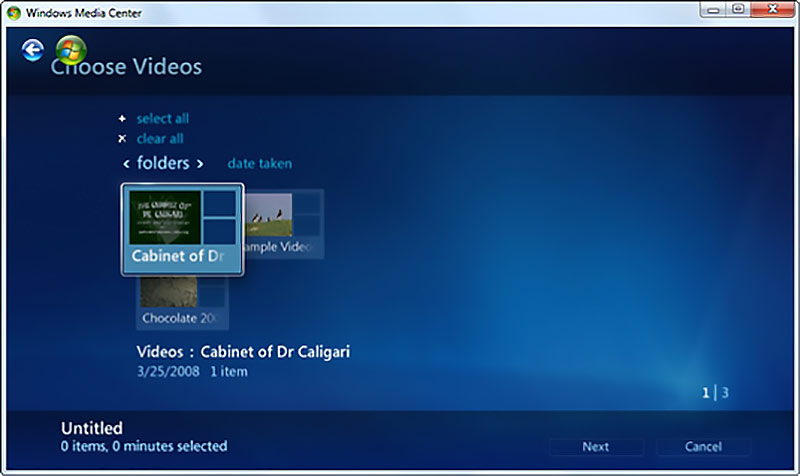
If you are using a Mac and want to create your own DVDs, you can take the following guide to do that. You can use Disk Utility to burn video to DVD or make DVD through iTunes.
When you insert a blank DVD disc into your Mac SuperDrive or non-Apple drive, Mac will ask what you want to do. You can follow the instructions to add video, rename it, and then click Burn button to make a DVD on Mac.
Also, you can open Disk Utility through Finder, select your video file, and then click Burn to make DVD.
Launch iTunes on your Mac and add the video file to the Movie Playlists.
Now you can click on the specific video you want to burn to DVD. Right click on the 3-dot icon and choose Burn Playlist to Disc option from the drop-down menu.
In the new pop-up Burn Settings window, select a suitable disc format and then click on the Burn button.
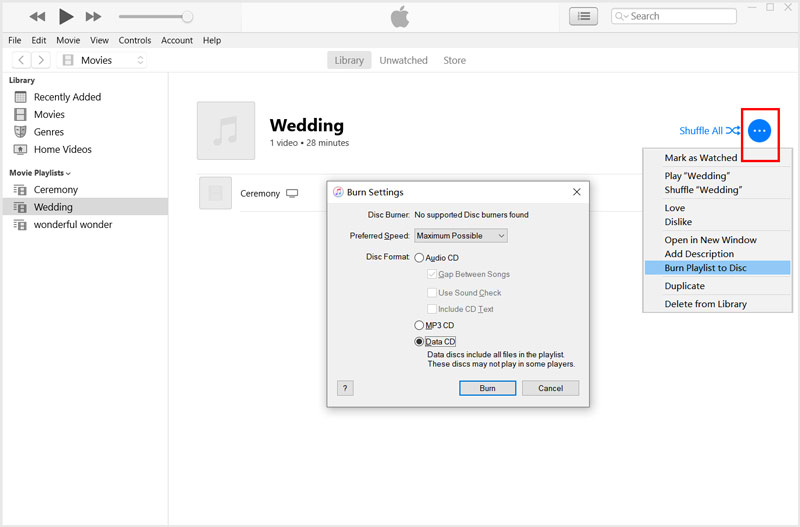
When the burning process is done, you can play DVD on Mac directly.
Question 1. What are the advantages of a DVD?
DVD has a large storage capacity and can be easily available in every store. Comparably, it is portable and very cheap. DVD can carry movies in high quality.
Question 2. What is the difference between DVD+R and DVD-R?
The main difference between DVD-R and DVD+R is the way they determine the data location on the disc. Moreover, DVD-R disc is usually cheaper than the DVD+R disc. Check more difference between DVD+R and DVD-R.
Question 3. Can I burn a DVD or CD disc using Windows Media Player?
Yes. Windows Media Player is able to burn video or audio files into a DVD or CD disc. When you insert a disc into your Windows PC, you will see the AutoPlay window. Here you can choose Burn an audio CD using Windows Media Player option to make your DVD or CD.
Conclusion
We have to admit that, DVD is abandoned gradually. While in some cases, you still want to make your own DVDs, for different needs. You can find effective methods and DVD creators from this post to burn DVD from MP4, MOV, FLV, VOB, etc. on Windows 10/8/7 PC and Mac with ease.
Burn DVD
1.1 Burn a DVD 1.2 Burn DVD on Mac 1.3 Make a DVD 1.4 Burn Movies to DVD 1.5 Add Subtitle/Audio Track to DVD 1.6 Edit Video to DVD 1.7 Edit DVD Menu
Burnova is the professional DVD/Blu-ray burner to burn videos from your computer to DVD or Blu-ray disc/folder/ISO file, and edit videos before burning.
100% Secure. No Ads.