This tutorial tells you how to find large files on Mac. As time goes by, users may store and download a lot of large files on Mac. That is a big problem since it slows down your computer and you cannot download more files or apps. More importantly, your system and apps require space to perform a variety of tasks. Here you can learn the easiest ways to quickly locate large files on your computer or laptop.
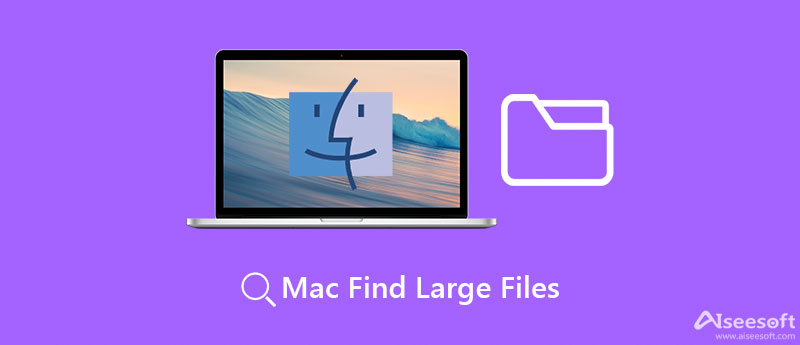
Aiseesoft Mac Cleaner is the easiest way to find large files on Mac. It utilizes advanced technology to display duplicate, large, and old files. Moreover, you can view your files by type.

161,522 Downloads
Aiseesoft Mac Cleaner – Best Large File Finder for Mac
100% Secure. No Ads.
Launch the best file manager on Mac after you install it on your machine. Select the Status button and check the status of your CPU, storage, and more. Then head to the Cleaner tab from the left toolbar, and choose Large & Old Files.

Click the Scan button to begin finding large files on Mac. When scanning finishes, click the View button to display the large files. You can view the files larger than 100MB or between 5MB and 100MB independently. To quickly locate a large file, click the Folder icon next to the title.

Note: To free up space, check the unwanted large files and click the Clean button at the bottom right corner.
Extended Reading:
You have three ways to find large files on Mac without a third-party app including the Finder app, the Storage Manager, and the Terminal. We explain the steps for each method respectively below.
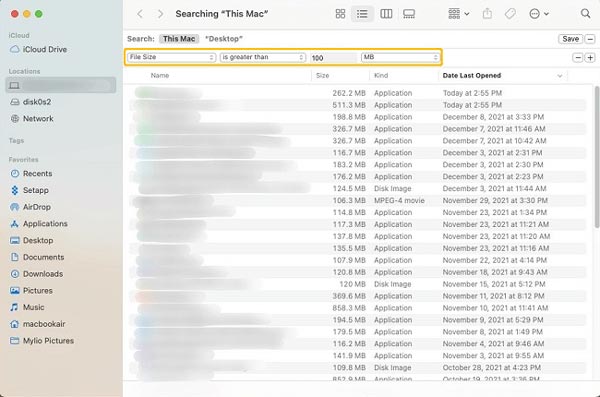
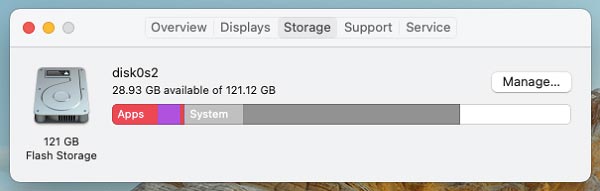
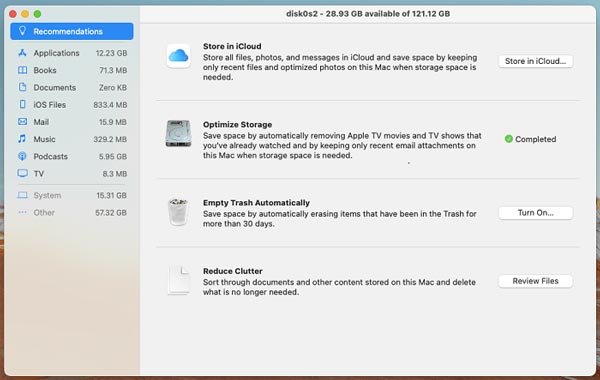
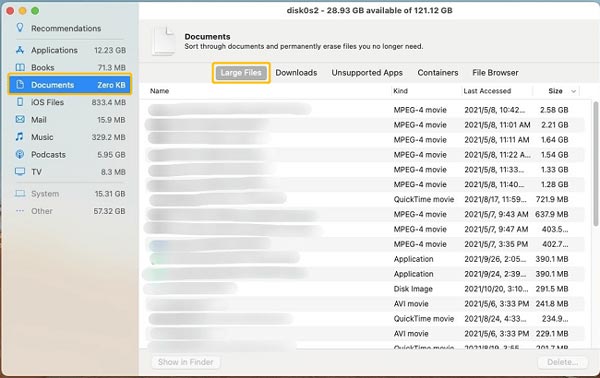
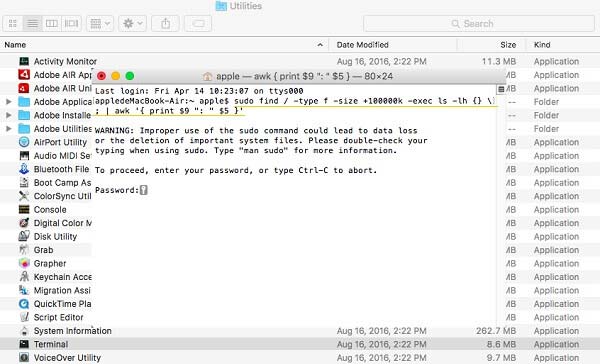
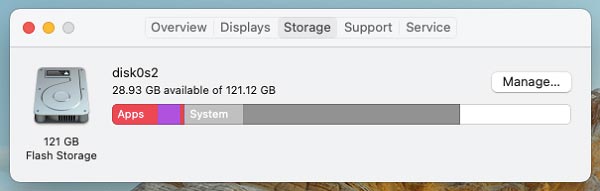
Can I delete large files on Mac in batch?
You can find large files in the Finder app or Storage Manager, select them and click the Fn + Delete keys on your keyboard to remove them immediately.
How to show all files on Mac?
There is an item called All My Files in the Finder app, which displays all files on your disk. If you cannot find the item, click the Finder menu, select Preferences, go to the Sidebar, and check All My Files.
How to find hidden files on Mac?
Go to the target folder in the Finder app that stores hidden files. Press Command + Shift + Dot keys on your keyboard and the hidden files will become visible.
Conclusion
Now, you should understand how to find large files on MacBook Pro/Air, iMac, and more. So that you can delete useless files and free up space. If you do not like the built-in features, Aiseesoft Mac Cleaner is a good alternative utility. It displays large files and allows you to delete them quickly. More questions? Please feel free to leave a message below this post.

Blu-ray Player is a powerful player that can play Blu-ray disc, Blu-ray folder, DVD disc/folder/ISO file, acting as common media player for any HD/SD video files.
100% Secure. No Ads.
100% Secure. No Ads.