Don't you like the boring still image that you use as wallpaper? Video, live, and GIF as loop wallpaper add a newer approach when set as wallpaper. With the animation loop supported, a beautiful animation will become an integral part of your day every time the device is on. Regardless of your knowledge about the customization of animated wallpaper, creating one isn't as difficult as you think. Spare some time and read this article to understand the essential knowledge on making your animated GIF.
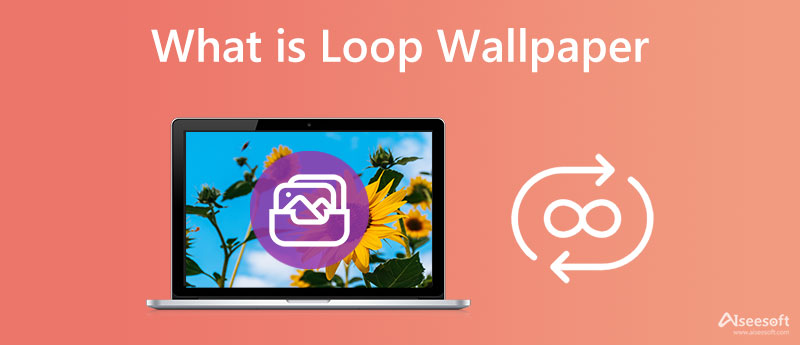
The meaning of it comes from two words: loop and wallpaper. A video or animation is repeatedly played in repetitive motion, known as a loop. This effect is structured to become a process of connecting point A to point B, for it channels an encircling effect. While wallpaper means a decorative display on a surface, digitally speaking, this is what we see on the devices when we open them, whether on the lock screen or home screen.
As we combine it, video loop wallpaper means when a video is played repetitively and used as your device's wallpaper. Commonly, it is associated with live wallpaper and GIF animation.
You can instantly set your wallpaper into an animation Windows OS with Lively Wallpaper. You can download the app from Microsoft Store for free. Follow the steps below.
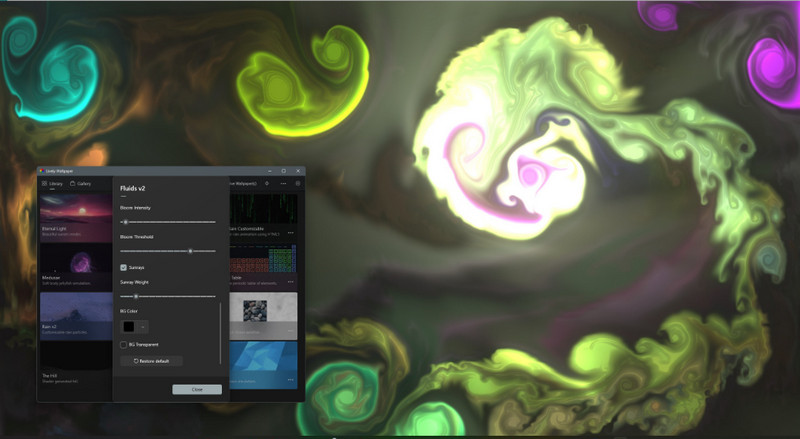
GIFPaperPrefs is a third-party app you must download on your device to set the GIF loop wallpaper on your Mac. Besides GIF, this app doesn't support additional formats even if you download extensions. So, if the file is in a video format, then you better convert the video into a GIF before you use this. After that, follow the steps below on how to use this app.
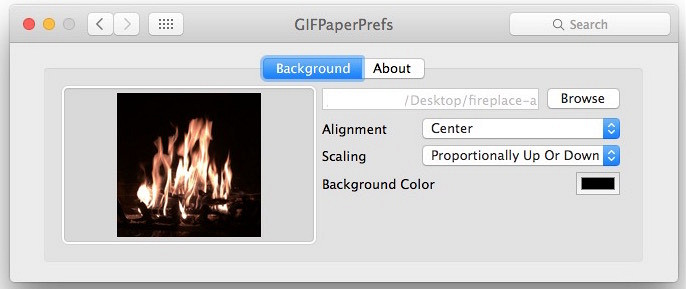
iOS devices don't support GIFs and video wallpaper, so you better use a Live Photo instead. With GIPHY, you can search for the best GIF and save it as a Live Photo. Now that you have the Live Photo, there is no need for a third-party app to set it as wallpaper. Learn how to make live photo loops as wallpaper.
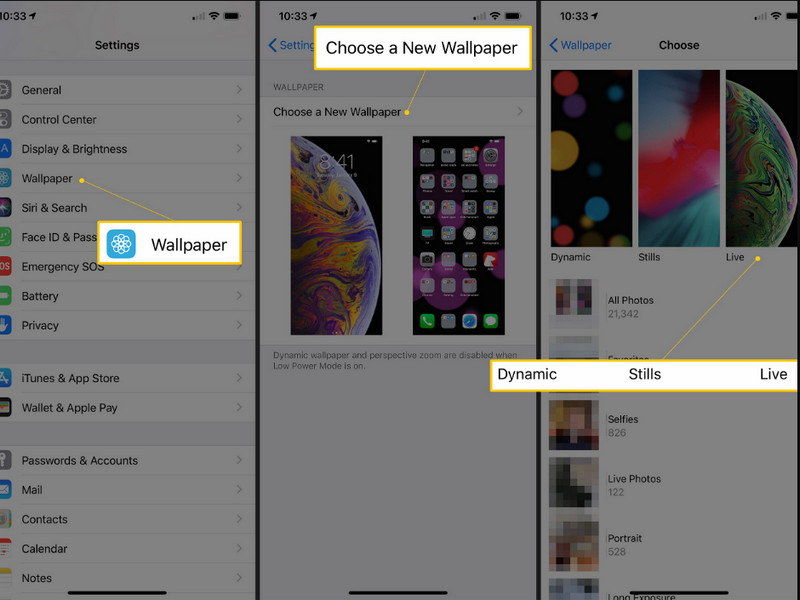
Android portably supports live photos, but if you want to set a GIF as wallpaper, you will need to download an app called GIF Live Wallpaper. This app can help you select the GIF you have on your device or download it on your device as wallpaper. So, if you want to use the Android app, follow the instructions below.
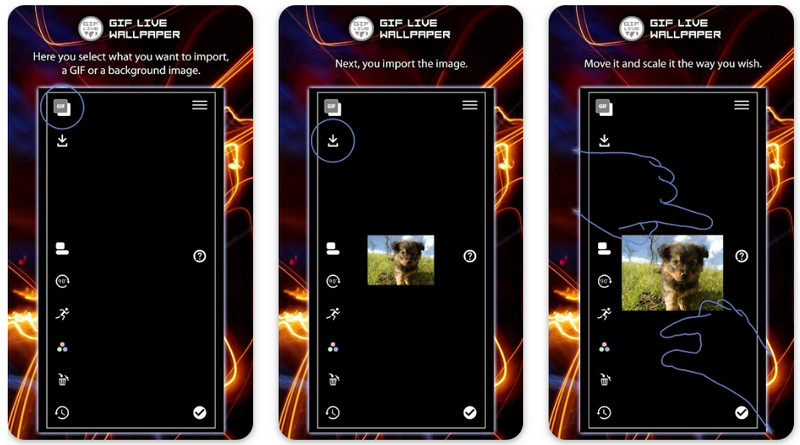
Aiseesoft Video Converter Ultimate has an MV feature wherein you can combine all of the live photos, videos, and images as a GIF. This feature allows everyone with experience and without editing to be creative as possible. We can assure you that the final output will look amazing with the various themes it supports for GIFs. So, read the steps below to give away the tutorial on how to make live photo loop wallpaper and save it as GIF; read the steps below.
100% Secure. No Ads.
100% Secure. No Ads.
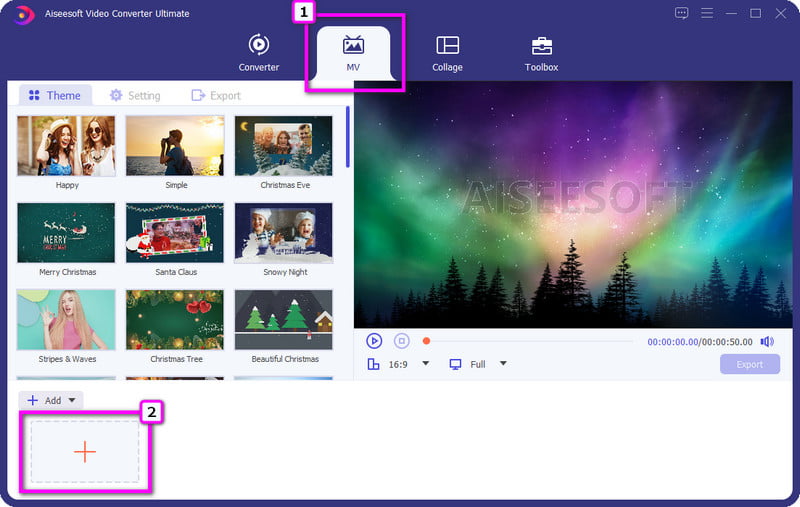
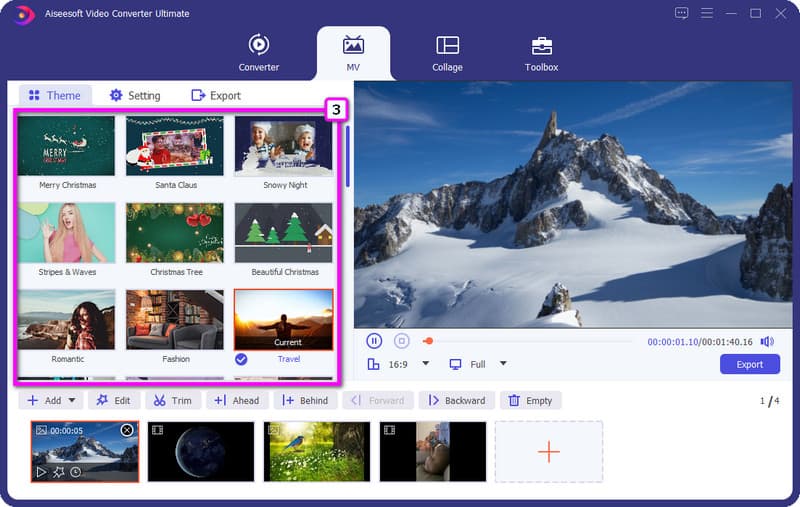
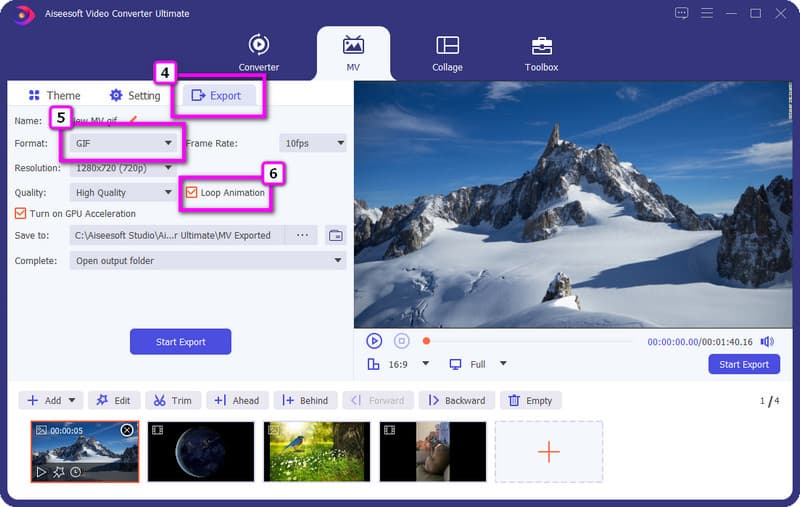
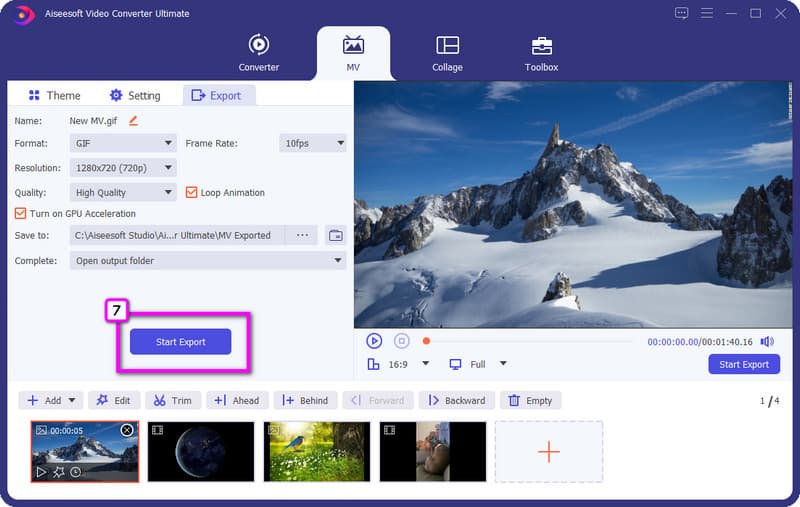
Aiseesoft Video Looper allows online users to create a video replay almost endlessly. It is free to access and download free, so when you use this, it saves you time to download and won't cost you a fortune to use it. So, if you need to create a video loop wallpaper, here are the steps to use this!
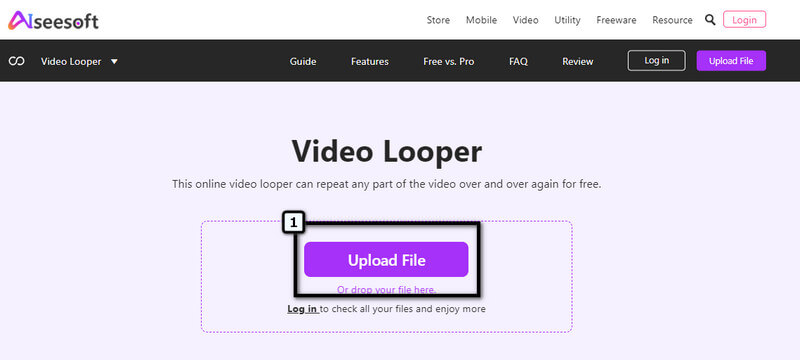
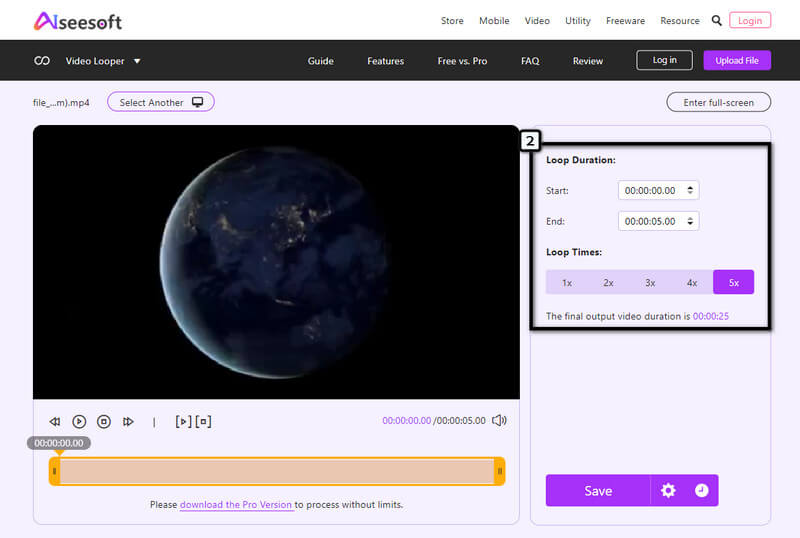
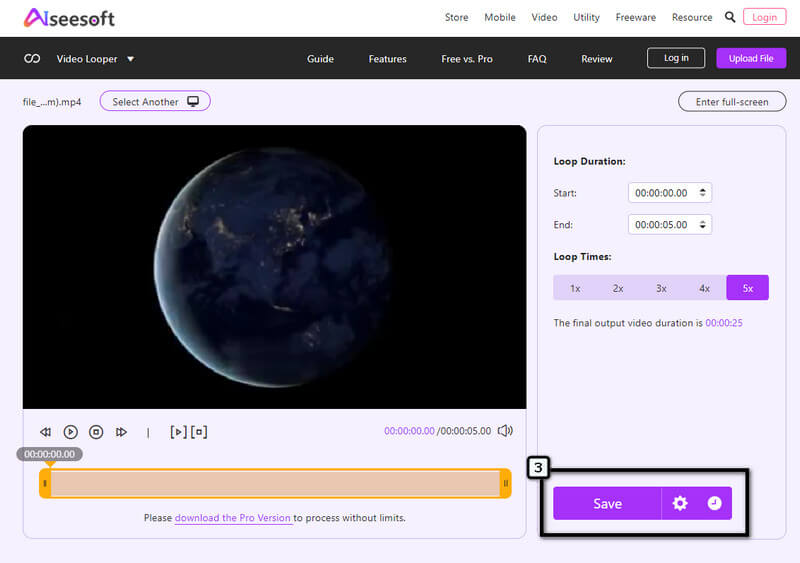
Why was the loop wallpaper turned to still images?
After uploading the loop image, there are some cases that it will turn into a still image or non-animated. So, using a third-party app to do the job for you is better.
Does loop wallpaper eat more battery?
Loop wallpaper consumes more battery when it is set on iOS and Android. To make them consume less on the battery, you better use a still image instead of a wallpaper.
Why doesn't GIF go looping?
Before you export the GIF, you better activate the loop animation so that it will add the loop to it.
Conclusion
Now that you've learned how to set a video, Live Photo, and GIF loop as wallpaper, now is the time to use it. So, if you want to create a GIF or loop a video, you better select the Aiseesoft product added here to have the final output as amazing as ever!

Video Converter Ultimate is excellent video converter, editor and enhancer to convert, enhance and edit videos and music in 1000 formats and more.
100% Secure. No Ads.
100% Secure. No Ads.