Loom is one of the most commonly used tools to make a tutorial, record online meetings, or capture a web camera or microphone. As a cross-platform screen recorder, Loom has desktop software for Windows and Mac, Chrome extension, and apps for iOS and Android. Some users think it's easy to use and share recordings, while some find it inconvenient for its dependency on the web. For frequent screen recorders, Loom requires a subscription for unlimited video recording. But is it worth the money? We tested the Windows desktop version and will introduce its features, pros and cons, performance during recording, and video and audio quality. Read on to find out if Loom Screen Recorder is the right choice for you.
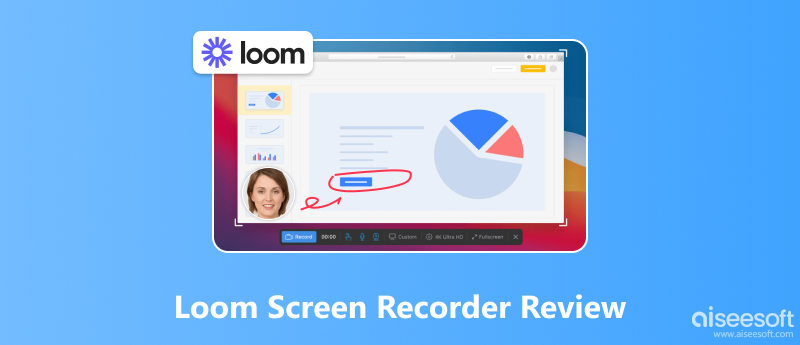
Loom can quickly record your full screen, a custom region, or a window with or without system or microphone sound. It has a very straightforward interface that enables beginners to start recording with one click. Although it's desktop software, its features are primarily web-based. After recording or taking a screenshot, it will automatically upload your video or screenshot to its website, where you can edit and share the file with others online. The unique part about Loom is that it allows you to invite teammates to view, edit, and leave comments on the recorded files. Apart from basic video screen recording, Loom offers some more advanced features that can simplify your workflow.
Features
Editing Tools: You can add annotations with a drawing tool while recording. After recording, you can trim or stitch videos together and add a link and thumbnail.
Transcript: It can automatically detect the audible speech in the video and generate a transcript for you to edit the video quickly.
Enhancement Tools: You can use auto lighting, background noise filter, touch-up tool, and filler words muter to enhance the video and audio quality.
Speaker Notes: The speaker can write prompts or outlines on the note, which is only visible to the speaker.
Team Collaboration: Team members can get comments and emojis from other members, edit the video together, and share it by link, email, or social media.
Screenshot: You can capture a full screenshot or custom region of your screen.
PROS
CONS
We used Loom to record a 10-minute screen video with 1080p video quality. During recording, Loom worked well with no lags or freezes. When we stopped recording, it automatically opened the browser and uploaded the video. The speed to open the video was slower compared with other desktop screen recorders. When we previewed the video and skipped to the latter part, it took a while to load. It may take longer if your internet connection is not stable.
According to our test, the recorded 1080p video is clear, and its playback is smooth without choppiness or shuttering. For paid users, it can be a 4K recorder to capture crystal-clear screen content. In the preview window, you can play it with different speeds, ranging from 0.8× to 2.5×. As for the audio, you can use the noise filter to remove background noise and get a better audio quality.
| Plan | Starter | Business |
| Price | Free. | $15.00/Month. $12.50/Month (annually). |
| Videos/Person | Up to 25. | Unlimited. |
| Video Length | 5 mins/video. | Unlimited. |
| Video Quality | Up to 720p. | Up to 4K. |
| Screenshot | Unlimited. | Unlimited. |
| Noise Filter | Yes. | Yes. |
| Edit by Transcript | No. | Yes. |
| Remove Watermark | No. | Yes. |
| Drawing Tools | No. | Yes. |
| Import & Download | No. | Yes. |
| Canvas | No. | Yes. |
With Loom, you can record live streams, create online courses, make tutorials, etc. This part shows you how to use Loom to record a video.
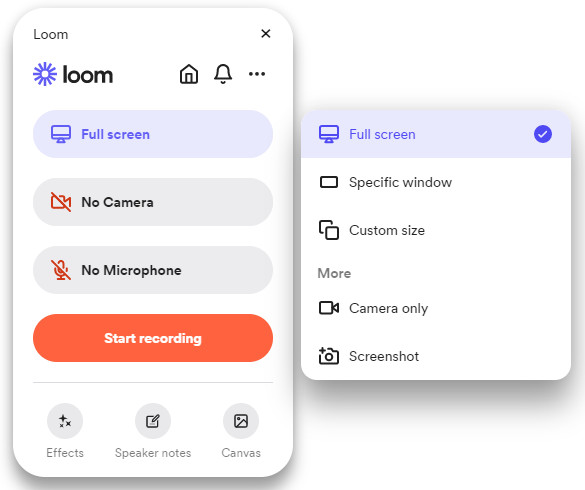
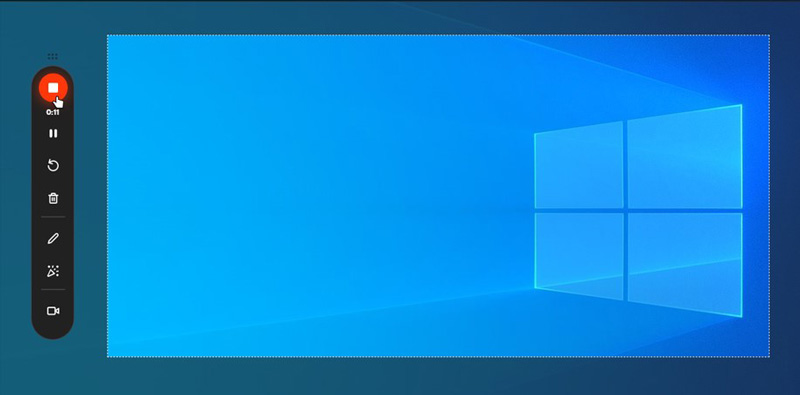
Why can't Loom record computer audio?
During our Loom video screen recording test, we found the recorded video didn't include the system sound. That's because the system audio was turned off in Loom by default. If you have encountered the same problem, go to Settings > Video & audio and toggle on Use system audio. However, you can't record the system sound alone since it doesn't support the feature.
If you need a truly desktop-based screen recorder or don't want your recordings to go public, Aiseesoft Screen Recorder should be your perfect choice. You can record and edit your screen video entirely locally on your computer. Compared with Loom, Aiseesoft Screen Recorder provides more drawing and editing tools and screenshot options. You can easily take a scrolling screenshot or pop-up window screenshot and edit it with numerous tools. Since it doesn't rely on the Internet, you can enjoy a smooth and seamless workflow during recording. Check out more features about the best Loom Screen Recorder alternative and learn how to use it.

Downloads
100% Secure. No Ads.
100% Secure. No Ads.



How long can you record on Loom?
Free users can record only five minutes for each video. If you've upgraded to the Business plan, you can record videos without limits.
Is Loom a good screen recorder?
Yes. Loom is an easy-to-use screen recorder ideal for basic screen recording tasks and team collaboration. However, it requires a stable Internet connection. If you want to record and edit recordings locally, there are better choices than Loom. You can try other offline screen recorders, like Aiseesoft Screen Recorder.
Is Loom Screen Recorder safe?
Loom is a safe screen recorder without malware or adware. But it uploads all your recordings to the cloud. If you want more privacy, you can use Aiseesoft Screen Recorder, which allows you to record and edit your recording offline.
What is Loom recording?
Loom can record your screen, webcam, and microphone. You can use Loom to record online courses, meetings, live streams, documents, web pages, and many other things on your screen.
Why is Loom not recording?
For Mac users, go to System Preferences > Security & Privacy > Camera, Microphone, Screen Recording, and allow Loom to access these features. For Windows users, you can restart the program or computer or try to re-install the Loom.
Conclusion
Loom Screen Recorder is more like a tool to communicate with others via video messages. It's easy and quick for anyone to record and share the video with others online. Moreover, its numerous teamwork tools make the interaction more effective. However, it seems less professional and stable because of its few drawing and editing tools and its deep reliance on the Internet. So, we recommend Aiseesoft Screen Recorder, which can work well offline and offers more personalized options for screen recording.

Aiseesoft Screen Recorder is the best screen recording software to capture any activity like online videos, webcam calls, game on Windows/Mac.
100% Secure. No Ads.
100% Secure. No Ads.