Do you ever want to record your Lifesize video conferencing? The good news is that Lifesize provides the Lifesize Record and Share solution to fulfill the needs for recording and sharing a video call, meetings, conversations, events, and more instantly. In this article, we are going to present to you the complete guide to help you record Lifesize video conferencing using Lifesize Record and Share. Also, we will also show you a powerful screen recorder to give your more options to capture video conferences on Lifesize.
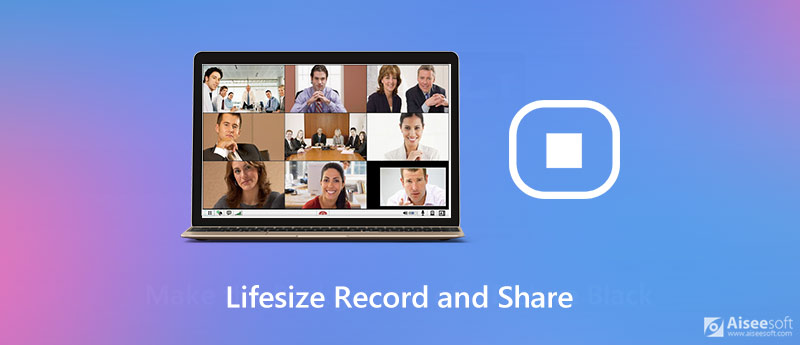
Lifesize is a cloud-based video conferencing solution to create better collaboration and communication for remote work and distributed teams. It comes with various features, like PTSN audio conferencing, Click-to-Call, conference analytics, screen sharing, video recording, etc. When you need to review the meeting for further check, you can use its Record and Share feature that provides the one-click recording, sharing and auto-publishing solution. With it, there is no hassle with capturing important meetings, conversations, and ideas. You can follow the steps below to get the important video conferences recorded.
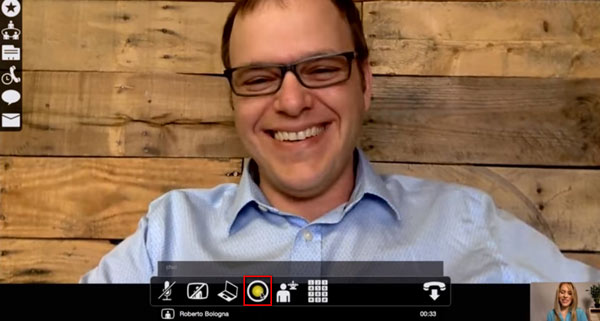
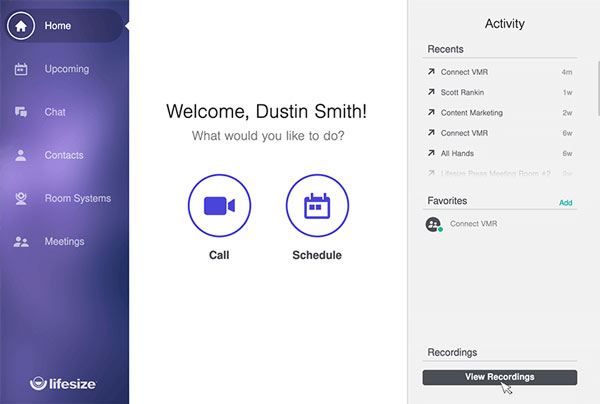
Then, navigate to the recordings page on the left sidebar. Next, select a recording that you want to share and then click the Share icon in the bottom right corner. In the end, copy and share the recording link.
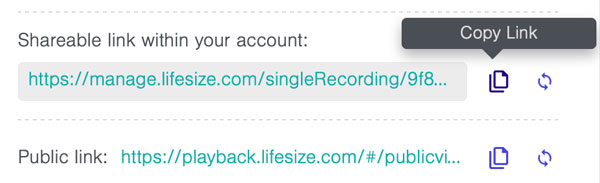
If you need a more professional screen recording tool to fulfill your needs, you may choose Aiseesoft Screen Recorder to get your high-quality recording for video conferencing on Lifesize. With Aiseesoft Screen Recorder, you are able to record meetings in one click while preserving the original video and audio quality. It also comes with a real-time video editor that makes it so simple to add annotations, callouts, arrows, lines, texts, etc. More importantly, there is no watermark with your find result. While recording, you can even take screenshots with ease. We are confident that this screen recording tool will suit your needs – whether you work with a PC or Mac.

Downloads
100% Secure. No Ads.
100% Secure. No Ads.

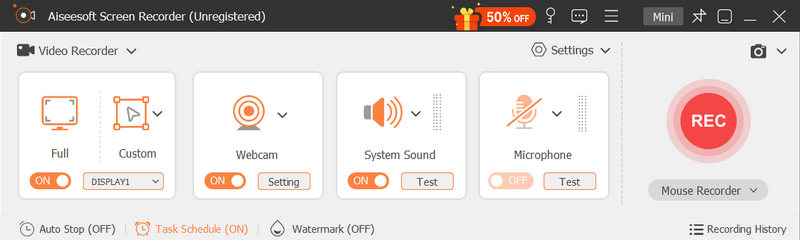
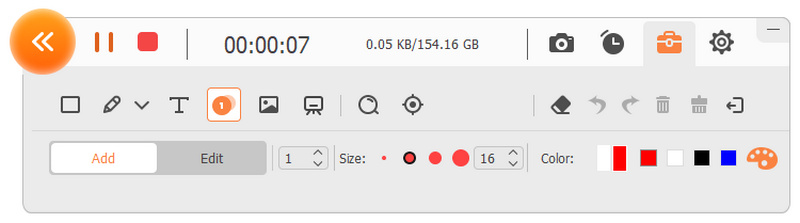

Also, you can use this tool to record RingCentral meetings, save a meeting on ClickMeeting, and more.
What is Lifesize Record and Share?
Lifesize Record and Share is the recording, sharing and auto-publishing solution. It allows users to save conferences, events, etc. and share them instantly.
Can I share the recording on Lifesize to others?
Yes. When you finish recording, you will get a shareable link to your Lifesize account that provides access to the meeting series.
What is the best meeting recorder app?
Here's a review of top apps for meeting recording: Best Meeting Recorder Apps.
Conclusion
Recording a conference on Lifesize is a necessary process that should allow you to review the important points of the meeting. In terms of convenience, the Lifesize Record and Share feature enables you to record the meeting on Lifesize with ease. However, it is not the professional screen recorder and doesn't come with the various options to edit recording in real-time. If you need a professional tool, I believe Aiseesoft Screen Recorder is the best choice. We would love to hear which tool you like to use the most, so leave a comment and let us know.
Record Meeting
Zoho Meeting Recorder Clickmeeting Record a Conference Record BlueJeans Meetings Record AnyMeeting Events Best Free Conference Call Service Record on Freeconferencecall Record Lync Meeting and Calls Convert G2M to MP4 Record Video for Google Classroom Record a Session in BigBlueButton Record Robin Meeting Room Record Meetings on Samepage Record a Video Call or Meeting on Lifesize Record Amazon Chime Meeting Record Teams Meeting
Aiseesoft Screen Recorder is the best screen recording software to capture any activity like online videos, webcam calls, game on Windows/Mac.
100% Secure. No Ads.
100% Secure. No Ads.