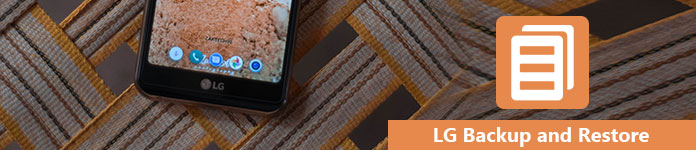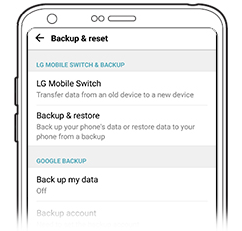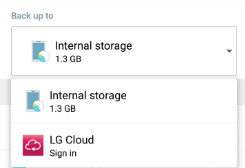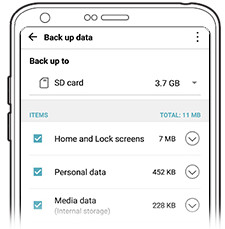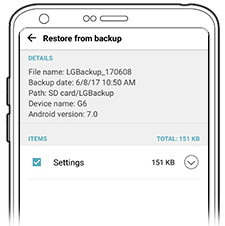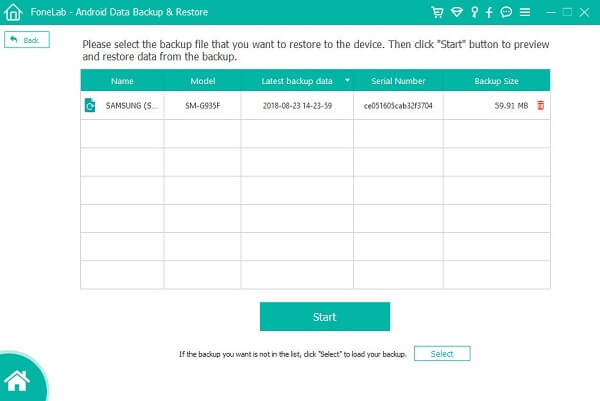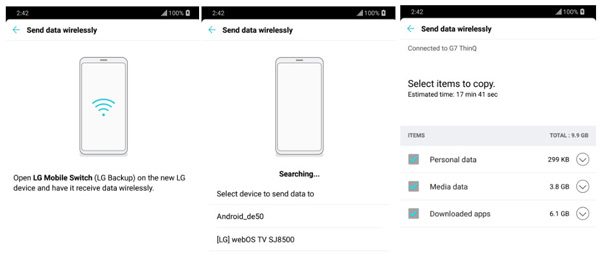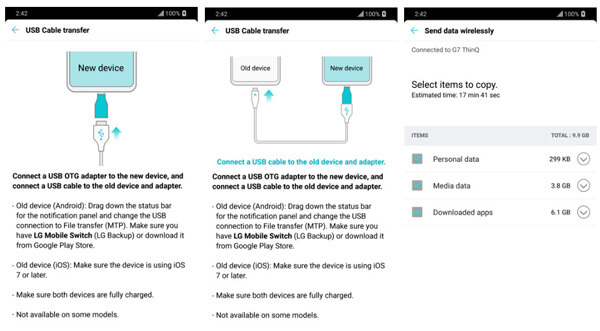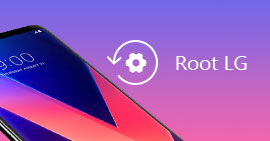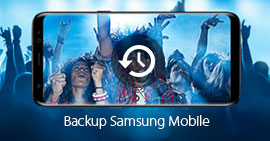3 Solutions to Backup and Restore LG on Cloud/Computer/Another Phone
Overview
Whether you get a new LG phone, or want to factory reset phone, to back up your LG phone is the first thing you need to do. Then restoring backup can be realized easily. In this post, you will learn the easiest 3 methods to backup and restore contacts, photos, apps, media, text messages, documents and more on LG G7/G6/G5/G4/G3, V35/V30, Stylo 4/3/2, etc.
Like other smart phone, LG also throws you the problem of data backup and restore.
When you use LG phone to take photos, record videos, listen music, or send or receive the messages, you will notice you have stored the large data on your phone.
The data brings you a great convenience while you enjoy them. However, when you want to factory reset phone for speed-up or sale, or your phone is almost full, how do deal with the data?
Back up your LG phone and get an easy restore to old phone or new phone.
That is what we shall tell in the next description: 3 ways to backup and restore LG phone via Cloud, computer and new phone.
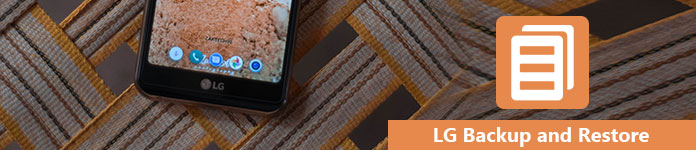
LG Backup and Restore
Solution 1. How to backup and restore LG phone data on internal storage/SD card/Cloud
LG Backup is the built-in feature to help you copy Home screen, device settings, apps and contacts to your phone internal storage/SD card/Cloud easily.
Now, let's check the steps one by one.
Note: You need to connect WiFi to backup and restore LG phone through Cloud.
1Create backup
On your phone, go to "Settings" > "Backup & Reset" > "Backup & Restore" > "Backup".
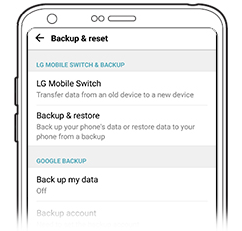
2Select backup location
From "Back up to" to select the destination to save the backup data from "internal storage"/"SD card"/"LG Cloud".
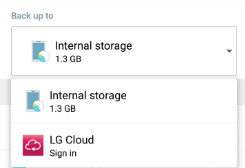
Note: Internal or SD card storage is limited, and you need to consider it if you have massive files.
If you select "LG Cloud", then you need to sign in your LG account, and follow the on-screen prompts to complete the account login.
3Backup LG data
Checkmark the data type for backing up, and hit "START" to backup LG phone.
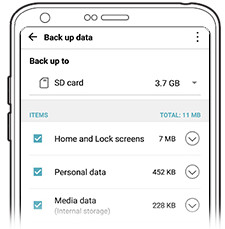
4Restore LG backup
On your phone, go to "Settings" > "Backup & Reset" > "LG Backup" > "Restore from backup" to select and checkmark the file types from the backup list > Tap "Next" to restore the backup to your LG phone.
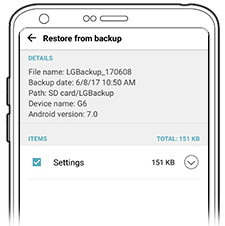
When you restore the files from LG Cloud, you need to log into and get the restoring process.
Tip
When you factory reset your LG phone, all backup on internal storage will be wiped out. In addition, the restored backup will cover the existing data.
For getting an unlimited space storage for LG backup and covering more files backup, you had better move on the second method.
Solution 2. How to sync and restore LG phone on computer (Encrypt backup)
Getting LG phone to computer can be done easily with USB cable.
Connect your LG phone to computer with USB cable, get a copy of media files like photos, videos, music, etc. paste them on your computer. Then get all the files restore to your phone later.
Easy right?
However, how about contacts, text messages, call logs?
In this part, we gather the best way to backup and restore contacts, messages, call logs, gallery, videos, audio and documents in simple clicks with Android Data Backup & Restore.
Android Data Backup & Restore
- One-click to backup and restore data on LG phone.
- Various data types are supported like contacts, messages, gallery, videos, audio, documents, etc.
- It supports encrypt backup to protect your private and important data.
- Restore backup to new LG phone or other Android phone directly.
- Keep both backup and existing data on LG phone to avoid data overwrite.
- Compatible with LG G7/G6/G5/G4/G3, V35/V20, HTC, Huawei, etc.
Now, it is time to follow the steps to backup and restore LG phone on computer.
1Connect LG to computer
Download, install and run Android Data backup & Restore on your computer, in the main interface, select "Android Data backup & Restore". Meanwhile, connect your LG phone to computer with the USB cable.
Note: For using your LG phone on computer, you need to enable USB debug mode on your phone firstly.

2Backup settings
In this step, you need to select backup type and enable or disable encrypt backup.
As for backup type, you are given 2 options, Device Data Backup and One-click Backup

Device Data Backup allows you to select specific data type you like to backup, while One-click Backup gives you the quick backup of all the data without selection.

Here, after selecting the backup type, you need to decide if encrypt the backup. Set a password for your backup if you want to use the encrypt feature.

3Backup LG phone to computer
Having made all settings above, click "Start" to backup your LG phone data.

4Restore LG backup
Still run this tool on your computer, connect your LG phone to computer. In the main interface, you are get two options to restore, Device Data Restore and One-click Restore.
Device Data Restore enables you to preview the data and select items for restoring while One-click Restore just recovers the whole backup to your LG phone without selection.

Select one type for restoring, click the backup file from the list and "Start" to preview data type or restore directly your LG backup to your phone.
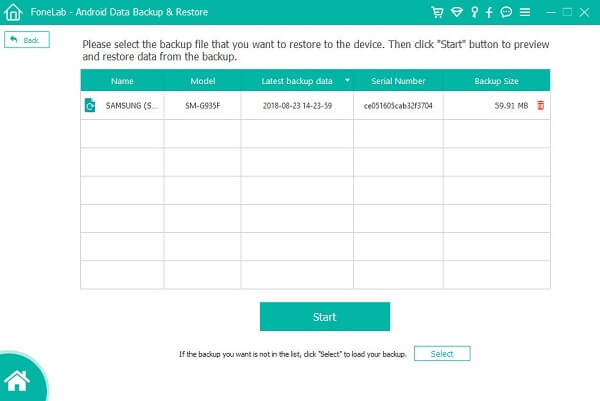
Tip
The free trial version gets you some limitation for data backup and restore.
Solution 3. How to copy and restore LG phone data using another phone
When you get a new LG or another Android phone devices, you can also make data backup and restore between phones. What you need is LG Mobile Switch (Sender).
LG Mobile Switch lets you migrate data from any Android phone/iOS device to LG phone.
Before you follow the steps below, you need to download and install LG Mobile Switch APK/app on both your receiver and sender devices.
With LG Mobile Switch, you are given two options to make the migration, WiFi and cable.
Receive/Send data from LG phone to another Android phone with WiFi
1Enable "Wireless" connection on both your devices.
2On your old phone, select "Send" and on your new phone, select "Receive". Then hit "START" on both phones.
3On old phone, select phone you wish to connect to, then hit "Accept" on new phone.
4On old phone, choose the data you want to copy from the listed options and "Start" to start the backup process.
5When you want to restore data, repeat the steps by switching the phones to get the data restored.
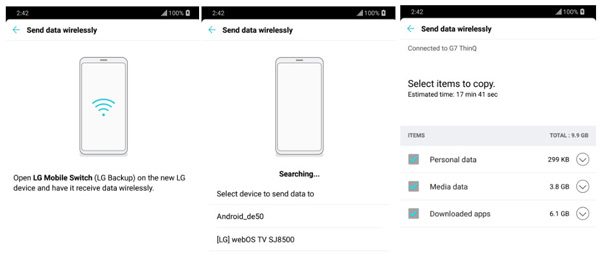
The transferring process will take a period depending on the file size. Moreover, once the process is completed, restart your new phone.
Transfer data from LG phone to another Android phone with cable
If you get the USB cable with the USB connection (OTG), you can easily put both phones together to migrate the data.
Here, you can also use the USB cable to backup iPhone data to LG phone easily.
1Run LG Mobile Switch on both phones, select "USB cable".
2Connect the USB cable with the receiving Android phone. Then connect to the sending LG phone, and if prompted, select "Send" on your receiving phone and select "Receive".
3Choose the data you want to backup and "Start" to transfer data from LG phone to another Android phone.
4For restoring data to your LG phone, you just need to connect USB cable to sending LG phone firstly and then connect to the receiving Android phone to get the data movement.
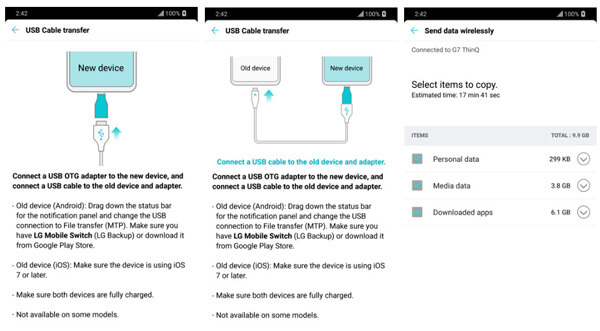
Note: The information you back up on cloud like Google or iCloud will not be transferred during the process, but they will get the sync when you access your cloud account from the new receiving phone.
Here, let's conclude that this post focuses on three solutions to help you backup and restore your LG phone. You can backup or restore with your own phone storage on internal or SD card, even LG Cloud. Surely, you can use the third-party apps to help you backup to another phone or computer. Get the best one solution depending on your own real needs.
Still any confusion? Just leave your comments below.
What do you think of this post?
Excellent
Rating: 4.8 / 5 (based on 120 votes)