Summary: Find your iPhone won't turn off? Read this article and get 5 quick solutions to fix iPhone won't shut off.
"My iPhone frozen won't turn off, I've tried to press the power button many times, but it didn't work. What should I do?"
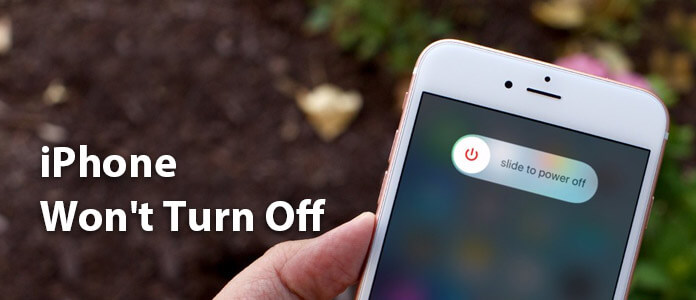
Powering off your iPhone is probably the least possible thing that concerns you, since it's pretty simple: just hold down the On/Off button for a few seconds, and you'll see a slide bar that shuts off iPhone. Even so, we still received some feedbacks from various users who complain that their iPhone won't turn off, like the one we showed above. Why does that happen, and how to fix iPhone won't off quickly? In this post, we have collected 6 quick solutions to help you resolve "iPhone won't turn off" issue, hope you get some useful information.
An iPhone that won't turn off is a rare situation, but it can happen to you. This can be caused due to different reasons. The most likely culprits behind an iPhone not turning off are:
1. iPhone is frozen and won't turn off due to software problems.
2. The Sleep/Wake button is broken or disabled.
3. iPhone screen is broken and isn't responding to touches.
If you're dealing with an iPhone that's stuck on and won't turn off, try to fix it as soon as possible, since it can damage your iOS system as well as iPhone's battery a lot. Now let's continue and learn the quick methods to fix iPhone won't turn off.
For frozen iPhone that won't turn off, the simplest method you can try is hard reset. By force restarting your iPhone, its power cycle will be broken and you would be able to turn it off afterward. You can follow the steps below to force restart iPhone 16/15/14/13/12/11/XS/XR/X/8/7/6/5/4.
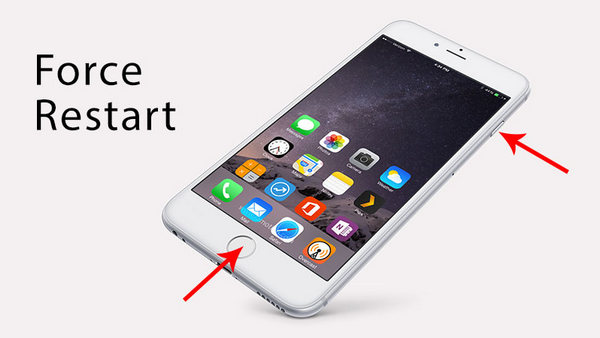
Force restart iPhone to fix iPhone won't turn off
Force restart iPhone 6 Plus and older generations:
Keep holding the Power (Sleep/Wake) button as well as the Home button on your iPhone for at least 10 seconds. This will make the screen go black and your iPhone will restart. Let go of the buttons as the Apple logo will appear on the screen.
Force restart iPhone 7/7 Plus:
Keep holding Power (Wake/Sleep) as well as Volume Down buttons for about 10 seconds, wait until your iPhone goes black and then displays the Apple logo, then let go of the buttons.
About force restarting other iPhone models, you can refer to this post.
After you iPhone restart, you can turn off iPhone normally. If this doesn't work, continue to read.
Maybe it's one of the physical buttons (Sleep/Wake button or Home button) on your iPhone that gets broken? In that case, a very easy trick could help you. AssistiveTouch is a special feature on iPhone, which is designed to control iPhone via software demand and save you from any physical buttons, including turning off iPhone. Follow the steps below to enable AssistiveTouch and fix iPhone won't turn off.
Step 1 Go to "Settings" > "General" > "Accessibility" > "AssistiveTouch", then turn on AssistiveTouch feature. After that, you can see an AssistiveTouch box on your screen, which is your new software-based Home button.
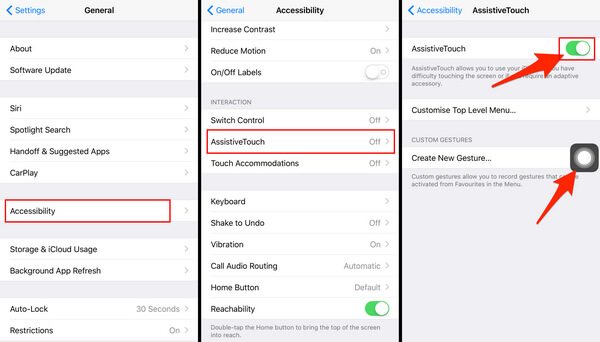
Enable AssistiveTouch on iPhone
Step 2 Tap on the Assistive Touch box on your screen, select "Device" option, tap and hold "Lock Screen" until the Power Off slider appears, then you can slide the display to turn off your device.
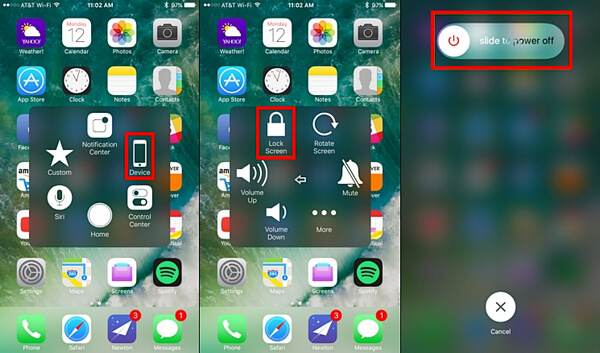
Turn off iPhone via AssistiveTouch
Both methods don't work? The problem that's causing iPhone won't turn off might has something to do with the software on your phone. This is a quite complicated cause as it's hard to find where it goes wrong exactly, whether it's the iOS system or an app you've installed. Therefore, the best solution is to restore iPhone from an iTunes backup, giving your device a fresh start.
Step 1 Open the latest version of iTunes on your computer or Mac. Connect iPhone to iTunes via a USB cable, iTunes will detect your iPhone automatically.
Step 2 Select the iPhone icon in the menu bar and then visit its "Summary" page, under the Backup section, click "Back Up Now", this will sync your iPhone to the computer and create a backup of your data.

Backup iPhone to iTunes
Step 3 After that, click "Restore Backup" button, this will take you to a list of backups to select from. Wait until the restore is done, the "iPhone won't turn off" issue will be resolved.
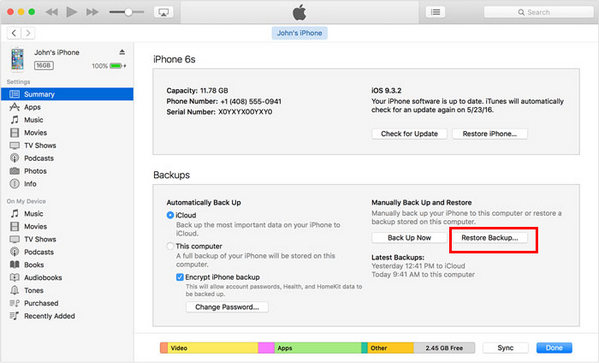
Restore iPhone from iTunes backup to fix iPhone won't turn off
Apart from the restore method, you can also try a third-party iOS System Recovery tool to fix iPhone won't turn off issue. iOS System Recovery is an advanced program that enables you to fix all kinds of iPhone issues, including iPhone frozen won't turn off, iPhone stuck in DFU mode/Recovery mode, etc. It's very easy and safe to use. No professional knowledge needed, you can fix iPhone to normal with a few simple clicks.
iOS System Recovery is compatible with all iOS devices like iPhone 16/15/14/13/12/11/XS/XR/X/8/8 Plus/7/7 Plus/SE/6S Plus/5s/5/4, iPad, iPod, etc. and it can work on both Windows computer or Mac.
Now free download this program and follow the steps below to learn how to fix iPhone won't turn off.
Step 1 Launch iOS System Recovery
Launch the iPhone fix tool on your computer and connect your iPhone to it with USB cable. Choose iOS System Recovery option, then you will enter the "iPhone System Recovery" window.

Fix iPhone won't turn off - Step 1
Step 2 Start to fix iPhone won't turn off
iOS System Recovery will automatically detects "iPhone frozen won't turn off" issue. Click "Start" button to begin to fix iPhone won't turn off.

iPhone is frozen and won't turn off - Step 2
Step 3 Repair iPhone not turning off
Here you can choose "Free Quick Fix" to free fix common issues of your device, like crashed, frozen, or other issues in a minute.
Here, you can choose this feature to fix iPhone not turning off.

If it does not work, just click "Fix".
Step 4 Here, you should choose the repair mode from "Standard Mode" or "Advanced Mode" according to your needs. For fixing iPhone not turning off, just choose "Standard Mode".
Then click "Confirm" to proceed.

Step 5 In this step, you need to confirm the firmware information and download the matched firmware package for your iPhone.

Finally, click the "Repair" button to drag your iPhone to normal and turn of off normally.

You can check this video tutorial to know how to fix your iPhone.


None of these solutions can solve your problems and your iPhone still won't turn off? The problem might be bigger and trickier than your think. Instead of looking for other solutions at home, we suggest you to take your phone to an authorized iPhone service center or an Apple Store. This will resolve your issue without much trouble.
However, you should know that once your iPhone is sent to others, you can't guarantee the data security, as they might erase all of your iPhone settings for further fix. On account of that, we suggest you to backup iPhone to your computer or iTunes, so that you won't lose any important data.
In this article, we mainly introduce you all possible methods you can use to fix iPhone won't turn off. Still have more questions? Feel free to leave your comments down below.