Spotlight Search is a very convenient feature that enables you to quickly search for and locate everything on your iPhone. For instance, you can easily type the first few letters in Spotlight Search to get what your want. However, many iOS users complained that the Spotlight Search not working on iPhone. Are you facing the same situation?
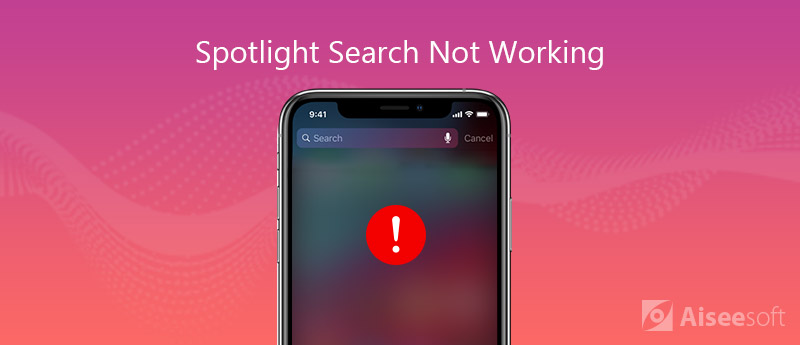
Spotlight Search not working or displaying inaccurate results on iPhone? After updating to the latest iOS 18/17, many iPhone users find that the Spotlight Search is not working properly on the iPhone or iPad. In many cases, when you start searching for an app or other things on Spotlight, nothing shows up. This short article will explain how to fix the iPhone Spotlight Search not working issue.
Spotlight Search offers a simple way to quickly find apps, documents, and other files on iPhone, iPad, iPod and Mac. When you have lots of apps on your iOS device, it allows you to locate the specific app or file with ease. But sometimes, after inputting some letters, Spotlight Search shows nothing or any useful results. From this part, we will tell you how to fix the Spotlight Search not working on iPhone.
When you face some issues on your iPhone, iPad, iPod or Mac, you should use the rebooting way to fix it first. After restarting, many problems will be solved by this simple operation. You can take the regular way to restart your iPhone.
Besides the rebooting way, another method to quickly solve all types of problems is the iOS updating. New iOS will fix many existing bugs in the old iOS version. So it is quite important to keep your iPhone updated with the latest iOS version.
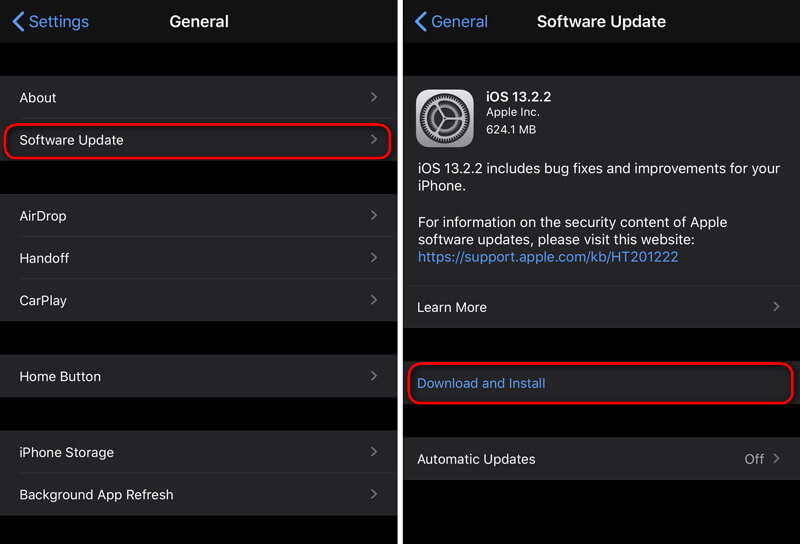
When the Spotlight Search feature is found not working properly on your iPhone, you can choose to reset all the settings to fix it. By resetting all settings of iPhone, all settings will be back to the original and common condition.
Similar to the third method, you can choose to erase all content and settings to bring your iPhone back to the original good condition. When the Spotlight search is not working normally on your iPhone, you can follow the steps below to erase all content and settings. Before you do that, you'd better backup iPhone data.
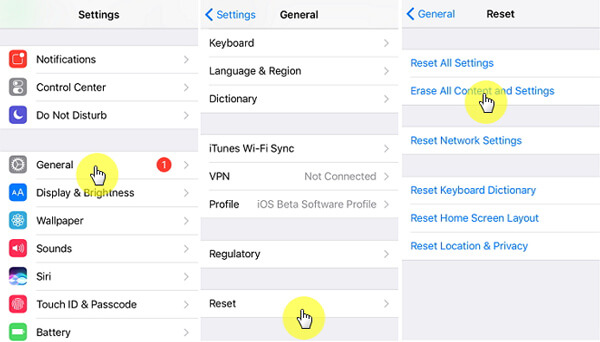

163,062 Downloads
100% Secure. No Ads.
100% Secure. No Ads.
After trying the first 4 regular methods above, you have a big chance to fix Spotlight Search not working issue on your iPhone, iPad or iPod. But in some cases, the problem is still there, what should you do?
Actually, to fix iPhone Spotlight Search not working, you can rely on the professional solution. Here we strongly recommend the the powerful iPhone issues fixing software, iOS System Recovery for you. Within just a few clicks, you can handily get rid of this problem.

193,318 Downloads
100% Secure. No Ads.
100% Secure. No Ads.
Select the "iOS System Recovery" feature when you enter the first window. Then connect your iPhone to computer with a lightning USB cable. This iPhone issues fixing software can automatically detect your iOS device. But during this step, you need to tap "Trust this computer" on your iPhone screen first.



iOS System Recovery will automatically fix the iPhone Spotlight Search not working after the repaired plug-in downloading profess is finished. Your iPhone will reboot itself after the fixing. Then you can go to the Spotlight Search and check if the problem is solved.


Don't miss: How to Delete Search Suggestions on iPhone Permanently
We have mainly talked about the Spotlight Search not working issue in this page. We shared 5 effective solutions to help you solve the problem and ensure the iPhone search feature work properly. If you still have any questions, don't hesitate to leave us a message.
iPhone Not Working
1. Spotlight Search Not Working on iPhone 2. Fix iPhone Touch Screen Not Working 3. Touch ID Not Working 4. Face ID Not Working 5. Fix Outlook Mail Not Working on iPhone 6. iPhone Hotspot Not Working 7. Solve Safari Not Working on iPhone 8. iPhone GPS Not Working
Fix your iOS system to normal in various issues like being stuck in DFU mode, recovery mode, headphone mode, Apple logo, etc. to normal without any data loss.
100% Secure. No Ads.
100% Secure. No Ads.